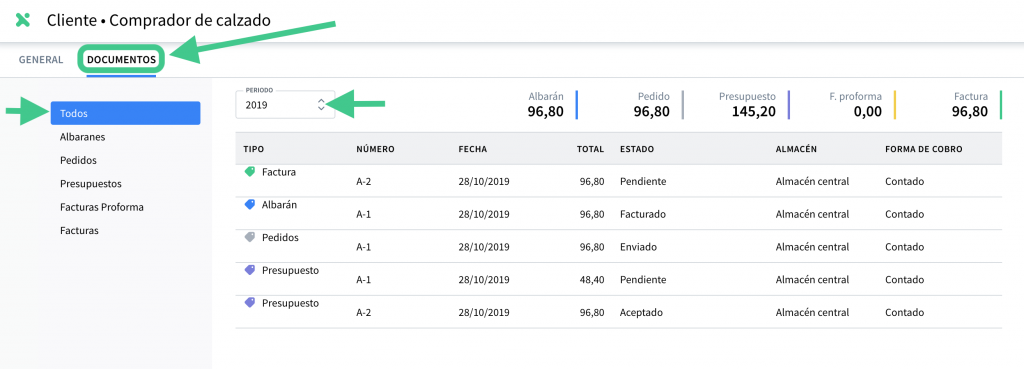¿Cómo dar de alta un cliente en el módulo de stock? 
Para acceder al módulo de Stock, pulsaremos en COMPLEMENTOS → STOCK.
Los clientes que tengamos ya dados de alta desde VENTAS, aparecerán también listados en STOCK → CLIENTES. En este módulo se les adjudica un código que veremos en la primera columna. Desde este apartado podremos modificar esos clientes, o bien crearlos, pulsando en «Nuevo».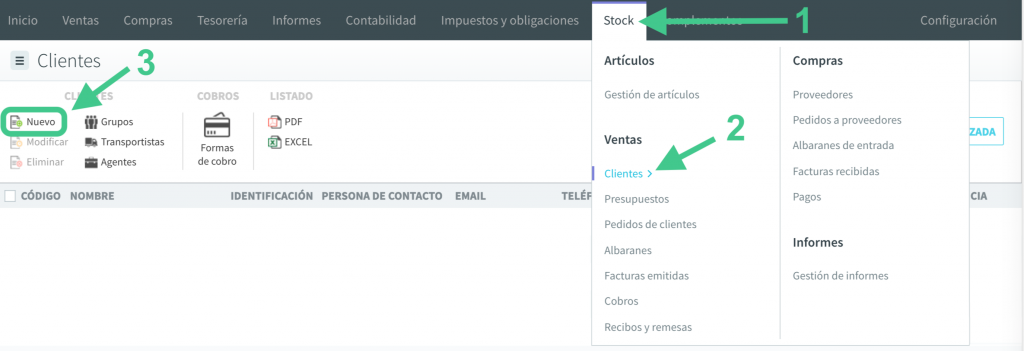
Se abrirá el formulario de creación de clientes. Pulsa aquí para ver todos los detalles.
Cuando activamos el módulo de Stock, se habilitan algunos campos adicionales en la ficha del cliente. Pasamos a continuación a explicar estos campos.
En la sección de DATOS DE LA EMPRESA, aparecerá el campo de GRUPO DE CLIENTES: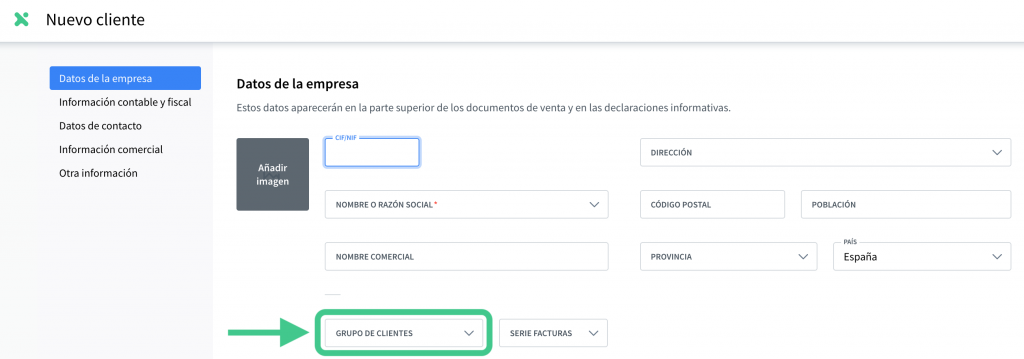
- Podremos utilizar el GRUPO DE CLIENTES, para realizar una búsqueda avanzada en el listado de clientes. Pulsa aquí para ver cómo crear grupos de clientes.
En la sección de INFORMACIÓN COMERCIAL, veremos los campos de DÍAS DE PAGO, AGENTE y TRANSPORTISTA, y los datos bancarios que se utilizarán para la elaboración de remesas: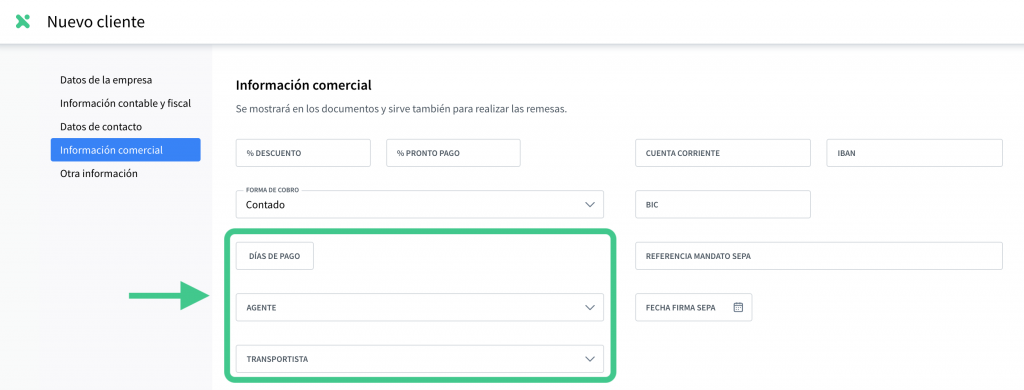
- DÍAS DE PAGO: Podemos almacenar estos datos con fines informativos.
- AGENTE: Si indicamos un agente, se reflejará al imprimir los presupuestos que creemos para este cliente. Además, podremos filtrar el listado de facturas emitidas por el agente, utilizando la búsqueda avanzada. Pulsa aquí para ver cómo crear agentes.
- TRANSPORTISTA: Si creamos un albarán o una factura para este cliente, se rellenará el campo del transportista de la pestaña de OTROS DATOS. Además, al imprimir el albarán se reflejará el nombre del transportista. Pulsa aquí para ver cómo crear transportistas.
- CUENTA CORRIENTE, IBAN y BIC: Indicando la cuenta corriente o el IBAN, anfix derivará los otros dos campos. Estos datos se utilizan para la elaboración de remesas en los módulos de Proyectos y Stock.
- REFERENCIA MANDATO SEPA y FECHA FIRMA SEPA: Estos datos se utilizan también para la elaboración de remesas en los módulos de Proyectos y Stock.
En la sección de OTRA INFORMACIÓN, aparecerán las fechas de vacaciones del cliente: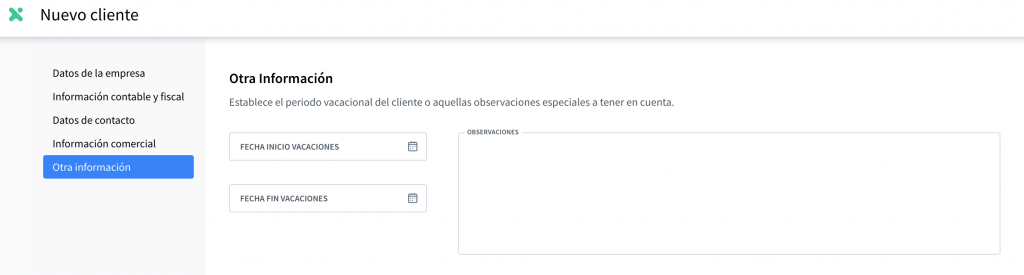
Una vez que creemos documentos de venta para este cliente, los podremos comprobar en la pestaña de DOCUMENTOS, donde podremos filtrar por período y por tipo de documento: