¿Cómo crear un artículo? 
Para acceder al módulo de Stock, pulsaremos en COMPLEMENTOS → STOCK.
Antes de crear un artículo, debemos definir los parámetros de empresa. (Pulsa aquí para ver cómo).
Una vez hecho esto, accedemos a STOCK → GESTIÓN DE ARTÍCULOS, y pulsamos en «Nuevo». Se abrirá una ventana en la que indicaremos un código de referencia y una descripción para el artículo.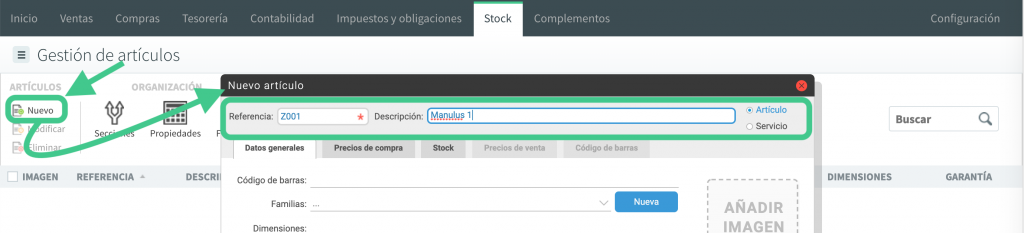
El resto de la información se indicará en las distintas pestañas:
DATOS GENERALES
En esta pestaña indicaremos los siguientes datos:
- Familia: Seleccionando la familia se determinará la sección y propiedades de este artículo. (Por ejemplo, la familia de «Zapatos de mujer» tendría las propiedades de color y talla).
- Dimensiones: Podremos indicar las dimensiones de la caja del producto.
- Peso.
- Garantía, en meses.
- Tipo de impuesto: En este desplegable seleccionaremos el impuesto (general, reducido, superreducido, exento, incrementado o especial) que se debe aplicar a la venta del artículo.
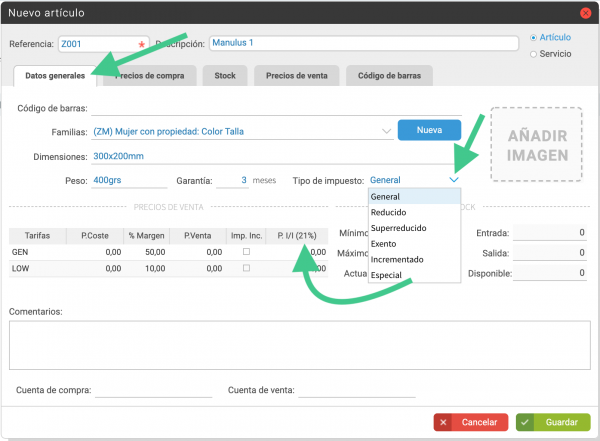
- Precios de venta: En esta parte aparecerá el cálculo del precio de venta del artículo, en función del precio de coste. El precio de coste se indica en la pestaña de «Precios de compra» , indicándolo como «P. coste base».
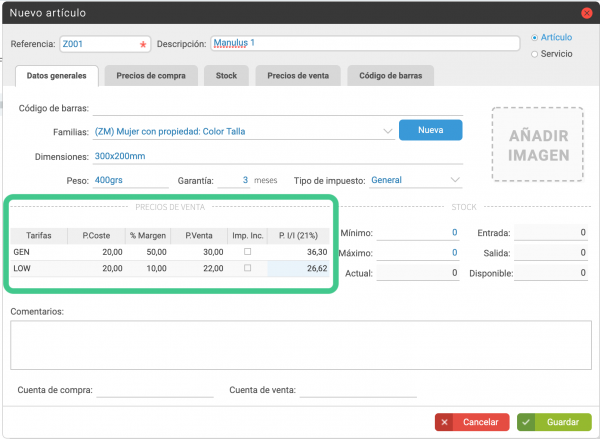
- En la columna de «% Margen» aparecerá el porcentaje definido para cada tarifa, aunque puede modificarse aquí para este artículo. (Por ejemplo, podríamos tener una tarifa «GEN» con un margen del 50% y otra «LOW» con un 10%).
- La columna de «P.Venta» es el resultado de aplicar el porcentaje de margen al precio de coste. (Por ejemplo, nuestra tarifa «GEN» calcula un 50% sobre el precio de coste. El precio de coste son 20€, y su 50% serían 10€. El precio de venta se calcula sumando los 20€ de coste + los 10€ del margen = 30€ ).
- En la columna de «Imp. Inc» se indica si el margen define el precio final con impuestos incluídos o no. Vendrá activado o no según lo que hubiéramos definido en la tarifa, y lo podemos modificar aquí para este artículo. (En nuestro ejemplo NO lo hemos activado, lo que supone que en la siguiente columna se añadirá el valor del impuesto).
- En la última columna se calcula el precio final con los impuestos. (Siguiendo el ejemplo, a los 30€ del precio de venta, se le suma el 21% de IVA, lo que da el total de 36,30€). Si nuestro artículo no tuviera propiedades (si sólo tuviéramos un tipo de artículo, por ejemplo, un libro) este precio sería el que se utilizaría en los pedidos de venta.
- Stock: Aquí tendremos la información sobre el número de artículos de que disponemos:
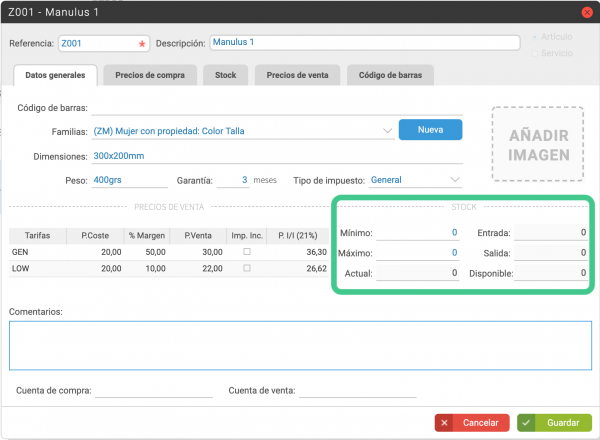
- Actual: Número de artículos en el almacén. Esta información se toma de la pestaña de «Stock».
- Entrada: Número de artículos en pedidos de compra que aún no han llegado al almacén.
- Salida: Número de artículos en pedidos de venta que aún no han salido del almacén.
- Disponible: Número de artículos que tendremos en el almacén cuando lleguen los pedidos de compra y salgan los pedidos de venta. (Actual + Entrada – Salida).
PRECIOS DE COMPRA
En esta pestaña podremos indicar el precio base sobre el que queremos que se calcule el precio de venta. Para ello, completamos la primera línea con el proveedor y el precio, y marcamos «P.coste base». 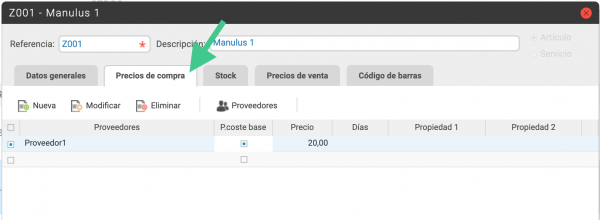 Según vayamos haciendo pedidos de compra, en esta pestaña quedarán reflejados los distintos precios que se hayan aplicado.
Según vayamos haciendo pedidos de compra, en esta pestaña quedarán reflejados los distintos precios que se hayan aplicado.
STOCK
En esta pestaña podremos indicar los datos del stock existente. Además aquí se irán añadiendo los datos de los pedidos de compras y de ventas que vayamos haciendo.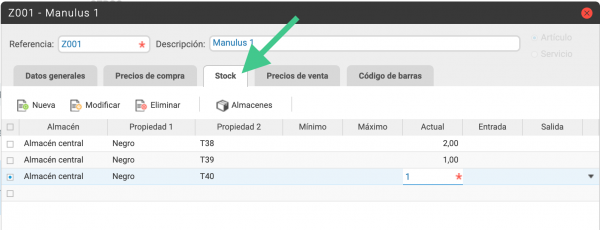 En la columna de «Entrada» aparecerán los artículos de los pedidos de compras pendientes de recibir, y en la columna de «Salida» los artículos de los pedidos de ventas pendientes de envío.
En la columna de «Entrada» aparecerán los artículos de los pedidos de compras pendientes de recibir, y en la columna de «Salida» los artículos de los pedidos de ventas pendientes de envío.
PRECIOS DE VENTA
En esta pestaña podremos indicar el precio de venta según cada tarifa, para las distintas combinaciones de producto. (Por ejemplo, en el caso de los zapatos, podríamos indicar distinto precio por color y/o por talla, y podemos indicar un precio para la tarifa «GEN» y otro para la tarifa «LOW»).
Pulsando en «Filtrar» seleccionaremos la combinación de tipos de artículo para la que queremos indicar un precio. (Por ejemplo, seleccionamos la tarifa «GEN», color «Blanco» y talla «todas»).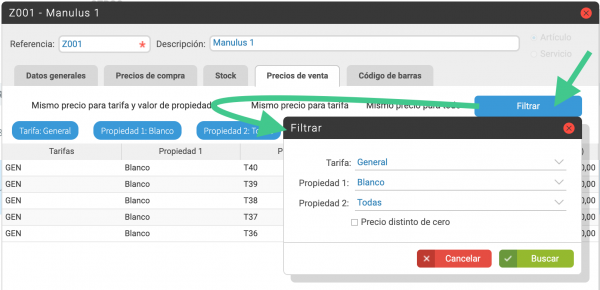
Indicaremos el precio en la primera línea. Es el precio de venta antes de impuestos. El precio con impuestos se calculará en la última columna.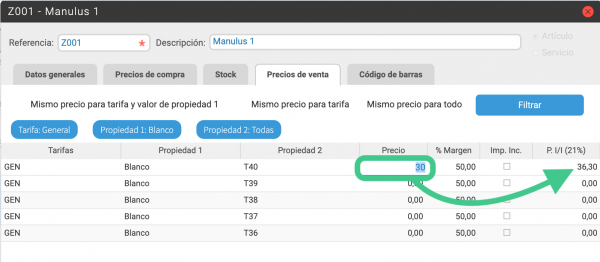 La columna de margen se re-calcula para indicar el margen de ventas que tendríamos si aplicamos ese precio (teniendo en cuenta el precio de coste base indicado en la pestaña de «precios de compra»). El marcador de la columna «Imp. Inc.» (impuestos incluídos) indica si el precio que hemos indicado en la columna de «Precio» incluye ya los impuestos o no.
La columna de margen se re-calcula para indicar el margen de ventas que tendríamos si aplicamos ese precio (teniendo en cuenta el precio de coste base indicado en la pestaña de «precios de compra»). El marcador de la columna «Imp. Inc.» (impuestos incluídos) indica si el precio que hemos indicado en la columna de «Precio» incluye ya los impuestos o no.
A continuación podemos extender este precio a otras combinaciones de producto pulsando en: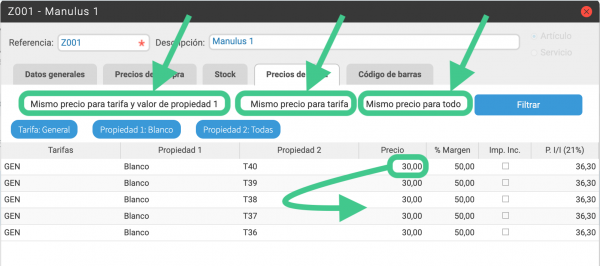
- Mismo precio para tarifa y valor de propiedad 1: Pulsando aquí, en el ejemplo, el precio se copiará a los registros de la tarifa GEN, para los zapatos de color blanco, de todas las tallas.
- Mismo precio para tarifa: Pulsando aquí, y siguiendo el ejemplo, el precio de la tarifa GEN sería el mismo para todos los zapatos, de cualquier color y de cualquier talla.
- Mismo precio para todo: Con esta opción el precio sería el mismo para todas las tarifas, y todas las propiedades del artículo.
Finalmente pulsaremos en ![]()

