¿Cómo crear una factura de ventas dentro del módulo de stock? 
Para acceder al módulo de Stock, pulsaremos en COMPLEMENTOS → STOCK.
El flujo de ventas de stock es el siguiente (aunque no todos los pasos son obligatorios):

- Pulsa aquí para ver cómo crear un presupuesto.
- Pulsa aquí para ver cómo crear un pedido de ventas.
- Pulsa aquí para ver cómo crear un albarán de salida.
- Para la creación de la factura tenemos las siguientes opciones:
- Crear la factura desde un albarán – siguiendo así el flujo completo.
- Crear la factura desde un pedido de clientes – saltándonos el paso del albarán.
- Crear la factura desde un presupuesto – saltándonos los pasos del pedido y del albarán.
- Crear una factura desde cero.
CREACIÓN DE LA FACTURA DE VENTAS DESDE EL ALBARÁN DE SALIDA ![]()
Si hemos creado anteriormente un albarán de salida, generar la factura es muy sencillo. Desde el listado de albaranes (al que accedemos desde STOCK → ALBARANES), seleccionamos el albarán y pulsamos en «Generar facturas»: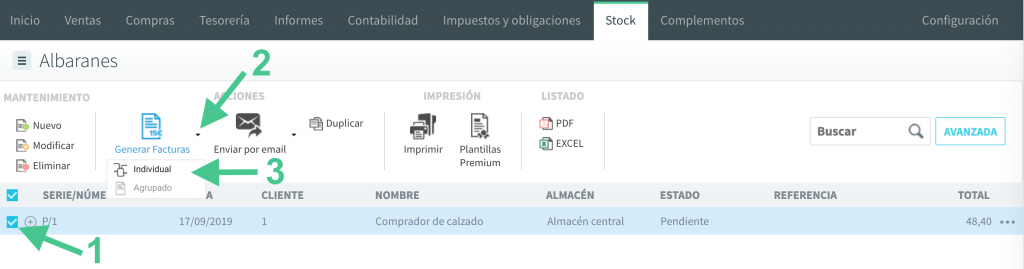
Aquí veremos 2 opciones:
- Individual: Crearemos la facturas de compras para los albaranes seleccionados de manera individual. Es decir, se generará una factura para cada albarán.
- Agrupado: Crearemos una factura para varios albaranes seleccionados. Se creará una factura por cliente, siempre y cuando los albaranes pertenezcan a la misma serie y al mismo almacén. Además podremos elegir que se tenga en cuenta la forma de pago, los meses, los agentes y los transportistas. Si marcamos estas opciones, las facturas se agruparán, no sólo por serie y almacén, sino también por forma de pago, por meses, agentes y/o transportistas.
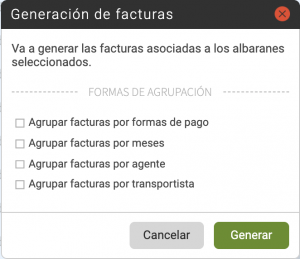
Se generará la(s) factura(s), que podremos ver listadas en STOCK → FACTURAS EMITIDAS: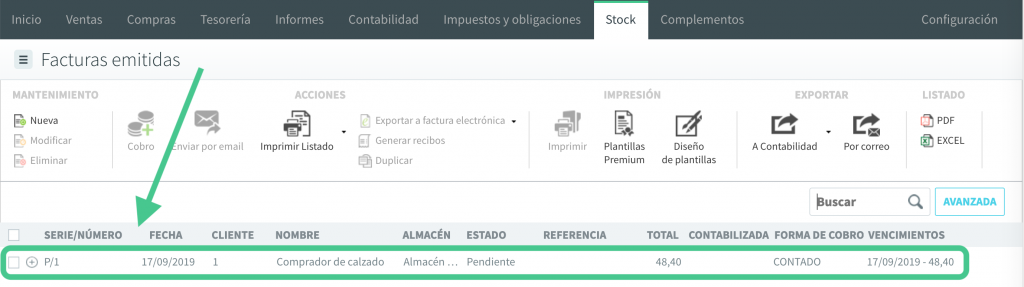 También podremos acceder a esta factura desde los apartados de VENTAS y de CONTABILIDAD.
También podremos acceder a esta factura desde los apartados de VENTAS y de CONTABILIDAD.
La factura se creará con los mismos datos del albarán, el cual pasará a estado «Facturado».
Podemos entrar a la factura para revisarla y modificarla:
- Serie y número: La factura se crea con la misma serie que el albarán, y se le adjudica el siguiente número libre.
- Fecha: El sistema propondrá la del día actual, el día en el que generamos la factura de ventas.
- Estado: La factura se creará en estado «Pendiente». Si se crea un cobro para esta factura el estado cambiará a «Cobrada».
- El resto de campos se copiarán del albarán.
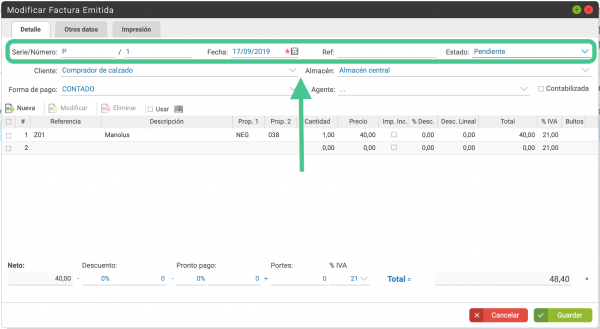
- Desplegando el total de la factura, veremos también las fechas de vencimiento de la factura, y la cantidad correspondiente a cada fecha:
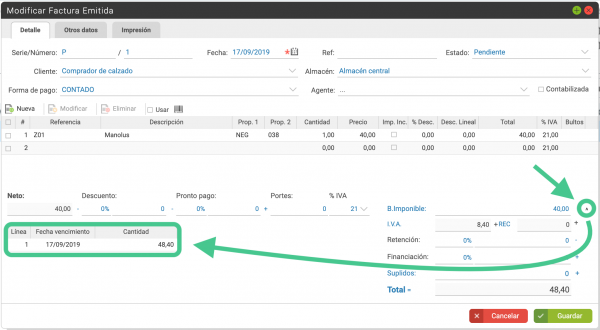
- En la pestaña de «OTROS DATOS» veremos los datos del cliente heredados del pedido, y otros datos heredados del albarán de salida:
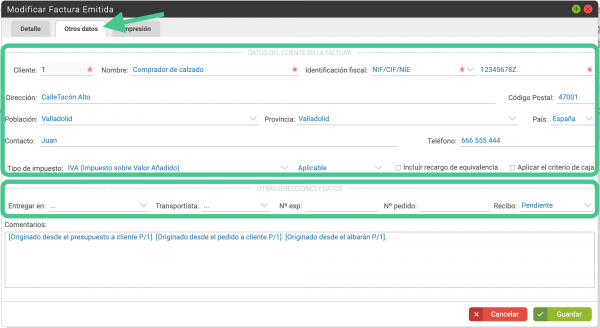 En la sección de «Comentarios» aparecerán unas notas indicando la procedencia de la factura.
En la sección de «Comentarios» aparecerán unas notas indicando la procedencia de la factura.
- En la pestaña de «Impresión» podremos elegir la plantilla para esta factura:
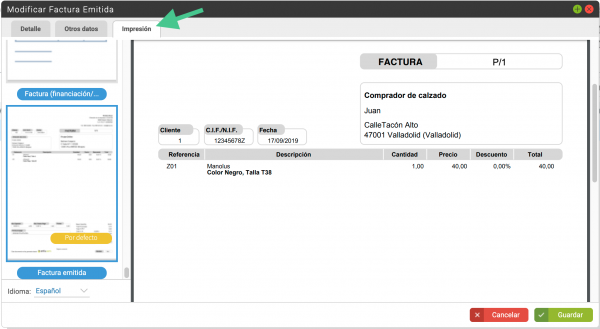
Pulsando en ![]() se grabarán los cambios.
se grabarán los cambios.
En la ficha del cliente, veremos esta factura en la pestaña de DOCUMENTOS: 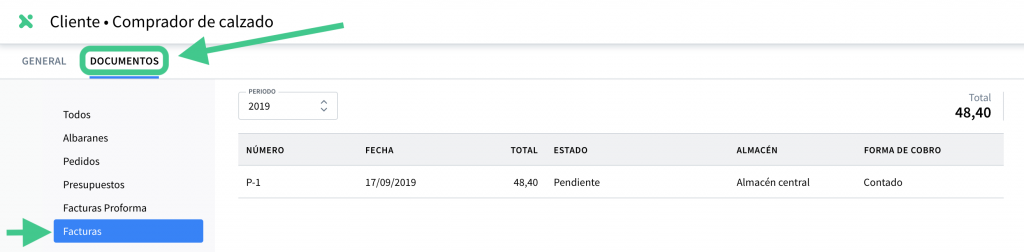
A continuación podremos registrar los cobros para esta factura.
CREACIÓN DE LA FACTURA DE COMPRAS DESDE EL PEDIDO ![]()
Una segunda opción es crear la factura de ventas diréctamente desde el pedido (sin haber generado un albarán). Para esto accederemos al listado de pedidos (desde STOCK → PEDIDOS DE CLIENTES), seleccionamos el pedido y pulsamos en «Generar facturas»: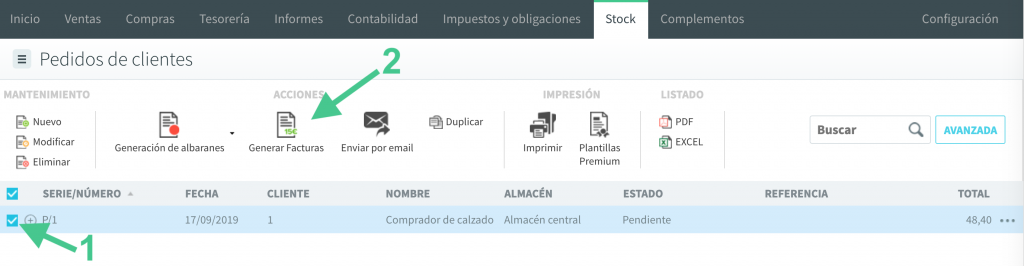
Se generará la factura, que podremos ver listadas en STOCK → FACTURAS EMITIDAS: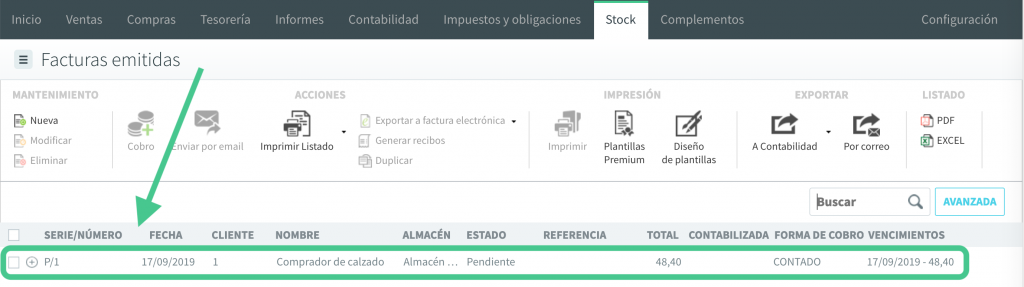 También podremos acceder a esta factura desde los apartados de VENTAS y de CONTABILIDAD.
También podremos acceder a esta factura desde los apartados de VENTAS y de CONTABILIDAD.
La factura se creará con los mismos datos del pedido, el cual pasará a estado «Enviado».
Podemos entrar a la factura para revisarla y modificarla:
- Serie y número: La factura se crea con la misma serie que el pedido, y se le adjudica el siguiente número libre.
- Fecha: El sistema propondrá la del día actual, el día en el que generamos la factura de ventas.
- Estado: La factura se creará en estado «Pendiente». Si se crea un cobro para esta factura el estado cambiará a «Cobrada».
- El resto de campos se copiarán del pedido.
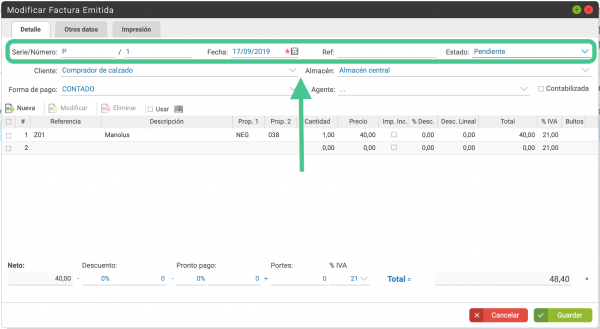
- Si en la factura cambiamos la cantidad por una inferior, el estado del pedido pasará a «Pendiente parcial». (Por ejemplo, si en el pedido hubiéramos reflejado 5 unidades, y en la factura indicamos sólo 2):
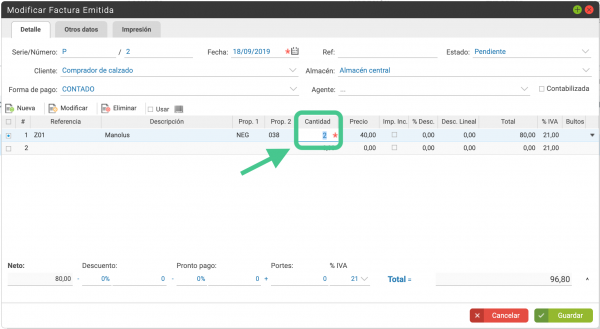
- Desplegando el total de la factura, veremos también las fechas de vencimiento de la factura, y la cantidad correspondiente a cada fecha:
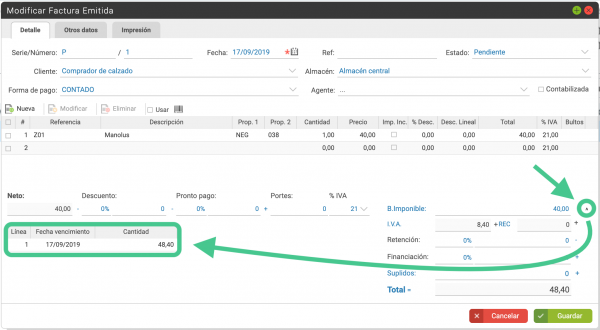
- En la pestaña de «OTROS DATOS» veremos los datos del cliente heredados del pedido, y, además podremos indicar:
- Transportista: lo seleccionaremos de entre los creados.
- Nº exp: número de expedición del transportista.
- Nº pedido: número de pedido del transportista.
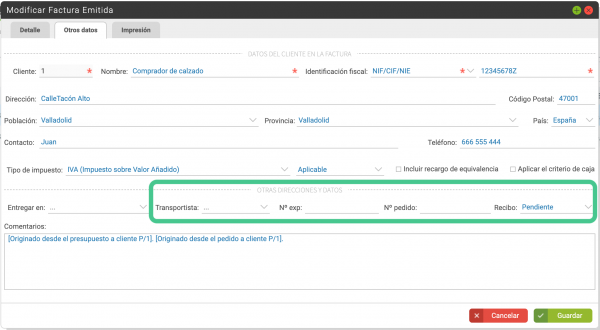
- También veremos el estado del cobro (pendiente, cobrado o cobrado parcialmente).
- Y en comentarios, veremos unas notas que indican que la factura se ha originado desde un pedido, el cual se originó desde un presupuesto.
- En la pestaña de «Impresión» podremos elegir la plantilla para esta factura:
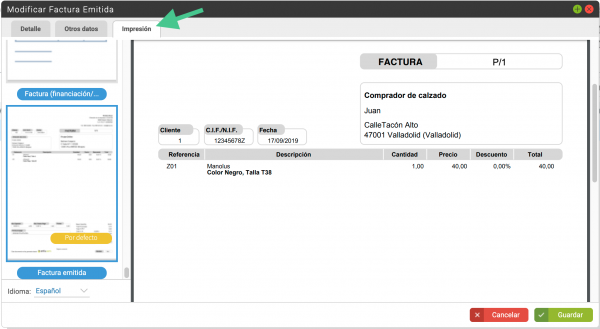
Pulsando en ![]() se grabarán los cambios.
se grabarán los cambios.
El pedido pasará a estado de «Enviado» y en la ficha del artículo veremos que el stock que aparecía en «Salida» cuando hicimos el pedido, ahora ya aparece como «Actual»: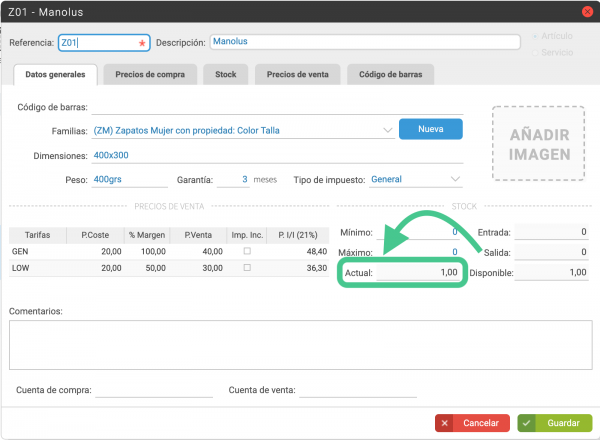
Y también, en la pestaña de «Stock», desglosado por propiedades: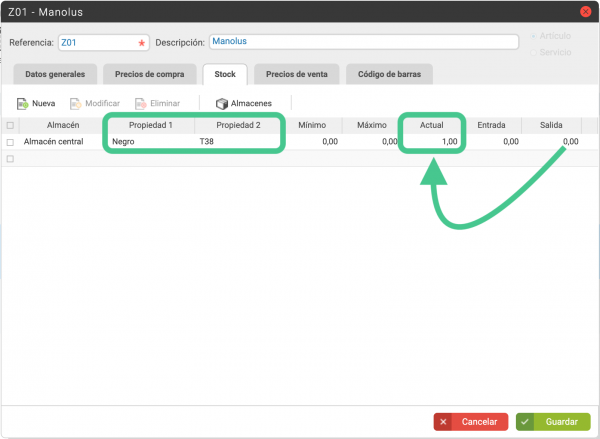
En la ficha del cliente, veremos esta factura en la pestaña de DOCUMENTOS: 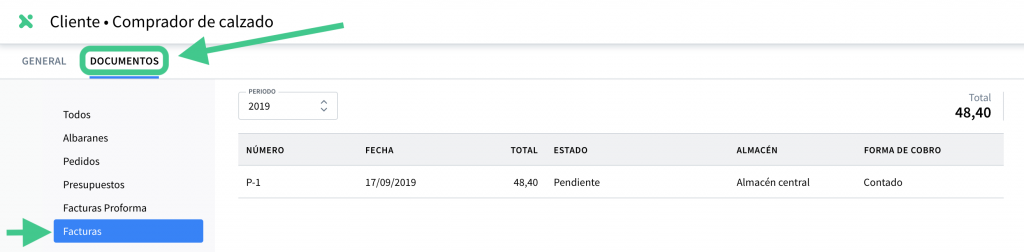
A continuación podremos registrar los cobros para esta factura.
CREACIÓN DE LA FACTURA DE VENTAS DESDE EL PRESUPUESTO ![]()
Otra opción que tenemos es crear la factura de compras diréctamente desde el presupuesto (sin haber generado un pedido ni un albarán). Para esto accederemos al listado de presupuestos (desde STOCK → PRESUPUESTOS), seleccionamos el presupuesto y pulsamos en «Generar facturas»: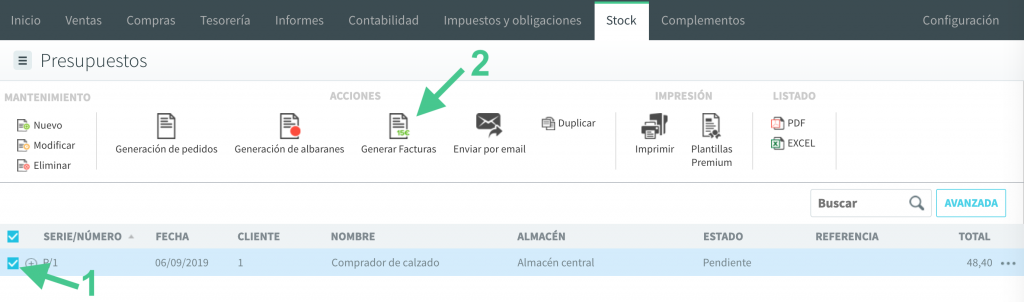
Se generará la factura, que podremos ver listadas en STOCK → FACTURAS EMITIDAS: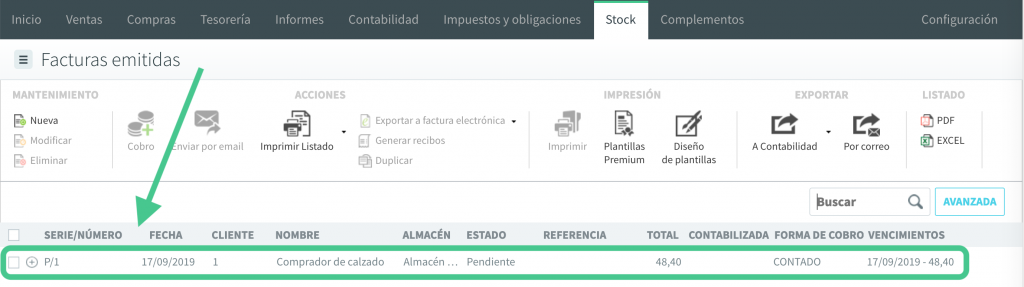 También podremos acceder a esta factura desde los apartados de VENTAS y de CONTABILIDAD.
También podremos acceder a esta factura desde los apartados de VENTAS y de CONTABILIDAD.
La factura se creará con los mismos datos del presupuesto, el cual pasará a estado «Facturado».
Podemos entrar a la factura para revisarla y modificarla:
- Serie y número: La factura se crea con la misma serie que el presupuesto, y se le adjudica el siguiente número libre.
- Fecha: El sistema propondrá la del día actual, el día en el que generamos la factura de ventas.
- Estado: La factura se creará en estado «Pendiente». Si se crea un cobro para esta factura el estado cambiará a «Cobrada».
- El resto de los campos se copiarán del presupuesto.
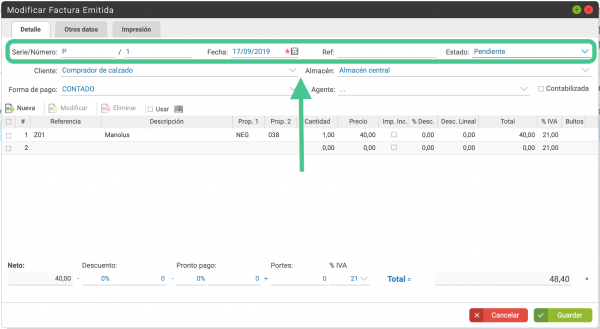
- Desplegando el total de la factura, veremos también las fechas de vencimiento de la factura, y la cantidad correspondiente a cada fecha:
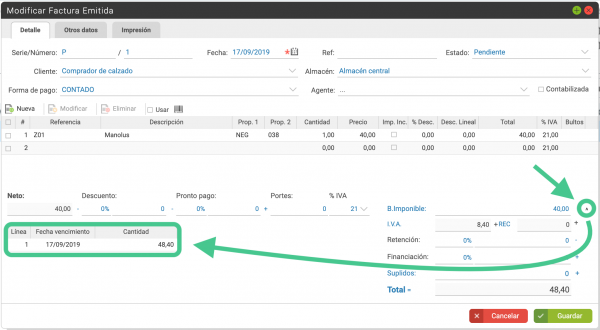
- En la pestaña de «OTROS DATOS» veremos los datos del cliente heredados del presupuesto, y, además podremos indicar:
- Transportista: lo seleccionaremos entre los creados.
- Nº exp: número de expedición del transportista.
- Nº pedido: número de pedido del transportista.
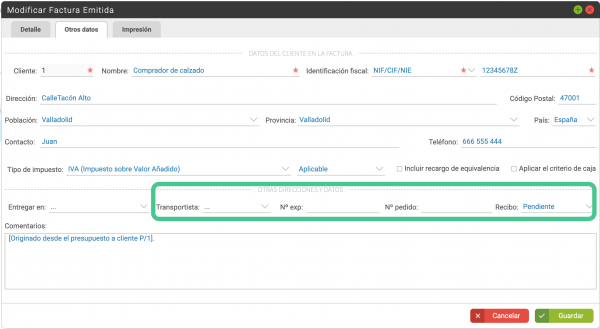
- También veremos el estado del recibo (pendiente o girado).
- Y en comentarios, veremos unas notas que indican que la factura se ha originado a partir de un presupuesto.
- En la pestaña de «Impresión» podremos elegir la plantilla para esta factura:
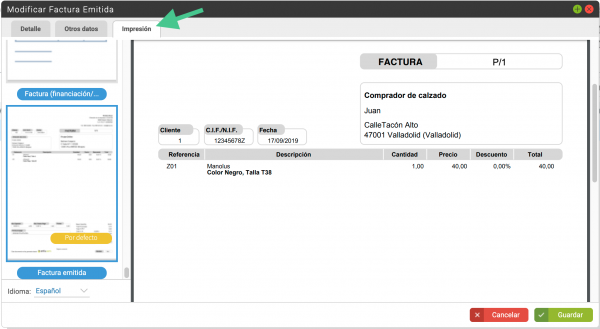
Pulsando en ![]() se grabarán los cambios.
se grabarán los cambios.
El presupuesto pasará a estado de «Facturado» y en la ficha del artículo veremos que el stock de la factura se resta de la cantidad que hubiera en «Actual»: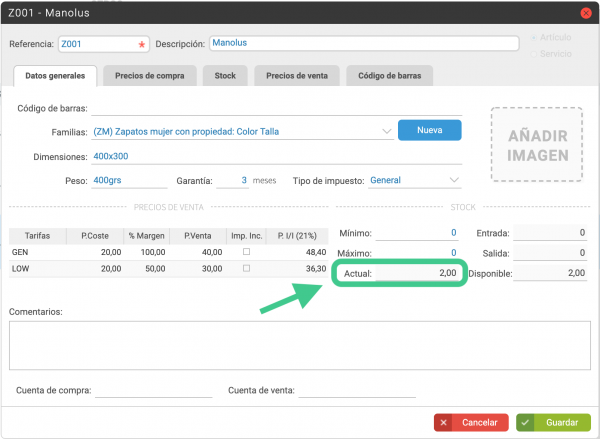
Y también, en la pestaña de «Stock», desglosado por propiedades:
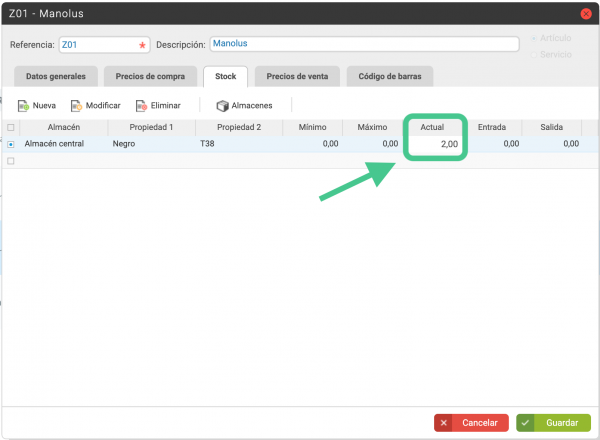
En la ficha del cliente, veremos esta factura en la pestaña de DOCUMENTOS: 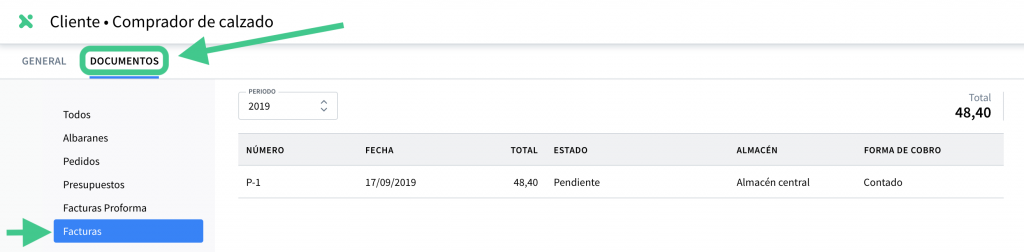
A continuación podremos registrar los cobros para esta factura.
CREACIÓN DE LA FACTURA DE VENTAS DESDE CERO ![]()
También podemos crear facturas de ventas de stock diréctamente, sin haber creado antes presupuesto, pedido o albarán de salida. Para esto accedemos a STOCK → FACTURAS EMITIDAS y pulsamos en «Nueva»: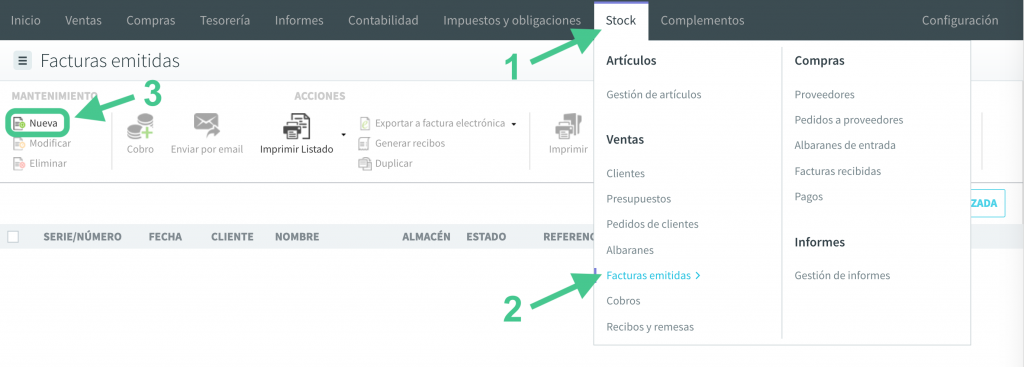
Se abrirá una ventana en la que rellenaremos los datos de la factura:
- Serie/Número: Indicando la serie, automáticamente se rellenará el número con el siguiente disponible.
- Fecha de la factura de ventas.
- Código de referencia.
- Estado: La factura se creará en estado «Pendiente». Si se crea un cobro para esta factura, su estado pasará a «Cobrada».
- Cliente: Lo seleccionaremos entre los creados en anfix. Para ver cómo crear uno pulsa aquí.
- Almacén: También seleccionamos entre los que tengamos dados de alta en anfix. (Más información sobre el alta de almacenes aquí).
- Forma de pago: Aparecerá por defecto la que le hayamos indicado al cliente.
- Agente: Se rellenará con el que hayamos indicado en la ficha del cliente, o bien podremos indicarlo directamente en la factura. (Pulsa aquí para ver cómo crear agentes).
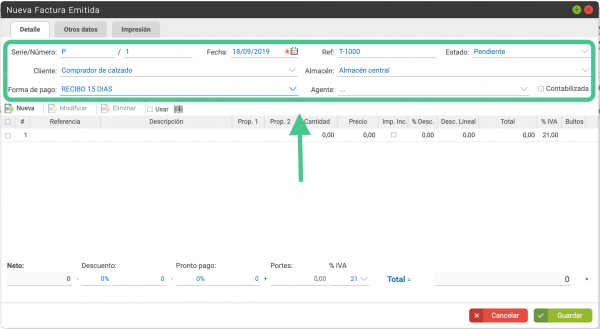
A continuación indicaremos los datos de las líneas de la factura:
- Referencia: Seleccionaremos del desplegable el artículo. (Por ejemplo Z01 – Zapatos Manolus). Pulsa aquí para ver cómo dar de alta los artículos.
- Descripción: Se copiará de la ficha del artículo.
- Propiedades 1 y 2: Si el artículo seleccionado tiene propiedades, aquí indicaremos a qué valores de las propiedades corresponde esta línea de la factura. (Por ejemplo, en el caso del zapato, elegiríamos el color y la talla).
- Cantidad.
- Precio: Precio de venta antes de aplicar descuentos e impuestos.
- Imp. Inc.: (Impuestos incluidos) – si indicamos este marcador, el precio indicado anteriormente, menos los descuentos, será el precio final de venta.
- % Desc.: Porcentaje de descuento a aplicar sobre el precio indicado, para esta línea de la factura.
- Desc. Lineal.: Aquí podemos indicar un descuento en euros (en lugar de indicar un porcentaje).
- Total: Precio antes de impuestos.
- % IVA: porcentaje de IVA a aplicar a este artículo.
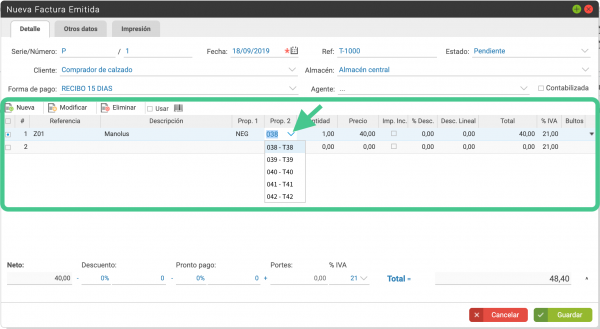
En la parte inferior izquierda de la factura podremos añadir descuentos y gastos de transporte:
- Neto: Aquí veremos la suma de la columna de «Total».
- Descuento: Podremos indicar el porcentaje, o bien el importe. Este descuento se aplicará al total de la factura.
- Pronto pago: Igual que para el descuento anterior, podremos indicar un porcentaje o un importe.
- Portes: Importe correspondiente a los gastos de transporte.
- % IVA: Porcentaje de IVA a aplicar sobre los portes.
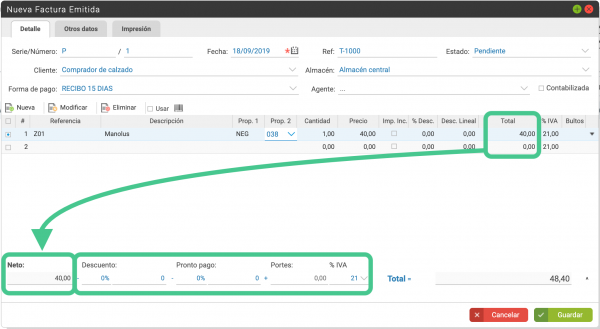
En la parte inferior derecha, veremos el total y, desplegándolo, aparecerá esta información:
- Base imponible: El total para la factura.
- IVA: Suma del importe de los IVAs correspondientes a las distintas líneas de la factura, más el IVA de los portes.
- REC: Aquí aparecerá el importe del recargo de equivalencia. (Para aplicar recargo de equivalencia en esta factura, lo indicaremos en la pestaña de «OTROS DATOS» que explicamos más abajo).
- Retención: Podremos indicar el porcentaje o el importe correspondiente de retención.
- Financiación: Si la factura incluye un coste extra por gastos de financiación los indicaremos aquí.
- Total: Total de la factura, considerando descuentos, impuestos, retenciones y gastos de financiación.
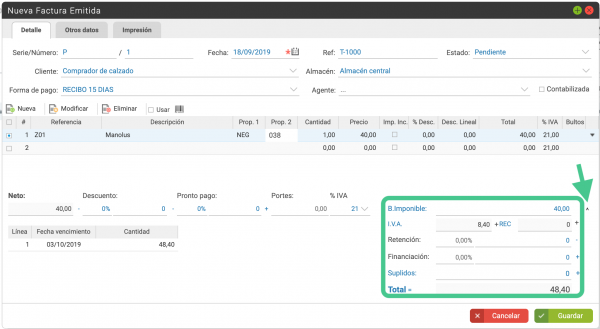
- También veremos los datos de la(s) fecha(s) de vencimiento de la factura y los importes correspondientes a cada fecha:
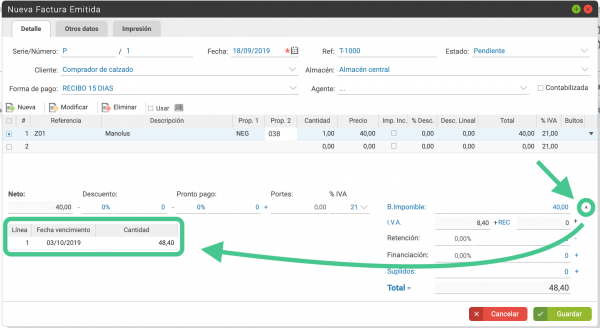
En la pestaña de OTROS DATOS podremos indicar otra información, que vendrá ya completa si tenemos estos datos en la ficha del cliente:
- Código del cliente en anfix.
- Nombre fiscal del cliente.
- Identificación fiscal: tipo del documento (NIF/CIF/NIE, pasaporte, etc) y el código.
- Dirección, contacto y teléfono del cliente.
- Y datos de los impuestos a aplicar:
- Tipo de impuesto: IVA o IGIC, y si es «Aplicable», «No aplicable», «Intracomunitario» o «Importación».
- Incluir recargo de equivalencia: Activando este indicador, se aplicará el recargo de equivalencia en esta factura, y su importe aparecerá en los totales de la pestaña de «DETALLE».
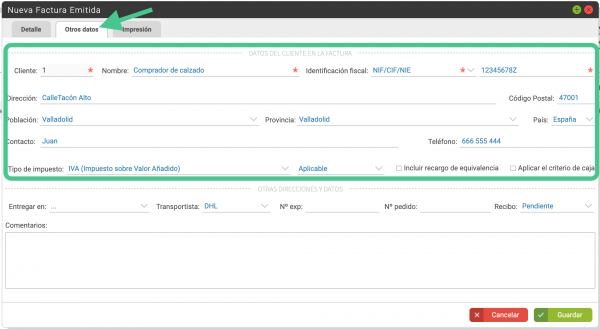
- Además podremos indicar los datos relativos a la entrega de la mercancía:
- Entregar en: podremos elegir la dirección de entrega de entre las reflejadas en la ficha del cliente.
- Transportista: lo seleccionaremos entre los creados.
- Nº exp: número de expedición del transportista.
- Nº pedido: número de pedido del transportista.
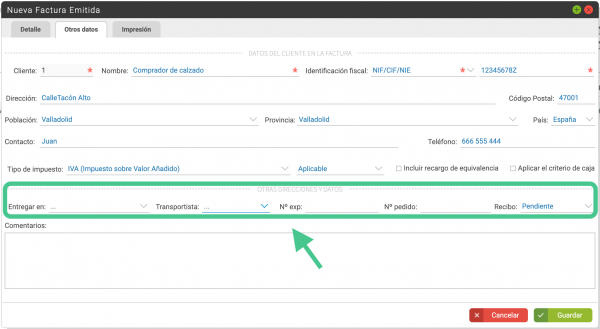
- También veremos el estado del recibo (pendiente o girado).
En la última pestaña, podremos elegir la plantilla de la factura: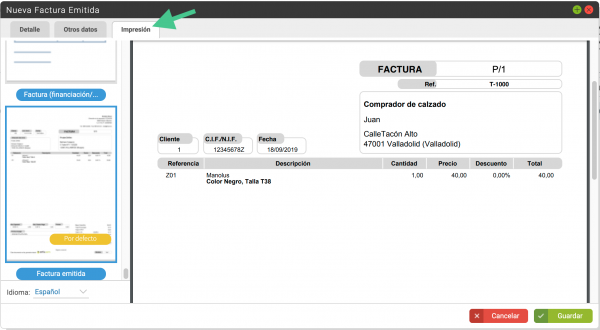
Pulsando en ![]() registraremos la factura, que podremos ver listado en STOCK → FACTURAS EMITIDAS:
registraremos la factura, que podremos ver listado en STOCK → FACTURAS EMITIDAS: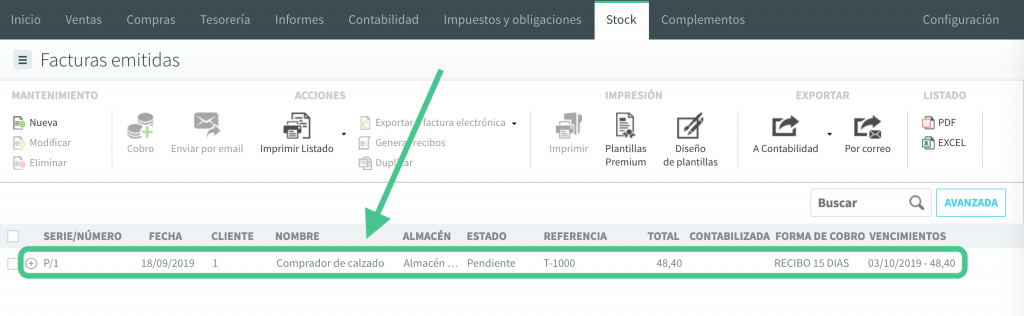 También podremos acceder a esta factura desde los apartados de VENTAS y de CONTABILIDAD.
También podremos acceder a esta factura desde los apartados de VENTAS y de CONTABILIDAD.
En la ficha del artículo veremos que el stock registrado en la factura se descuenta del stock «Actual»: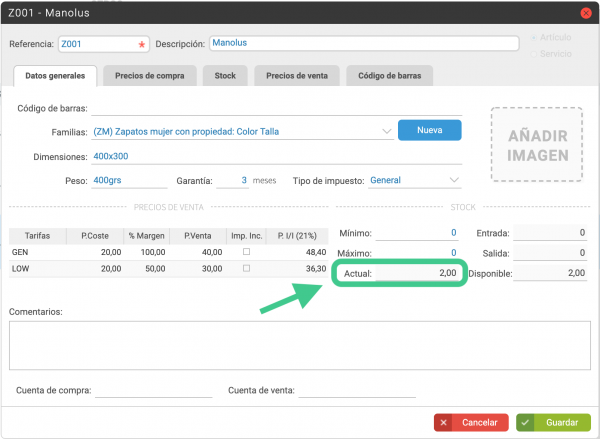
Y también, en la pestaña de «Stock», desglosado por propiedades: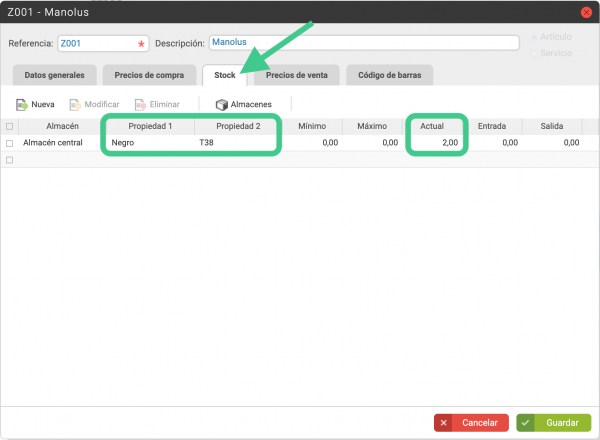
En la ficha del cliente, veremos esta factura en la pestaña de DOCUMENTOS: 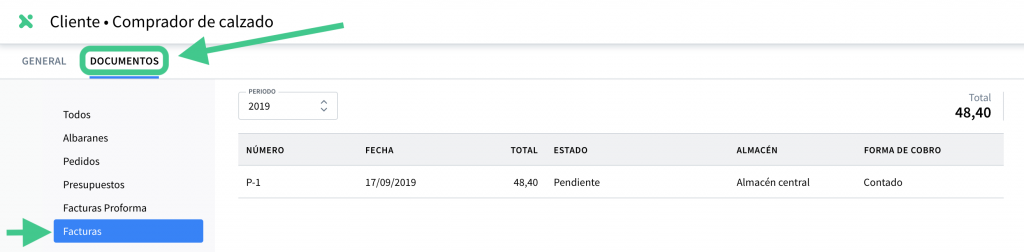
A continuación podremos registrar los cobros para esta factura.

