¿Cómo crear un pedido de compras dentro del módulo de stock? 
Para acceder al módulo de Stock, pulsaremos en COMPLEMENTOS → STOCK.
El flujo de compras de stock es el siguiente (aunque no todos los pasos son obligatorios):

Para crear un pedido accederemos a STOCK → PEDIDOS A PROVEEDORES y pulsaremos en «NUEVO»: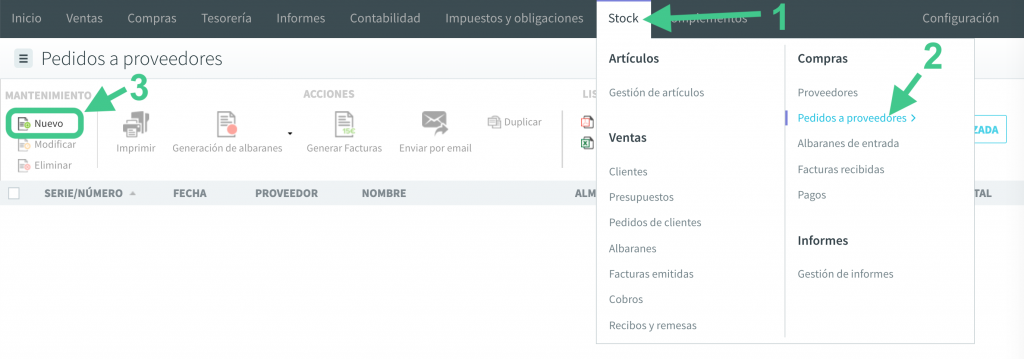
Se abrirá una ventana en la que indicaremos los siguientes datos:
- Serie/número: Indicando el número de serie, automáticamente se rellenará el número con el siguiente disponible.
- Fecha del pedido.
- Código de referencia.
- Estado: El pedido se creará en estado «Pendiente de recibir». Si se crea un albarán (o una factura) el estado cambiará a «Recibido» (si la cantidad coincide con la del pedido) o «Recibido parcialmente» (si la cantidad es inferior a la del pedido).
- Proveedor: Lo seleccionaremos entre los creados en anfix. Para ver cómo crear uno pulsa aquí.
- Almacén: También seleccionamos entre los que tengamos dados de alta en anfix. (Más información sobre el alta de almacenes aquí).
- Forma de pago: Aparecerá por defecto la que le hayamos indicado al proveedor.
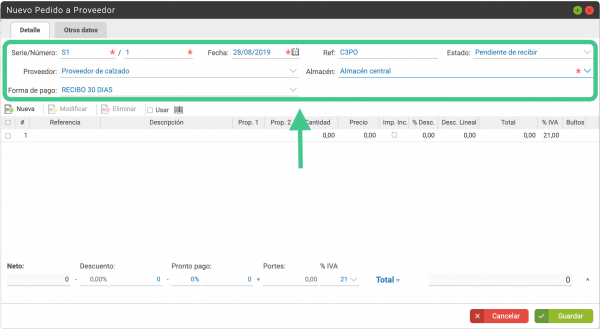
A continuación indicaremos los datos de las líneas del pedido:
- Referencia: Seleccionaremos del desplegable el artículo. (Por ejemplo Z001 – Zapatos Manolus). Pulsa aquí para ver cómo dar de alta los artículos.
- Descripción: Se copiará de la ficha del artículo.
- Propiedades 1 y 2: Si el artículo seleccionado tiene propiedades, aquí indicaremos a qué valores de las propiedades corresponde esta línea del pedido. (Por ejemplo, en el caso del zapato, elegiríamos el color y la talla).
- Cantidad.
- Precio: Precio de compra antes de aplicar descuentos e impuestos.
- Imp. Inc.: (Impuestos incluidos) – si indicamos este marcador, el precio indicado anteriormente, menos los descuentos, será el precio final de compra.
- % Desc.: Porcentaje de descuento a aplicar sobre el precio indicado, para esta línea de pedido.
- Desc. Lineal.: Aquí podemos indicar un descuento en euros (en lugar de indicar un porcentaje).
- Total: Precio antes de impuestos.
- % IVA: porcentaje de IVA a aplicar a este artículo.
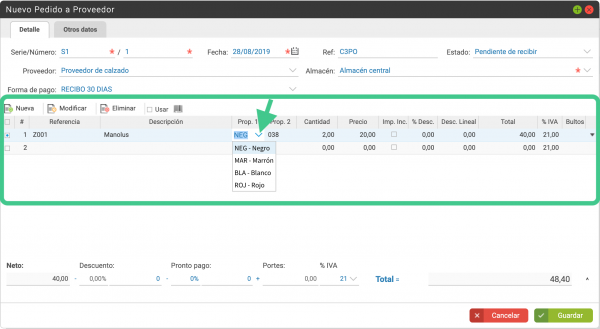
En la parte inferior izquierda del pedido podremos añadir descuentos y gastos de transporte:
- Neto: Aquí veremos la suma de la columna de «Total».
- Descuento: Podremos indicar el porcentaje, o bien el importe. Este descuento se aplicará al total del pedido.
- Pronto pago: Igual que para el descuento anterior, podremos indicar un porcentaje o un importe.
- Portes: Importe correspondiente a los gastos de transporte.
- % IVA: Porcentaje de IVA a aplicar sobre los portes.
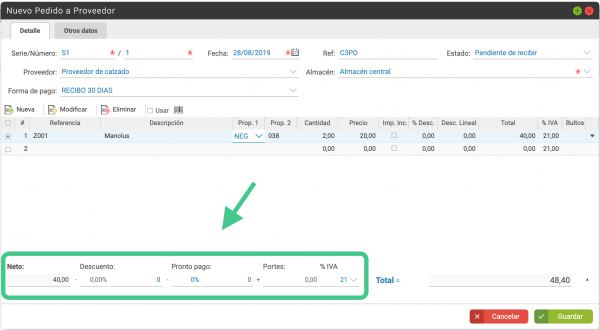
En la parte inferior derecha, veremos el total y, desplegándolo, aparecerá esta información:
- Base imponible: El total para el pedido.
- IVA: Suma del importe de los IVAs correspondientes a las distintas líneas del pedido, más el IVA de los portes.
- REC: Aquí aparecerá el importe del recargo de equivalencia. (Para aplicar recargo de equivalencia en este pedido, lo indicaremos en la pestaña de «OTROS DATOS» que explicamos más abajo).
- Retención: Podremos indicar el porcentaje o el importe correspondiente de retención.
- Financiación: Si el pedido incluye un coste extra por gastos de financiación los indicaremos aquí.
- Total: Total del pedido, considerando descuentos, impuestos, retenciones y gastos de financiación.
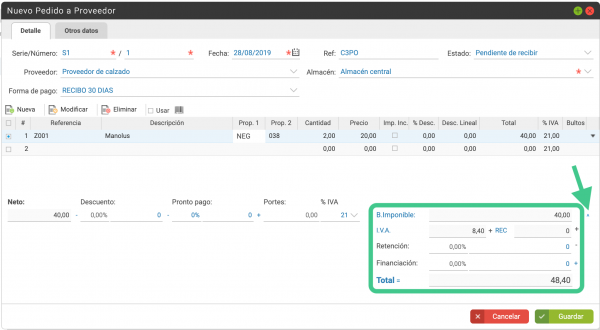
En la pestaña de OTROS DATOS podremos indicar otra información, que vendrá ya completa si tenemos estos datos en la ficha del proveedor:
- Código del proveedor en anfix.
- Nombre fiscal del proveedor.
- Identificación fiscal: tipo del documento (NIF/CIF/NIE, pasaporte, etc) y el código.
- Dirección, contacto y teléfono del proveedor.
- Y datos de los impuestos a aplicar:
- Tipo de impuesto: IVA o IGIC, y si es «Aplicable», «No aplicable», «Intracomunitario» o «Importación».
- Incluir recargo de equivalencia: Activando este indicador, se aplicará el recargo de equivalencia en esta factura, y su importe aparecerá en los totales de la pestaña de «DETALLE».
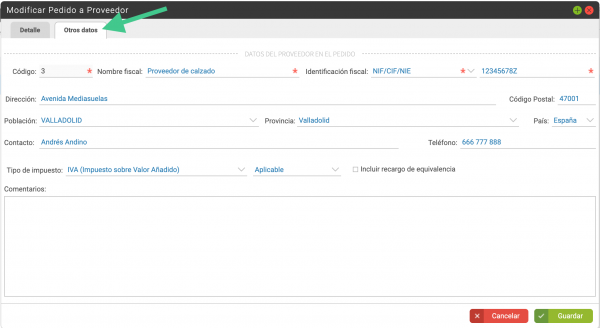
Pulsando en ![]() podremos ver el pedido en el listado, al cual podremos acceder más adelante desde STOCK → PEDIDOS A PROVEEDORES:
podremos ver el pedido en el listado, al cual podremos acceder más adelante desde STOCK → PEDIDOS A PROVEEDORES: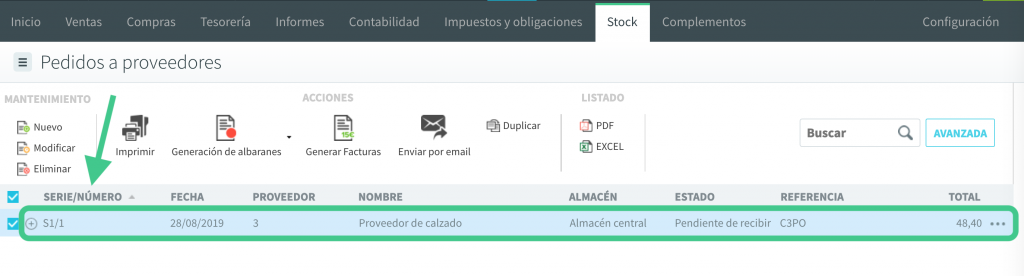
Si ahora accedemos a la ficha del proveedor, veremos este pedido en la pestaña de DOCUMENTOS, seleccionando «Pedidos»: 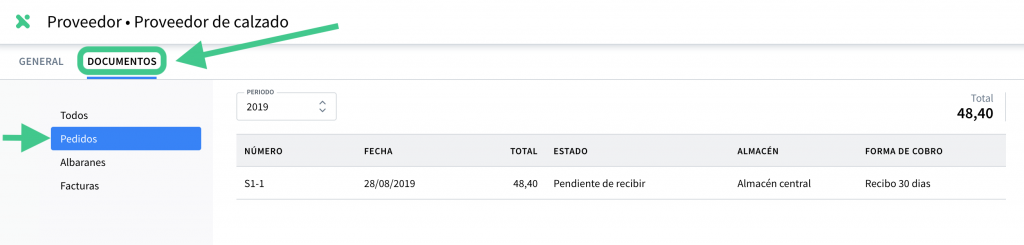
Si comprobamos ahora la ficha del artículo, veremos que tenemos 2 unidades en «Entrada». Esto lo veremos en la pantalla inicial del artículo: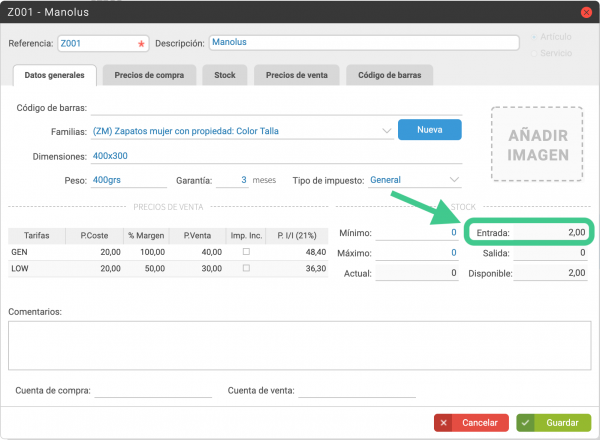
Y también, en la pestaña de «Stock», desglosado por propiedades: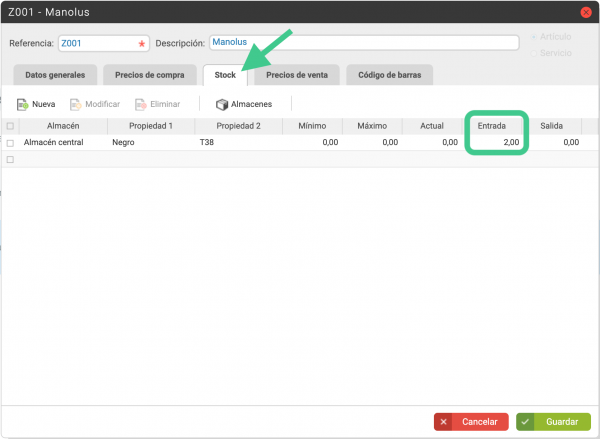
Cuando recibamos los artículos del pedido podremos crear el albarán de entrada, y también la factura.

