¿Cómo utilizar recibos y remesas dentro del módulo de stock? 
Para acceder al módulo de Stock, pulsaremos en COMPLEMENTOS → STOCK.
Si utilizamos recibos y remesas, el flujo de documentos desde la factura será el siguiente:

También podríamos generar recibos y no utilizarlos en remesas.
A continuación veremos los siguientes pasos:
- Paso 1 – Creación del recibo:
- Paso 2 – Creación de remesas.
- Paso 3 – Cobros
CREACIÓN DE UN RECIBO DESDE EL LISTADO DE FACTURAS ![]()
Accederemos al listado de facturas desde STOCK → Facturas emitidas. Una vez allí, seleccionaremos las facturas para las que queremos generar recibos, y pulsaremos en «Generar recibos»: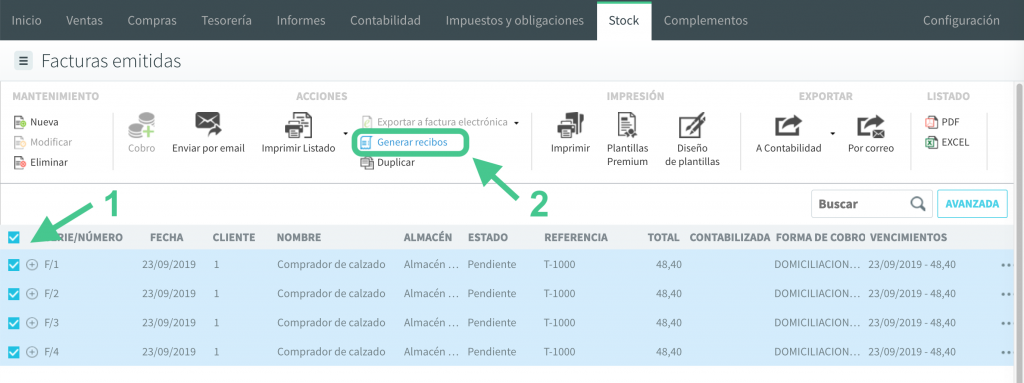
Si ahora vamos a STOCK → Recibos y remesas, veremos listados los recibos que hemos generado. Aquí podremos modificarlos o eliminarlos, y también imprimirlos: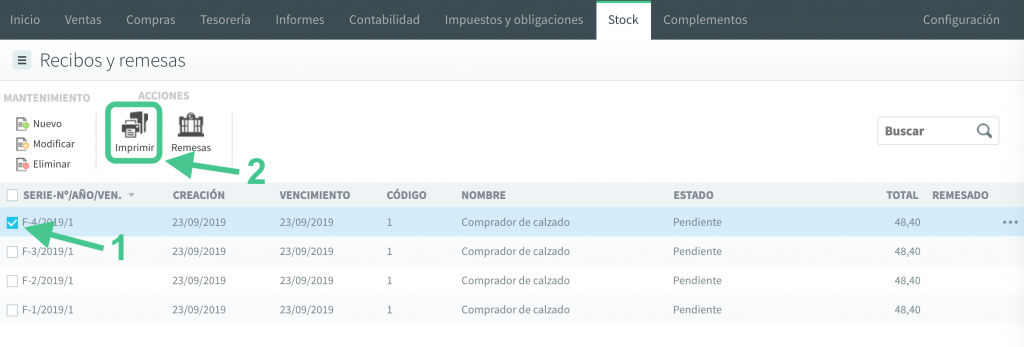
A continuación, podemos generar una remesa con este y otros recibos, o bien, si no utilizamos remesas, registrar el cobro.
CREACIÓN DE UN RECIBO NO LIGADO A UNA FACTURA ![]()
Podríamos crear un recibo de manera manual, sin crearlo desde una factura. Para esto accederíamos a STOCK → Recibos y remesas, y pulsaríamos en «Nuevo».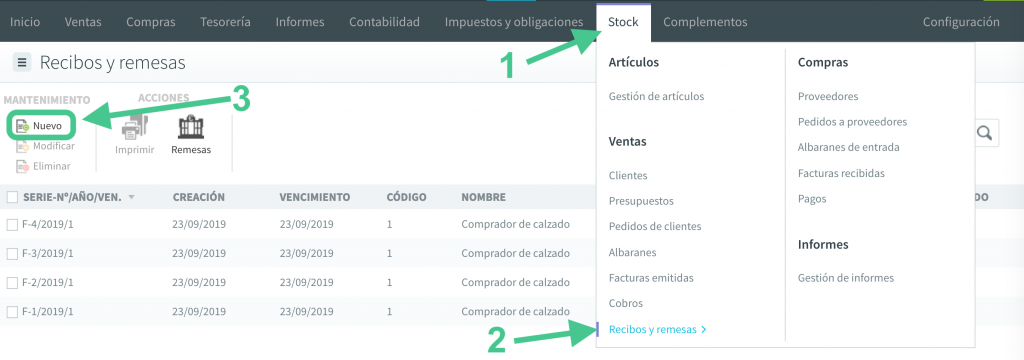
Se abrirá una ventana en la que indicaremos los siguientes datos:
- Concepto identificativo de este recibo e importe.
- DATOS DEL RECIBO:
- Serie-Nº: Normalmente se indicará la serie y número de la factura a la que corresponde el recibo.
- Año.
- Vencimiento: Este campo se rellenará automáticamente con un número correlativo. Al primer recibo se le asignará un 1, y si creamos más recibos con la misma serie y número se le asignará el 2, 3, etc.
- Creación y vencimiento: Indicaremos las fechas en formato DD/MM/AAAA o bien las seleccionaremos pulsando en el icono del calendario.
- Estado: El recibo se creará con estado «Pendiente». Pasará a estado «Cobrado» cuando generemos un cobro para este recibo, o bien «Cobrado parcialmente» si generamos un cobro por un importe menor.
- Lugar de expedición.
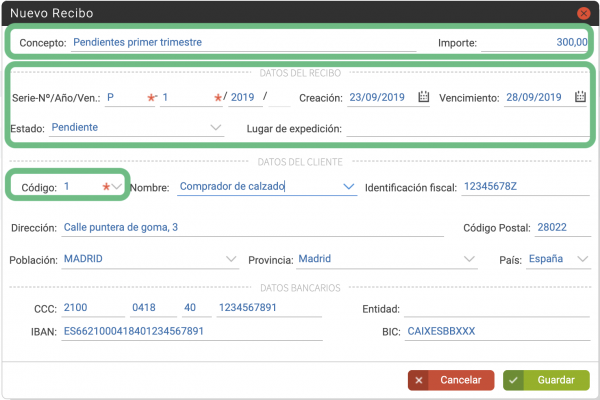
- DATOS DEL CLIENTE: Seleccionando el código del cliente del desplegable se completarán automáticamente el resto de datos del recibo (se leerán de la ficha de cliente).
Pulsando en ![]() se registrará el recibo y podremos imprimirlo seleccionándolo y pulsando en «Imprimir»:
se registrará el recibo y podremos imprimirlo seleccionándolo y pulsando en «Imprimir»: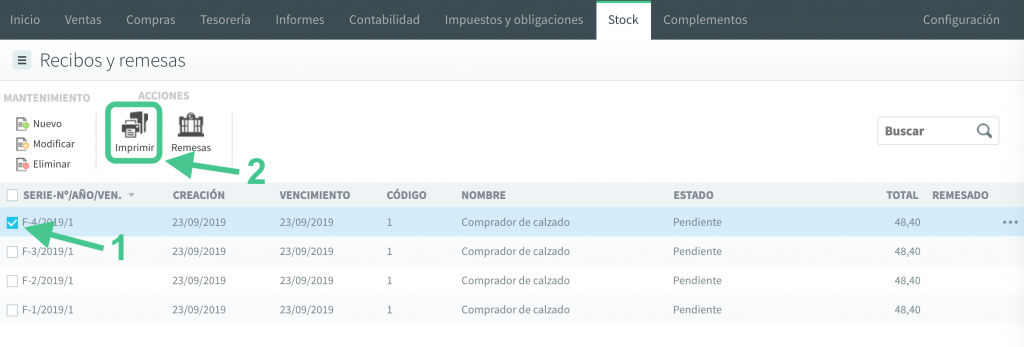
A continuación, podemos generar una remesa con este y otros recibos, o bien, si no utilizamos remesas, registrar el cobro.
CREACIÓN DE REMESAS ![]()
Para crear una remesa, accederemos a STOCK → Recibos y remesas y pulsaremos en «Remesas»: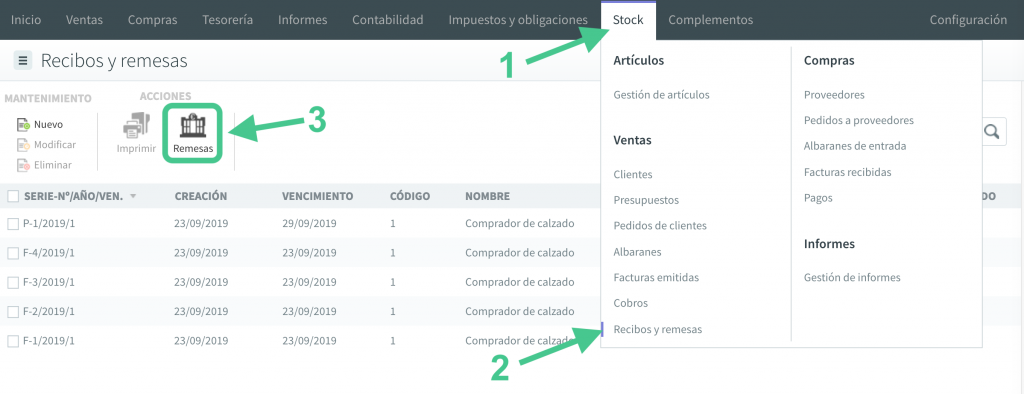
Se abrirá una ventana con el listado de remesas. Para crear una pulsaremos en «Nuevo»: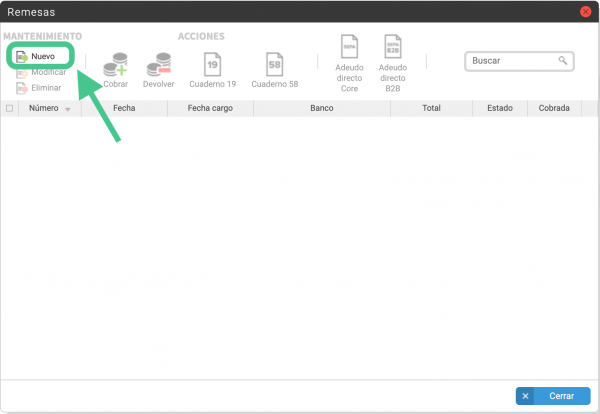
A continuación indicaremos los datos de cabecera de la remesa:
- Número: Correlativo que se rellenará automáticamente.
- Fecha: es la fecha de creación de la remesa. Se rellenará automáticamente con la fecha actual.
- Fecha cargo: Podremos indicar una fecha diferente.
- IBAN: Completando este campo se rellenarán automáticamente los campos CCC y BIC.
- Estado: La remesa se creará con estado «Pendiente».
- Cobrada: El estado inicial será «Pendiente».
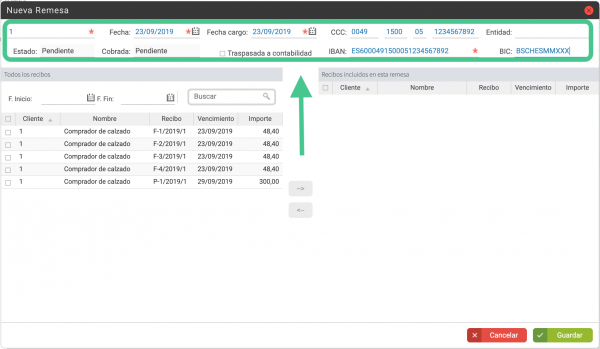
En la parte inferior izquierda, veremos los distintos recibos que aún no han sido cobrados. Seleccionándolos y pulsando en el botón central con la flecha hacia la derecha, los incluiremos en la remesa: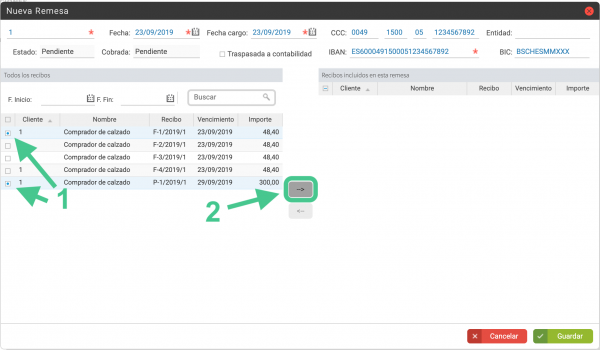
Los recibos incluídos en la remesa pasarán a la parte de la derecha: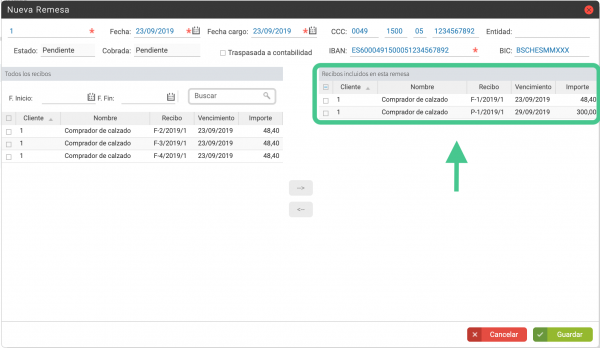
Pulsando en ![]() se grabará la remesa y aparecerá en el listado. Seleccionándola se habilitarán los botones mediante los cuales podremos generar diferentes ficheros bancarios de remesa:
se grabará la remesa y aparecerá en el listado. Seleccionándola se habilitarán los botones mediante los cuales podremos generar diferentes ficheros bancarios de remesa: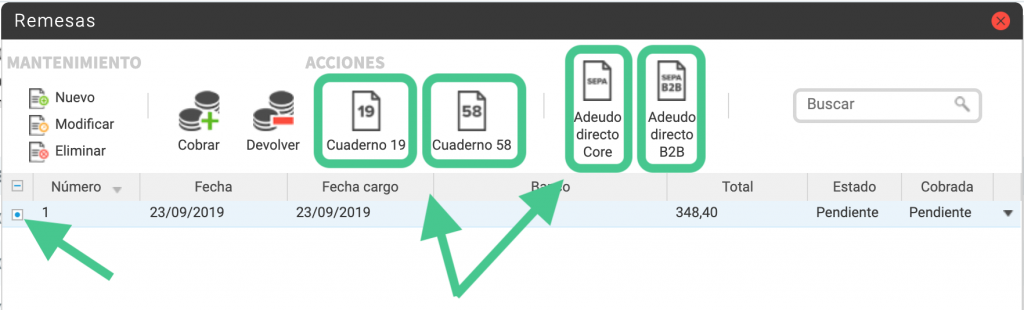
Los tipos de fichero de remesas que podemos generar desde anfix son:
- Cuaderno 19.
- Cuaderno 58.
- Adeudo directo SEPA básico (core).
- Adeudo directo SEPA B2B.
El fichero se descargará en nuestro ordenador para que lo podamos enviar al banco.
El estado de la remesa cambiará a «Generado» + la descripción del tipo de fichero:
- Generado Q19
- Generado Q58
- Generado SEPA
- Generado SEPA B2B.
En el listado de recibos (al que accedemos desde STOCK → RECIBOS Y REMESAS) veremos marcado con un tick verde en la última columna aquellos recibos incluídos en remesas: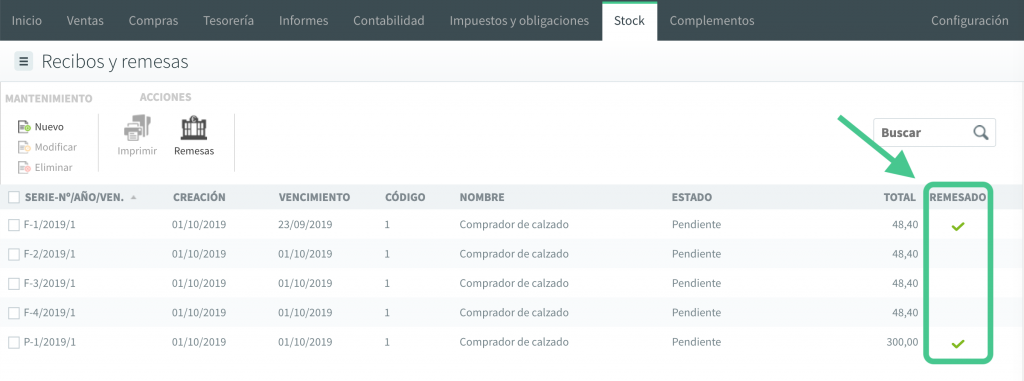
A continuación podremos registrar el cobro de los recibos incluidos en esta remesa.
CREACIÓN DE COBROS CUANDO UTILIZAMOS REMESAS ![]()
Cuando los recibos de una remesa han sido cobrados, podemos indicarlo en la remesa. Accederemos a STOCK → RECIBOS Y REMESAS y pulsaremos en el botón de «Remesas»: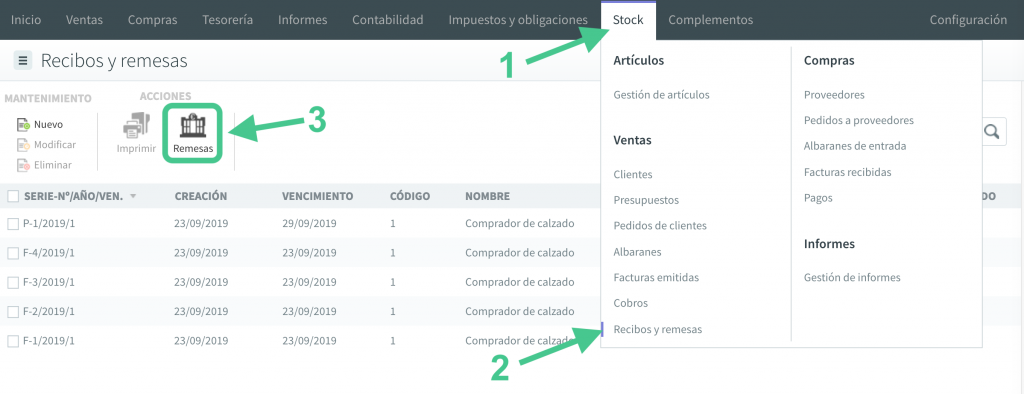
Se abrirá una ventana en la que aparecerán listadas las remesas. Seleccionaremos la remesa y pulsaremos en «Cobrar»: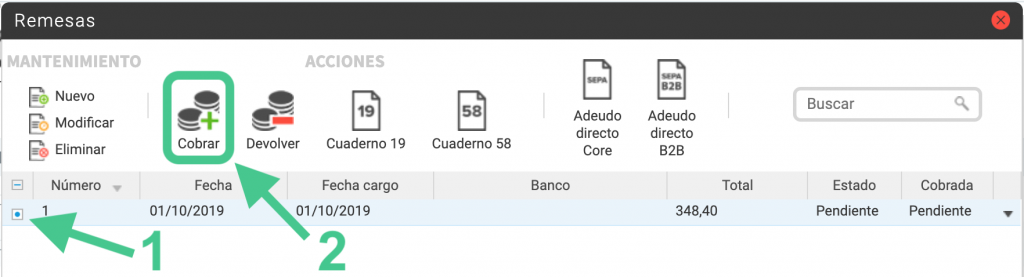
En la siguiente ventana, seleccionaremos el recibo que queremos marcar como cobrado, y pulsaremos en «Cobrar seleccionados», o bien podremos pulsar en «Cobrar todos»: 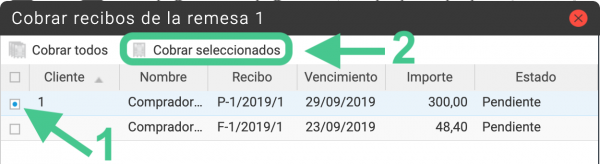
Al cerrar esta ventana, veremos que el estado de la remesa es «Cobrada parcialmente» (si aún quedan recibos por marcar como cobrados) o bien «Cobrada»: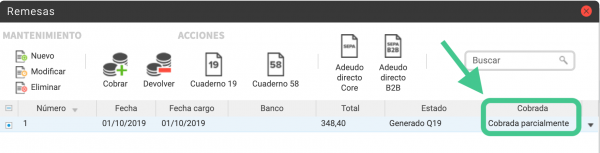
Y al cerrar la ventana de remesas volvemos al listado de STOCK → RECIBOS Y REMESAS, donde veremos que el estado del recibo es «Cobrado»: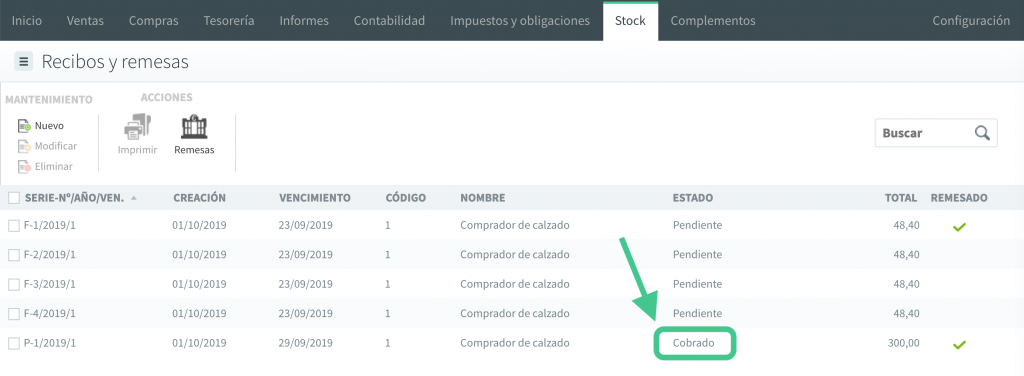
Si accedemos al listado de facturas (STOCK → FACTURAS EMITIDAS), veremos que la factura tiene estado de «Cobrada».
Y desde STOCK → COBROS podremos enviar el cobro a contabilidad, seleccionando su factura y pulsando en exportar.
CREACIÓN DE COBROS SI UTILIZAMOS RECIBOS PERO NO REMESAS ![]()
Si hemos generado un recibo a partir de nuestra factura, pero no lo vamos a incluir en una remesa, generaremos el cobro desde STOCK → COBROS. Para ello pulsaremos en filtrar por recibo: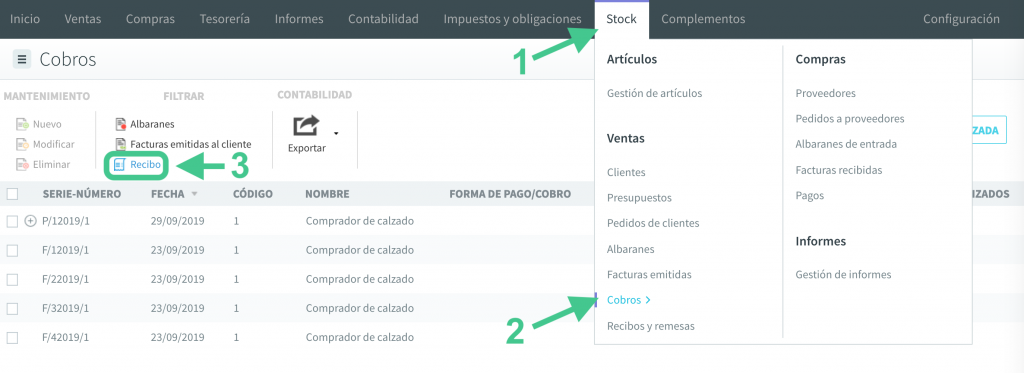
En el listado aparecerán los recibos que hemos generado. Haciendo doble click sobre uno de ellos, o seleccionándolo y pulsando en «Nuevo» se abrirá la ventana de creación del cobro: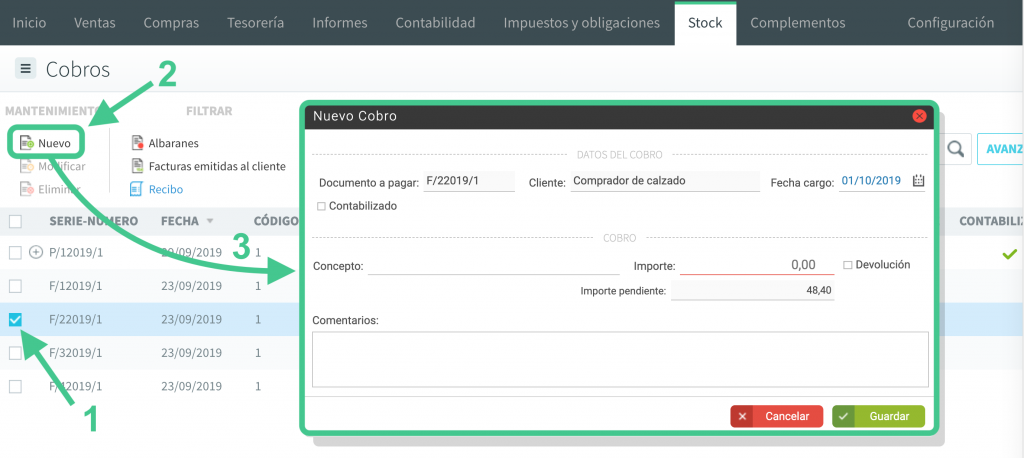
En la ventana que se abre veremos los siguientes campos:
- Documento a pagar: Aquí veremos el código del recibo, formado por la serie y número de la factura, el año, y un correlativo de recibos.
- Cliente: Descripción del cliente que figura en el recibo y la factura.
- Contabilizado: esta casilla se marcará automáticamente cuando se contabilice el cobro.
- Fecha de cargo: Fecha en la que el cobro se reflejará en contabilidad.
- Concepto: Texto que queremos que figure en el asiento contable.
- Importe del cobro.
- Podemos indicar si es una devolución marcándolo en la casilla con ese mismo nombre.
- Comentarios: podemos dejar registrado un texto adicional ligado a este cobro.
Pulsando en ![]() se grabará el cobro.
se grabará el cobro.
Si accedemos al listado de facturas (STOCK → FACTURAS EMITIDAS), veremos que la factura tiene estado de «Cobrada», o bien, de «Cobrada parcialmente» si el importe del cobro es menor que el total de la factura.
Y desde STOCK → COBROS podremos enviar el cobro a contabilidad, seleccionando su factura o recibo y pulsando en exportar.

