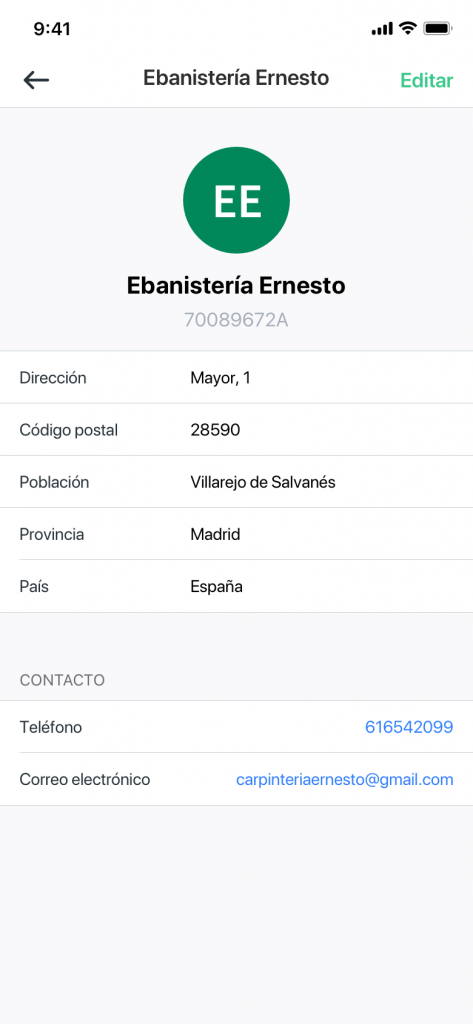¿Cómo dar de alta clientes? 
Para crear un cliente en Anfix, accede al apartado de VENTAS → CLIENTES, y pulsa en «NUEVO».
Se abrirá una pantalla en la que podrás completar los datos del cliente en distintos apartados:
DATOS DE LA EMPRESA: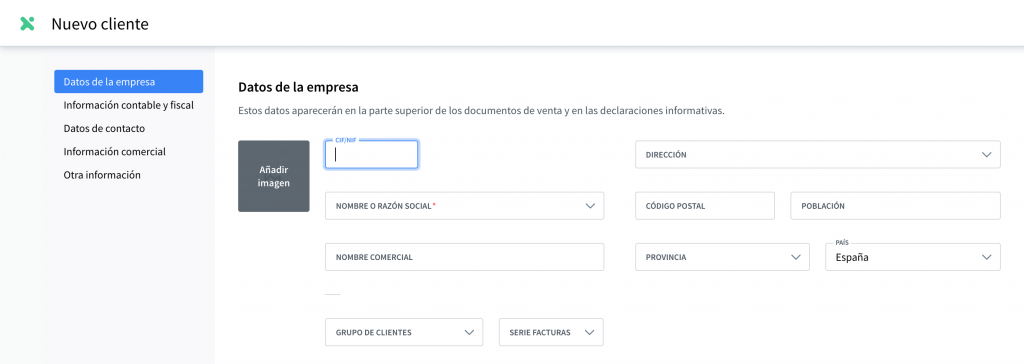
- Añadir imagen: Podrás personalizar la ficha del cliente añadiendo el logo. Sólo tendrás que pulsar en el recuadro y seleccionar la imagen desde tu ordenador.
- CIF/NIF: Es un campo opcional. Si lo indicamos, el nombre y datos de la empresa se cargarán automáticamente, leyéndose del registro mercantil.
- NOMBRE O RAZÓN SOCIAL: Introduciendo el nombre de la empresa, ocurrirá como con el NIF – los datos se cargarán de forma automática, ya que Anfix toma la información del Registro Mercantil.
- NOMBRE COMERCIAL: Podrá ser diferente al anterior.
- GRUPO DE CLIENTES: Este campo sólo aparecerá si la empresa tiene contratado el módulo de Stock.
- SERIE FACTURAS: Podremos seleccionar del desplegable la serie que queremos que se le adjudique a este cliente al generar las facturas de venta.
- DIRECCIÓN: Aquí indicaremos la calle y el número.
- CÓDIGO POSTAL: Al rellenarlo con un código postal español automáticamente se rellenarán el campo POBLACIÓN y PROVINCIA.
- PAÍS: Por defecto aparecerá «España». Si seleccionamos otro país, el campo de «TIPO DE OPERACIÓN (MODELOS IVA)» de la siguiente sección propondrá un valor por defecto de ventas intracomunitarias o bien de exportaciones, según corresponda.
Al completar los datos de la dirección, aparecerá la opción de «Añadir otra dirección».
INFORMACIÓN CONTABLE Y FISCAL: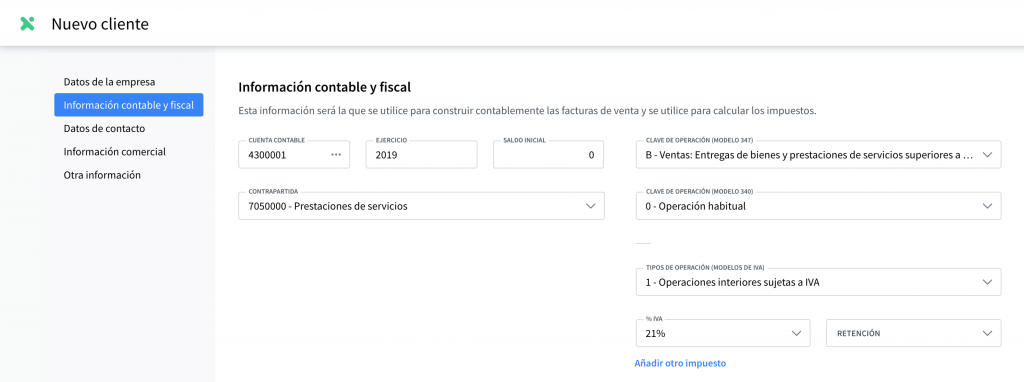
- CUENTA CONTABLE: por defecto Anfix propondrá la siguiente cuenta contable disponible, pero podrá ser cambiada a cualquier cuenta que no esté siendo utilizada.
¡Truco!
Introduciendo los primeros dígitos de la cuenta seguido de «.» y los últimos dígitos, Anfix autocompletará el resto.
Introduciendo el inicio de la cuenta seguido de «..» automáticamente Anfix cargará la siguiente cuenta disponible en ese rango – Solo tendremos que escribirlo y tabular al campo siguiente. - EJERCICIO: Aquí se mostrará el ejercicio en el que se crea la nueva cuenta contable.
- SALDO INICIAL: Podríamos indicar aquí el saldo inicial de esta cuenta, si estamos migrando los datos de otro sistema.
- CONTRAPARTIDA: Es la cuenta de ingresos en la que se contabilizarán las ventas a este cliente. Por defecto aparecerá rellena con la cuenta 705 de prestación de servicios, aunque podremos elegir otra.
Si la empresa se acoge al SII (suministro inmediato de información del IVA, que se indica en configuración) veremos: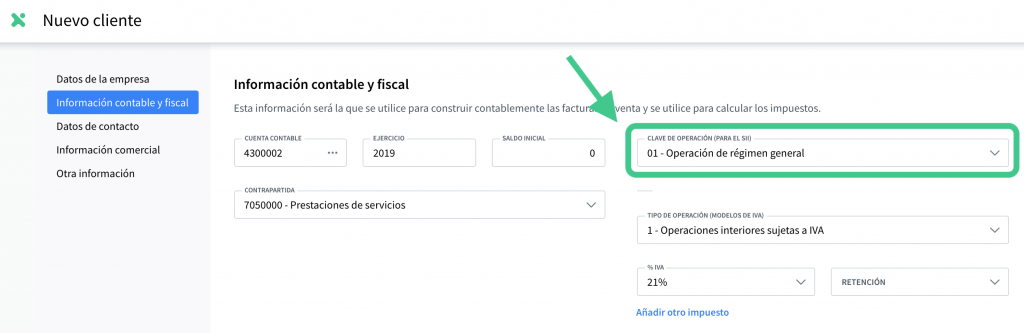
- CLAVE DE OPERACIÓN (MODELO SII): Por defecto vendrá rellena con la clave 01. Si en el campo TIPO DE OPERACIÓN (MODELOS IVA) se selecciona el tipo «7 – Operaciones no sujetas a IVA o Inversión del Sujeto Pasivo con derecho a devolución», el valor propuesto será el «I – Inversión del sujeto pasivo».
Si la empresa NO se acoge al SII, se muestra en su lugar las claves de operación de los modelos 347 y 340: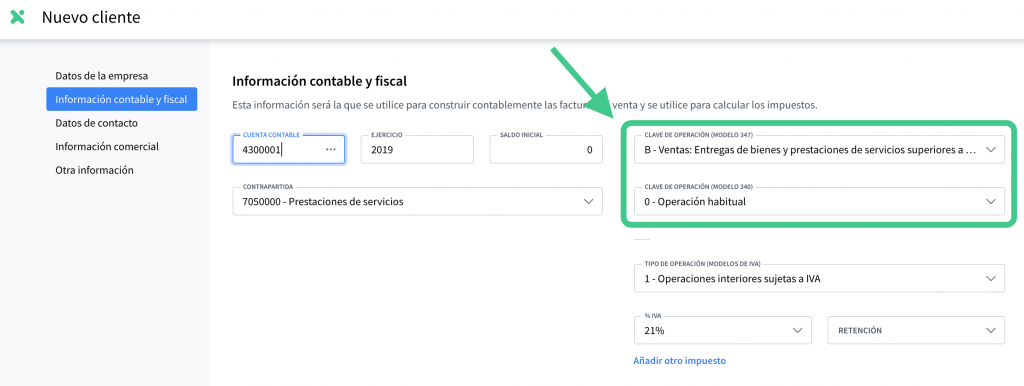
- CLAVE DE OPERACIÓN (MODELO 347): Por defecto vendrá rellena con la clave «B».
- CLAVE DE OPERACIÓN (MODELO 340): Por defecto vendrá rellena con la clave «0 – Operación habitual». Si la empresa se acoge al criterio de caja (esto se indica en la configuración de los datos contables de la empresa, en la pestaña de «Parametrización»), entonces el valor por defecto será «Z – Régimen especial del criterio de caja».
A continuación indicamos los valores de impuestos:
- TIPO DE OPERACIÓN (MODELOS DE IVA): Es el tipo de operación que se utilizará en los modelos 303 y 390. Se propondrá por defecto el tipo «1».
- Si se selecciona otro tipo diferente, desaparecerá el campo de «% IVA».
- Si se selecciona un tipo de operación de entregas intracomunitarias, aparecerá el campo de «CLAVE INTRACOMUNITARIA (MODELO 349).
- Si se selecciona el tipo «7 – Operaciones no sujetas a IVA o Inversión del Sujeto Pasivo con derecho a devolución» entonces se propondrá, como «CLAVE DE OPERACIÓN (MODELO SII)» la clave correspondiente.
- CLAVE INTRACOMUNITARIA (MODELO 349): Este campo aparece si el «TIPO DE OPERACIÓN (MODELOS IVA)» elegido es uno de entregas intracomunitarias. Por defecto vendrá relleno con la clave «E – Entregas intracomunitarias exentas».
- % IVA o % IGIC: Por defecto vendrá relleno con el valor que tenga la empresa definido en la configuración de los datos contables, en la pestaña de «Valor de Impuestos».
- Si a este cliente le queremos aplicar recargo de equivalencia, seleccionaremos del desplegable una de las entradas que tienen dos porcentajes. El primero corresponderá al IVA (o IGIC) y el segundo al recargo de equivalencia.
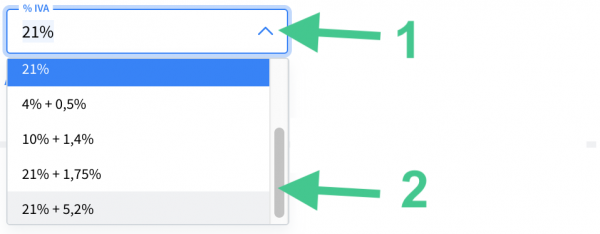
- Si a este cliente le queremos aplicar recargo de equivalencia, seleccionaremos del desplegable una de las entradas que tienen dos porcentajes. El primero corresponderá al IVA (o IGIC) y el segundo al recargo de equivalencia.
- RETENCIÓN: Podremos indicar el porcentaje de retención que queremos que se aplique en las facturas emitidas a este cliente.
Podremos añadir otro impuesto, indicando el TIPO DE OPERACIÓN, el % IVA y la RETENCIÓN.
DATOS DE CONTACTO Aquí podremos incluir el nombre, teléfono y dirección de correo electrónico de la persona de contacto dentro de la empresa.
Aquí podremos incluir el nombre, teléfono y dirección de correo electrónico de la persona de contacto dentro de la empresa.
Rellenando el correo electrónico, cuando creemos una factura para este cliente, podremos enviársela por email sin necesidad de volver a indicar su dirección.
Al rellenar un contacto nos aparecerá la opción de «Añadir otro contacto».
INFORMACIÓN COMERCIAL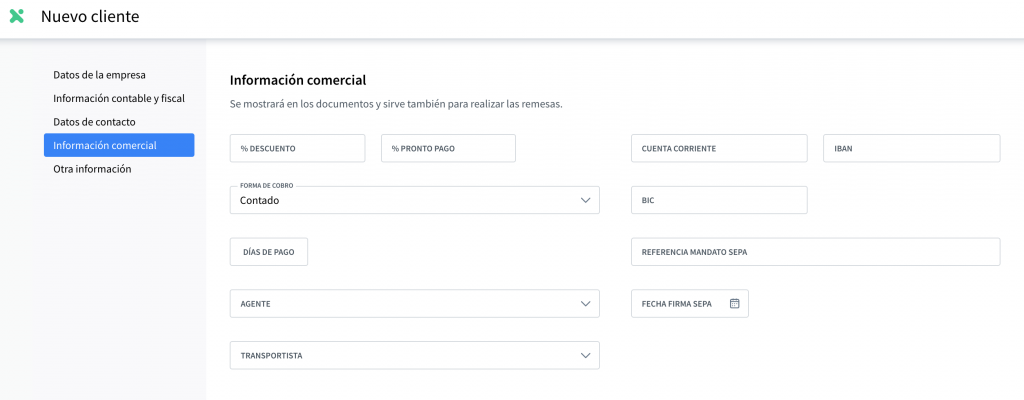
- % DESCUENTO y % PRONTO PAGO: Indicaremos el porcentaje de descuento que queremos que se apliquen a todas las facturas que emitamos a este cliente.
- FORMA DE COBRO: Podremos seleccionarla del desplegable. Para ver más detalle sobre las distintas formas de cobro, pulsa aquí.
- DÍAS DE PAGO, AGENTE y TRANSPORTISTA: Estos campos sólo aparecerán si la empresa tiene contratado el módulo de Stock.
- CUENTA CORRIENTE, IBAN y BIC: Indicando la cuenta corriente o el IBAN, Anfix derivará los otros dos campos. Estos datos se utilizan para la elaboración de remesas en los módulos de Proyectos y Stock.
- REFERENCIA MANDATO SEPA y FECHA FIRMA SEPA: Estos datos se utilizan también para la elaboración de remesas en los módulos de Proyectos y Stock. Aunque no tengamos estos módulos contratados, podemos almacenar esta información en Anfix.
OTRA INFORMACIÓN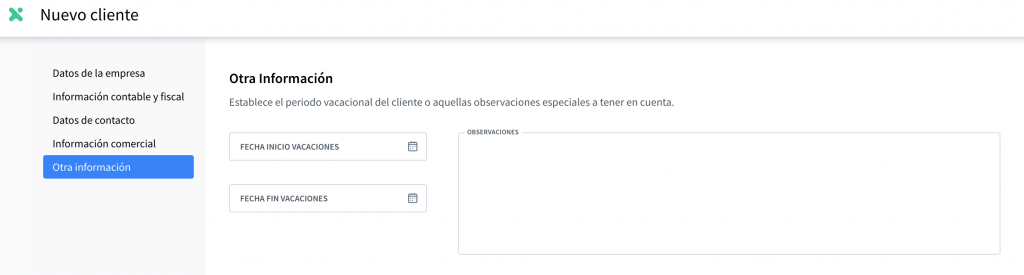
- FECHA INICIO y FECHA FIN VACACIONES: Podremos indicar esta información si tenemos contratados los módulos de Stock o Proyectos.
- OBSERVACIONES: Aquí podremos introducir información adicional de cada cliente, y tenerla disponible dentro de Anfix para consultarla cuando necesitemos.
Una vez cumplimentada toda la información, pulsa en una de las dos opciones, según necesites crear otro cliente a continuación o no:
![]() o bien
o bien ![]()
Además de dar de alta a un cliente en la versión web de Anfix, también podrás hacerlo desde nuestra App. Habilitada tanto para IOS como para ANDROID.
Desde la app tendrás la posibilidad de crear un nuevo cliente, modificar uno existente o eliminar un cliente ya creado.
En caso de que aún no hayas creado ningún cliente en Anfix se te mostrará una pantalla como la que ves a continuación:
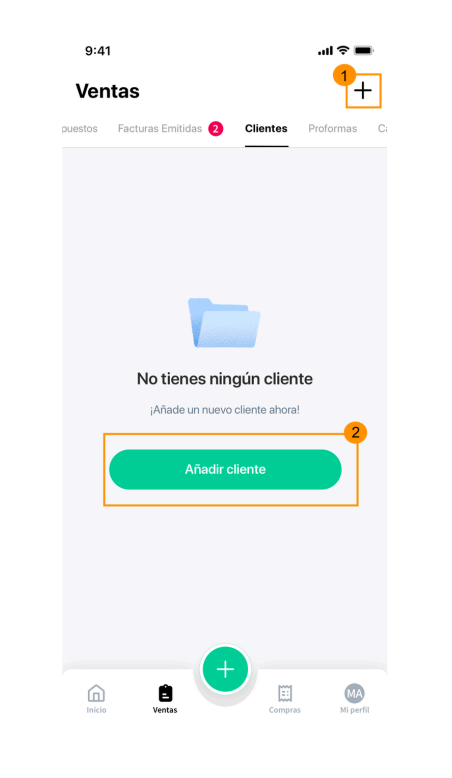
En esta pantalla podrás realizar las siguientes opciones:
1) Botón “+“: Al pulsar en el se abrirá un desplegable donde te dará la opción de elegir si crear cliente manualmente o desde contactos, pasando posteriormente al formulario del cliente, el cual se creará un cliente con los datos que comentaremos más adelante.
2) Botón “Añadir cliente”: Al pulsar en el se abrirá un desplegable donde te dará la opción de elegir si crear el cliente manualmente o desde contactos, pasando posteriormente al formulario del cliente, el cual se creará un cliente con los datos que te indicaremos más adelante.
Nota: En cualquiera de las dos opciones, acabarás realizando el mismo proceso por lo que es indiferente el modo que elijas para crear tu primer cliente en la app de Anfix.
3) Botón de control “+”, al pulsar sobre él se abrirá un abanico con diferentes opciones desde donde también se tendrá la opción de añadir nuevo cliente, el cual nos lleva directamente el formulario del cliente sin que aparezca el desplegable dando la opción de añadir manualmente o desde contactos.
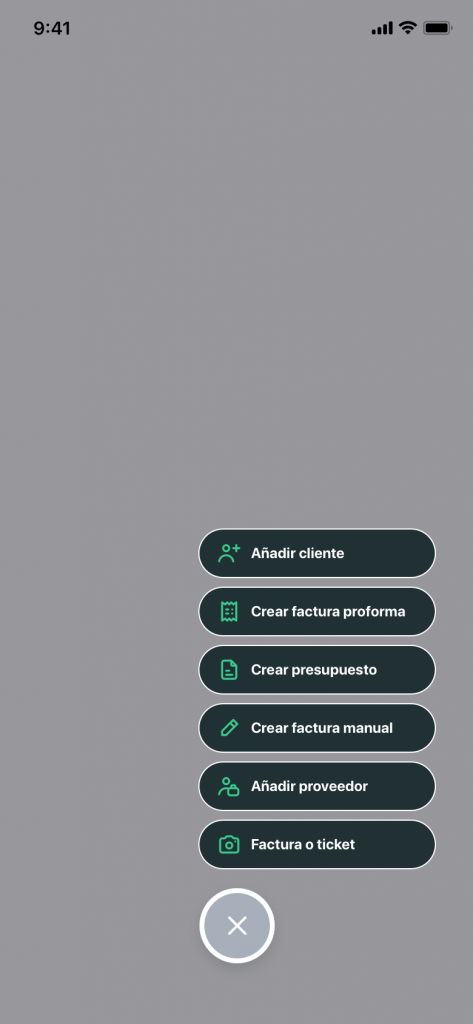
Si has seleccionado crear un cliente manualmente se te desplegará la siguiente página:
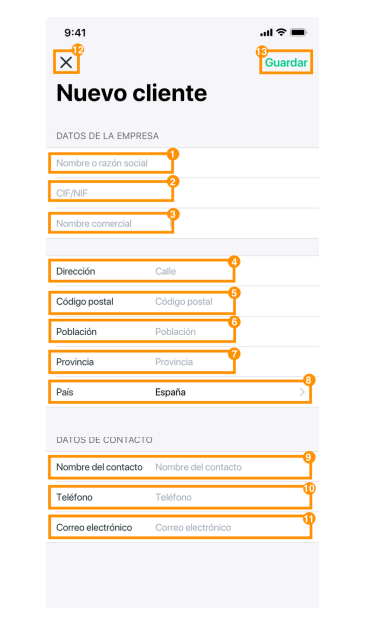
A continuación te explicamos cada uno de los campos:
Campo 1. Nombre o razón social: Es un campo obligatorio. Se corresponde con el nombre de la empresa. Al pulsar sobre el campo nos llevara a un listado en el que se irán mostrando coincidencias con lo escrito tirando sobre eInforma, de tal manera que se podrá autorrellenar si se genera una coincidencia entre lo que estás escribiendo y alguna de los nombres que te irán apareciendo.
Si nada de lo escrito muestra coincidencias o ninguna de las coincidencias son las que quieres, en la parte de arriba tienes la opción de pulsar en “Añadir [nombre] como nombre o razón social”, esto supondrá que inmediatamente volvamos al formulario de clientes con este nombre precargado.
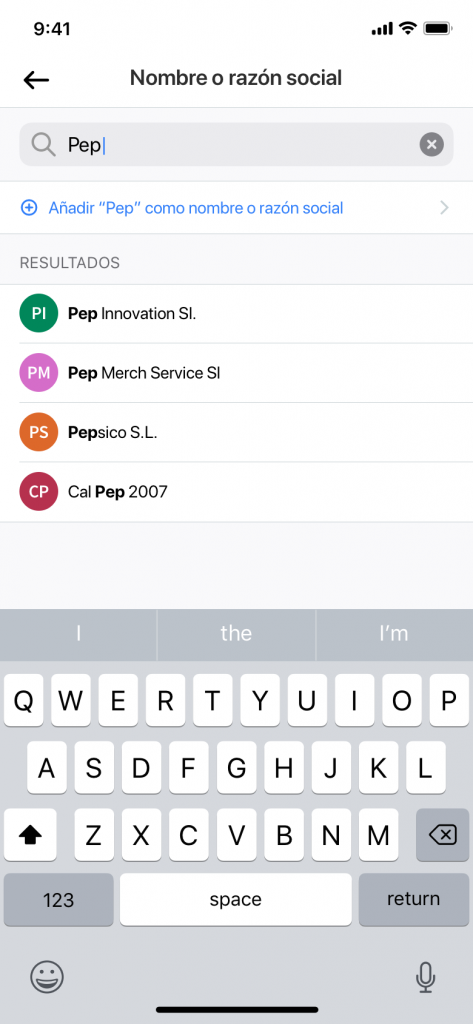
Si ya has introducido manualmente cualquier otro dato como por ejemplo el CIF/NIF, siempre se respetará y no se pisará con los datos de eInforma. Si intentamos guardar el formulario con este campo en blanco se mostrará un error como el siguiente que indique que el campo es obligatorio
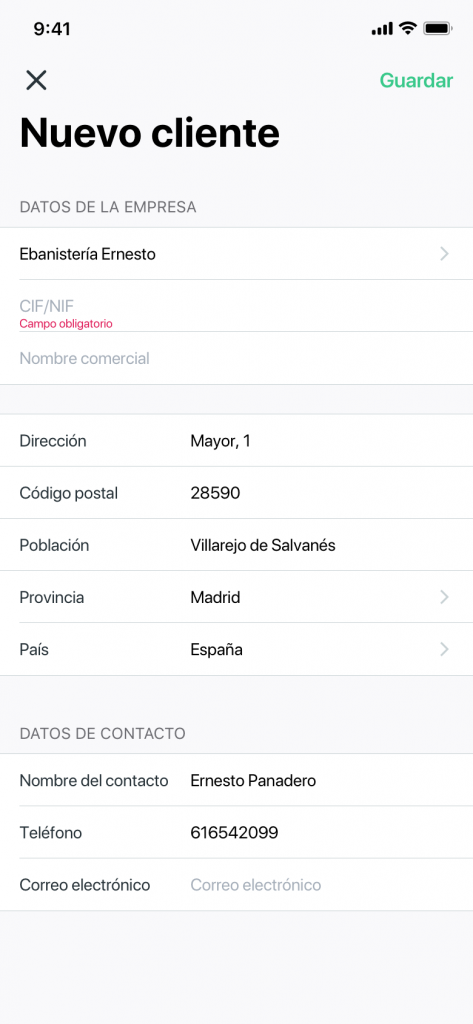
Campo 2. CIF / NIF: Es un campo obligatorio y podrás introducir cualquier tipo de documento, pero solo validará NIF/CIF con una etiqueta en verde, quedando el resto de casos relegados a una etiqueta roja o 3 rallas en el medio. Este campo también realzará una búsqueda contra eInforma. por lo que si se obtienen coincidencias se rellenarán el resto de los campos, como el nombre, y la dirección (con todos los campos que esto incluye). Si ya has introducido manualmente cualquier otro dato como por ejemplo el nombre, siempre se respetará y no se pisará con los datos de eInforma.
Campo 3. Nombre comercial: Campo no obligatorio. Campo de texto que se corresponde con el nombre comercial de la empresa que se desee introducir manualmente.
Domicilio: Siempre que los datos se hayan cargado de eInforma al introducir el NIF/CIF o Nombre y Apellidos o Razón Social, los campos vinculados a la dirección aparecerán rellenos de forma automática, pero podrán ser modificados, y en cualquier caso, tanto si se precargan como si no, serán campos editables. Si estos datos han sido introducido antes de seleccionar el NIF/CIF o el nombre mediante y este dato se precarga con eInforma, estos datos no se deben pisar. Los campos de este segundo apartado dentro del primer bloque son:
Campo 4. Dirección: No es un campo obligatorio. Puedes introducir los datos manualmente aunque también tiene vinculación con la API de Google Maps para darte la opción de seleccionar la dirección directamente a través de esta.
Campo 5. Código postal: No será un campo obligatorio. Es un campo numérico, el cual al rellenarlo, identifica y rellena de forma automática los campos de Población y Provincia.
Campo 6 Población: Indicará la población en la que se encuentra tu cliente.
Campo 7. Provincia: Es un campo live search y también un desplegable en el que podrás seleccionar la opción que se quiere. Al introducir un C.P., este dato se precargará automáticamente reconociendo el dato, pero podrás modificarlo también.
Campo 8. País: Por defecto siempre se mostrará la opción España, pero puede seleccionarse cualquier otro pais del listado.
Campo 9. Nombre del contacto: Persona de contacto de la empresa.
Campo 10. Teléfono: Teléfono de la persona de contacto de la empresa.
Campo 11. correo electrónico: Email de la persona de contacto de la empresa.
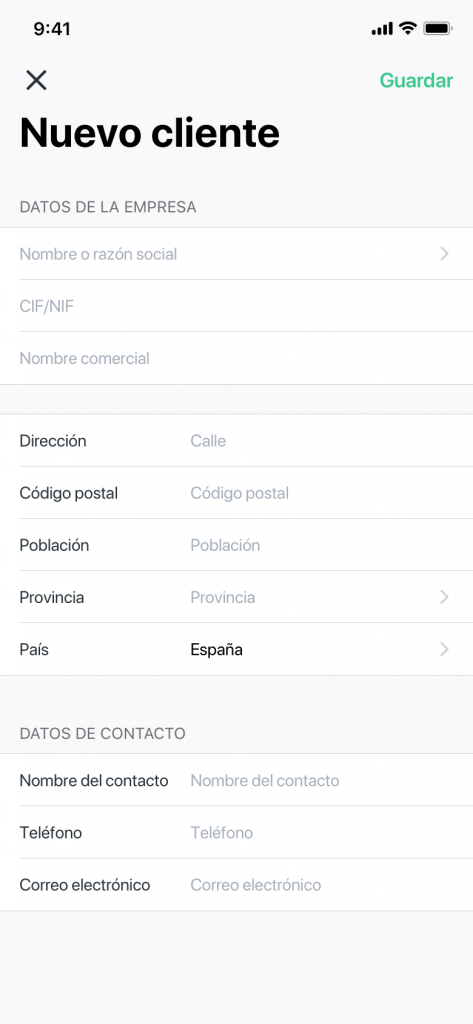
En esa misma pantalla del formulario de cliente, en la parte superior tendremos los botones del aspa y Guardar:
Campo 12. Botón Aspa (X): Al pulsar no se guardará ningún dato que hayas introducido previamente, saldremos del formulario de cliente y volveremos al listado. Importante: No pedirá confirmación de salida por lo que si pulsas sobre el, se perderá toda la información que hayas registrado hasta el momento.
Campo 13. Botón Guardar: Pulsando en «Guardar» se guardará el nuevo cliente siempre y cuando haya introducido el nombre de la empresa y el CIF, que son datos obligatorios. Si estos campos no están rellenos, se mostrará una validación sobre los mismos “Campo obligatorio” y el cliente no se podrá guardar. Cuando el cliente se pueda guardar correctamente, se mostrará un mensaje de feedback en verde “El cliente se ha creado correctamente“ Una vez guardado el cliente se devolverá al volverás al listado de clientes donde podrá ver el nuevo cliente añadido.
IMPORTANTE:
NOTA: Todos los datos obligatorios que requiere el formulario de cliente en la web, serán dictados según la configuración de la empresa y serán:
IVA: por defecto será el definido en la empresa en Configuración > Datos fiscales > IVA
Tipo de operación: por defecto será: 1 – Operaciones interiores sujetas a IVA
Clave de operación:
- Por defecto será: 0 – Operación habitual
- Empresa acogida al SII: 01 – Operación de régimen general
- Empresa con criterio de caja: 07 – Régimen especial criterio de caja
Clave de operación (modelo 347):
- Por defecto: B – Ventas: Entregas de bienes y prestaciones de servicios superiores a 3.005,06€.
- En caso de que la empresa esté acogida al SII: este campo no se muestra
Cuenta contable: la siguiente al último proveedor creado. Será una cuenta 430
Ejercicio: el cliente se creará en el ultimo ejercicio creado.
Saldo Inicial: por defecto será 0,00€
Contrapartida: por defecto siempre se mostrará la 7050000, la de por defecto de la empresa
Forma de pago: contado (por defecto)
Si seleccionas el cliente haciendo clic en “Importar desde contactos”, el proceso será el siguiente:
- Se abrirá la aplicación de contacto existente en el teléfono, previamente a esta apertura, se mostrará el pop-up de aceptación de permisos de acceso.
- Podrás buscar el contacto con el cual a través de su ficha crearemos el nuevo cliente.
- Una vez seleccionado un contacto, se abrirá el formulario de nuevo cliente donde se podrán ver los datos que hemos obtenidos de la ficha del contacto ya cumplimentados. Y los datos precargados serán:
- Email, con el correo electrónico que tenga el cliente obtenido de la ficha del contacto
- Nombre de contacto, con el nombre que tenga el cliente obtenido de la ficha del contacto
- Teléfono, con el correo electrónico que tenga el cliente obtenido de la ficha del contacto
- País: España
- En el caso de que se descarte o se salga del formulario, la creación no se guardará como nuevo cliente.
- El resto de datos tendrán el mismo funcionamiento que si el formulario se hubiese abierto de firma manual.
- El guardado del cliente, se realizará con las mismas validaciones que si se hubiera creado el cliente manualmente
Una vez hayas creado tus primeros clientes en Anfix los verás reflejados en tu listado de clientes. Estos estarán ordenados s por orden alfabético creciente y se mostrarán en subgrupos por cada letra como se muestra en la siguiente imagen, quedando para el ultimo lugar los que tengan un número en el campo primero:
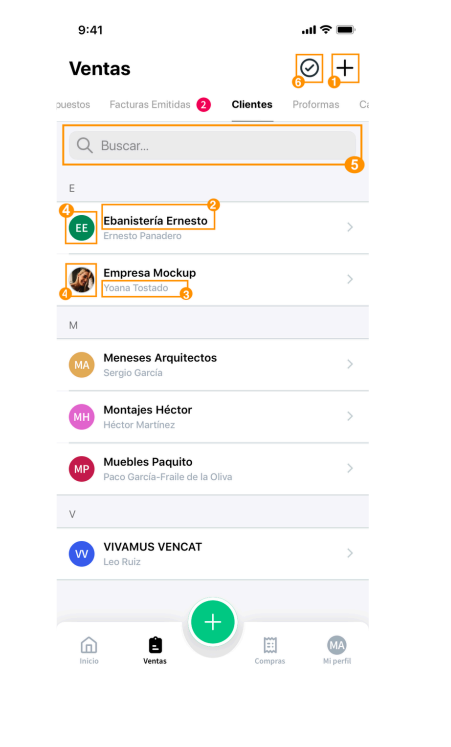
Debajo del tab de clientes se mostrará el campo de búsqueda, que solo aparecerá cuando se muestren clientes en el listado. con el ícono de una lupa, que siempre se mostrará activo.
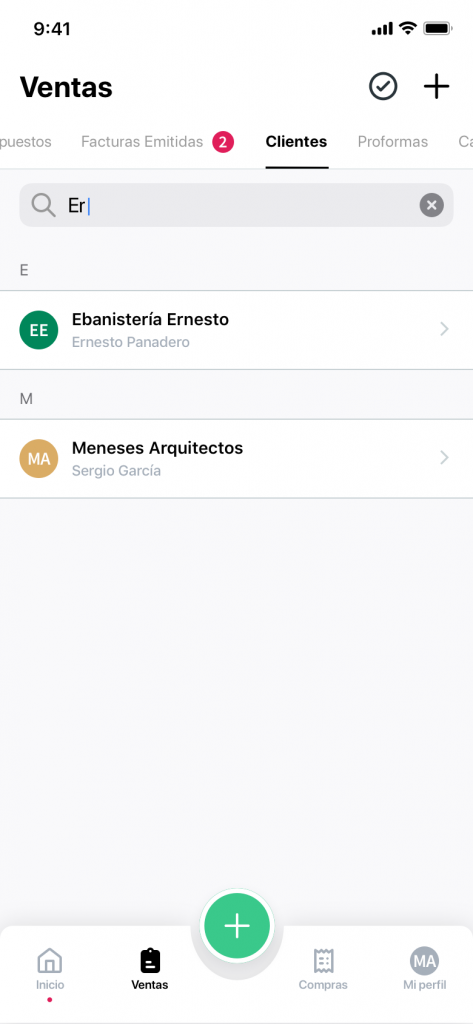
Campo 1: Pulsando en el botón “+” al pulsar en el se abrirá un desplegable donde de opción al usuario de elegir si crear el cliente manualmente o desde contactos, pasando posteriormente al formulario del cliente, el cual se creará un cliente con los datos que ya hemos comentado anteriormente. (como crear cliente manualmente o desde contactos)
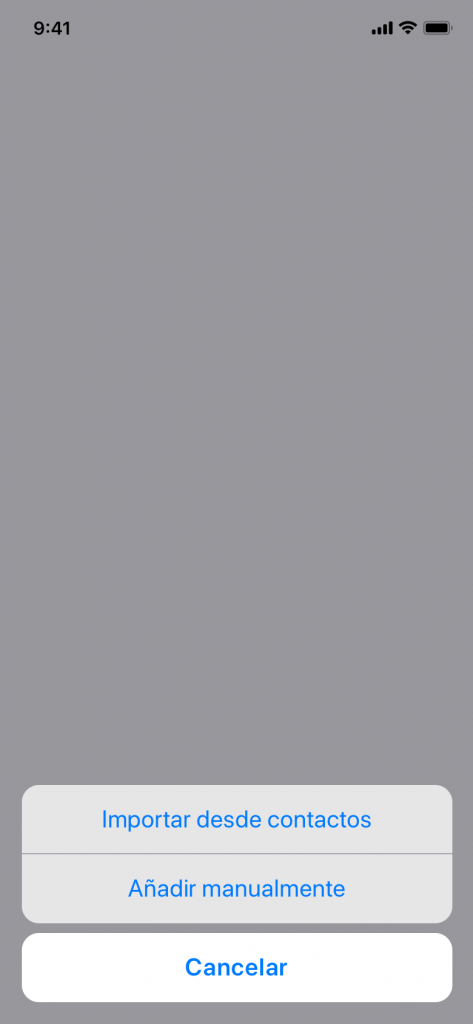
Campo 2: En negrita se mostrará el nombre de empresa
Campo 3: Debajo del nombre de empresa, en color gris se mostrará el nombre del contacto de la empresa introducido en el formulario. Si no tiene datos de contacto, no se mostrará nada y mostrará el campo en blanco.
Campo 4: Se mostrará el avatar que mostrará las iniciales del nombre introducido en el campo Nombre del cliente.
Campo 5: Se mostrará el buscador de clientes habilitado el cual buscará por nombre de la empresa y por nombre de contacto
Campo 6: Pulsando en el botón Check, se mostrarán las opciones “Cancelar” y “Eliminar“, que por defecto solo se mostrará activa la acción de “Cancelar”.
Nota: Al pulsar el botón Check, al lado de cada cliente se mostrará un radiobutton el cual permitirá seleccionar de manera individual cada cliente:
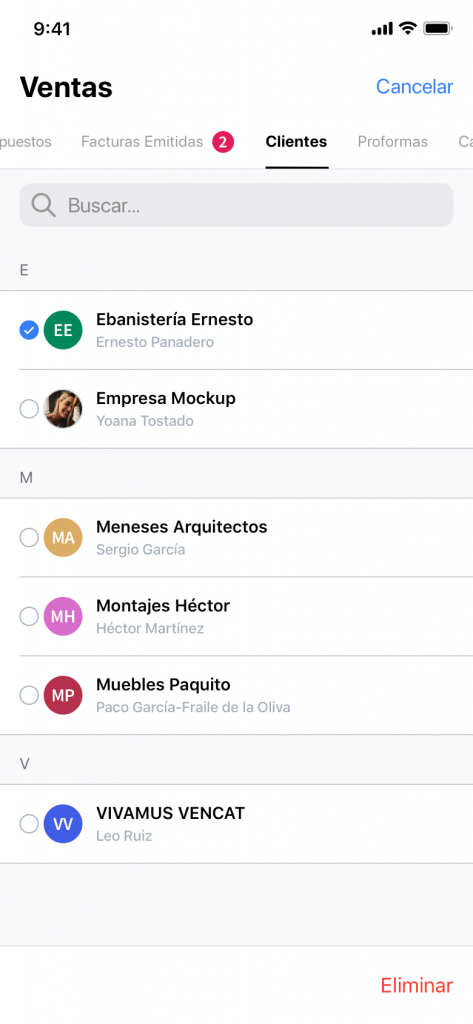
Una vez selecciones a alguno de los clientes, marcando sobre el radiobutton que te indicábamos anteriormente, si pulsas sobre el botón rojo de «Eliminar» tendrás dos opciones diferentes:
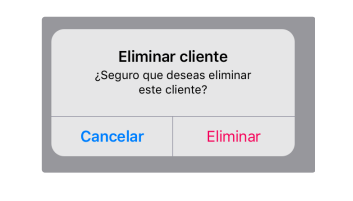
También podrás realizar diferentes acciones sobre este listado:
Deslizando hacia la izquierda el cliente deseado, se activa el botón de eliminar. Esta eliminación será individual y todo ello previa confirmación en el pop-up correspondiente para eliminación individual “¿seguro que deseas eliminar este cliente?” con los botones “Eliminar” y “Cancelar“.
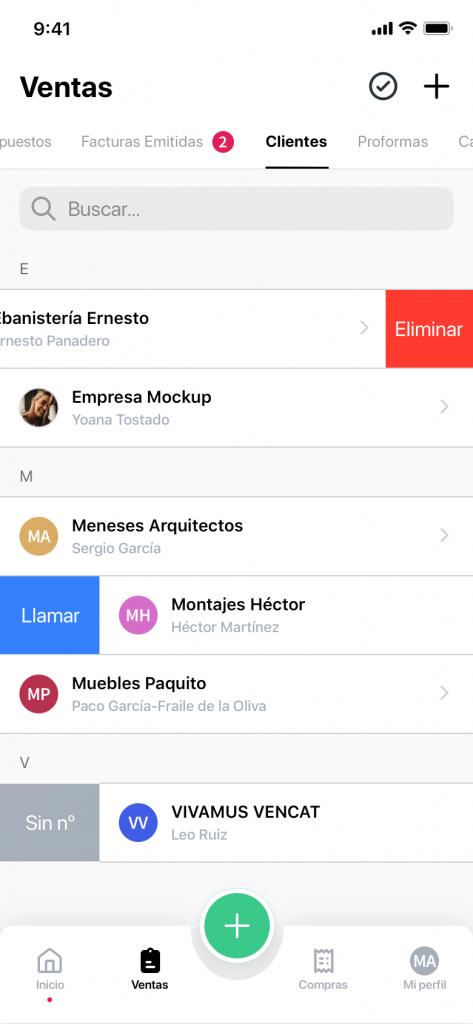
- Al pulsar “Eliminar” se confirmará la eliminación y se mostrará el mensaje de feedback “El cliente se ha eliminado correctamente“
- Si se pulsar “Cancelar” volvemos al listado de clientes.
Deslizando hacia la derecha del cliente deseado, se activa el botón de “llamar” siempre y cuando este cliente tenga en su ficha relleno el campo de Teléfono de contacto, en caso de que este campo no tenga un dato, se mostrará la identificación “Sin nº”. Al pulsar sobre esta opción se abrirá el numero de teléfono del mismo precargado simplemente a la espera de que el usuario pulse en llamar en su teléfono.
Pulsando sobre la fila del cliente, se podrá ver una pantalla en modo lectura de los datos introducidos del cliente: