¿Cómo crear una factura de compras dentro del módulo de stock? 
Para acceder al módulo de Stock, pulsaremos en COMPLEMENTOS → STOCK.
El flujo de compras de stock es el siguiente (aunque no todos los pasos son obligatorios):

- Pulsa aquí para ver cómo crear un pedido.
- Para ver cómo crear un albarán de entrada, pulsa aquí.
- Para la creación de la factura de compras tenemos las siguientes opciones:
- Crear la factura desde un albarán – siguiendo así el flujo completo.
- Crear la factura desde un pedido de compras. – saltándonos el paso del albarán.
- Crear la factura sin albarán ni pedido de compras.
CREACIÓN DE LA FACTURA DE COMPRAS DESDE EL ALBARÁN DE ENTRADA ![]()
Si hemos creado anteriormente un albarán de entrada, generar la factura es muy sencillo. Desde el listado de albaranes (al que accedemos desde STOCK → ALBARANES DE ENTRADA), seleccionamos el albarán y pulsamos en «Generar facturas»: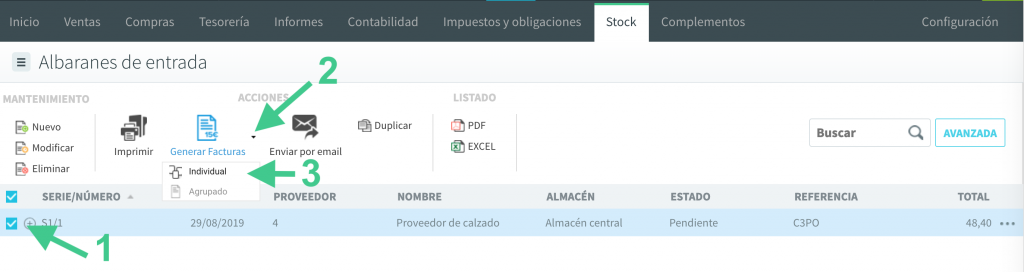
Aquí veremos 2 opciones:
- Individual: Crearemos una factura de compras para cada albarán que hayamos seleccionado.
- Agrupado: Crearemos una factura para varios albaranes seleccionados. Se creará una sola factura por proveedor, siempre y cuando los albaranes pertenezcan a la misma serie y al mismo almacén. Además podremos elegir que se tenga en cuenta la forma de pago y los meses. Si marcamos estas opciones, las facturas se agruparán, no sólo por serie y almacén, sino también por forma de pago y/o por meses.
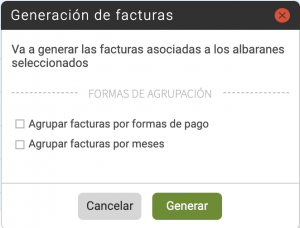
Se generará la(s) factura(s), que podremos ver listadas en STOCK → FACTURAS RECIBIDAS: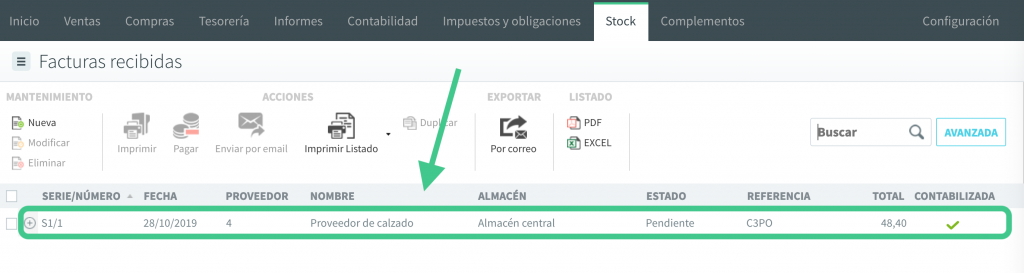 También podremos acceder a esta factura desde los apartados de COMPRAS y de CONTABILIDAD.
También podremos acceder a esta factura desde los apartados de COMPRAS y de CONTABILIDAD.
La factura se creará con los mismos datos del albarán, el cual pasará a estado «Facturado».
Podemos entrar a la factura para revisarla y modificarla:
- Serie y número: La factura se crea con la misma serie que el albarán, y se le adjudica el siguiente número libre.
- Fecha: El sistema propondrá la del día actual, el día en el que generamos la factura de compras.
- Estado: La factura se creará en estado «Pendiente». Si se crea un pago para esta factura el estado cambiará a «Pagada».
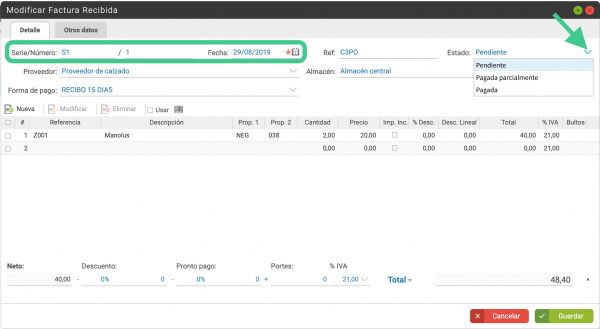
- Desplegando el total de la factura, veremos también las fechas de vencimiento de la factura, y la cantidad correspondiente a cada fecha:
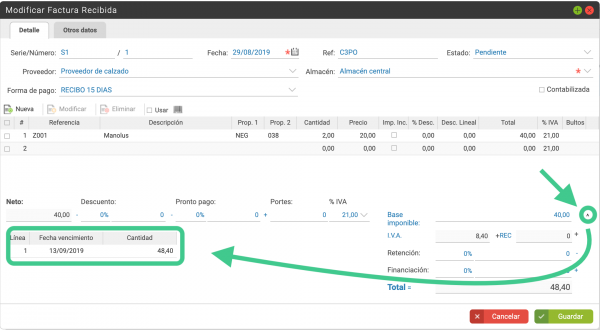
- En la pestaña de «OTROS DATOS» veremos los datos del proveedor heredados del pedido, y otros datos heredados del albarán de entrada:
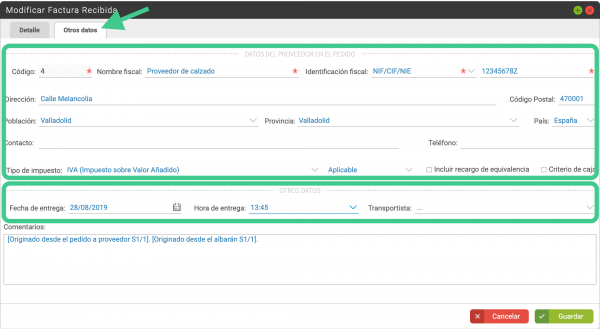
Pulsando en ![]() se grabarán los cambios.
se grabarán los cambios.
En la ficha del proveedor, veremos esta factura en la pestaña de DOCUMENTOS: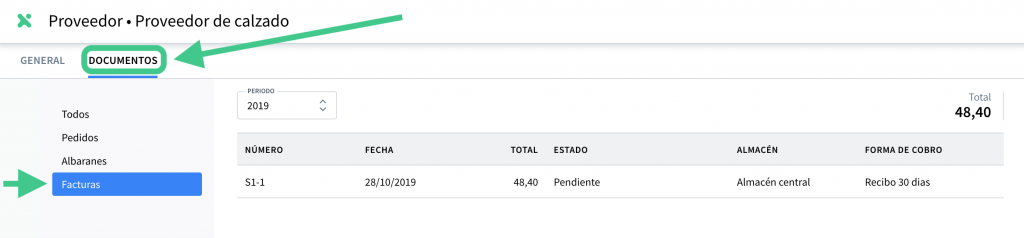
A continuación podremos registrar los pagos para esta factura.
CREACIÓN DE LA FACTURA DE COMPRAS DESDE EL PEDIDO ![]()
Una segunda opción es crear la factura de compras diréctamente desde el pedido (sin haber generado un albarán). Para esto accederemos al listado de pedidos (desde STOCK → PEDIDOS A PROVEEDORES), seleccionamos el pedido y pulsamos en «Generar facturas»: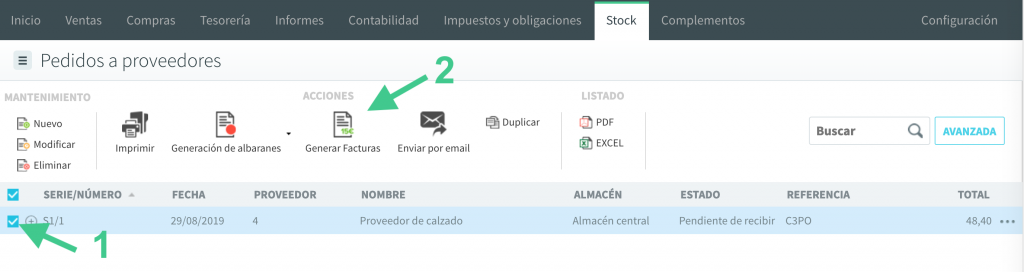
Se generará la factura, que podremos ver listada en STOCK → FACTURAS RECIBIDAS: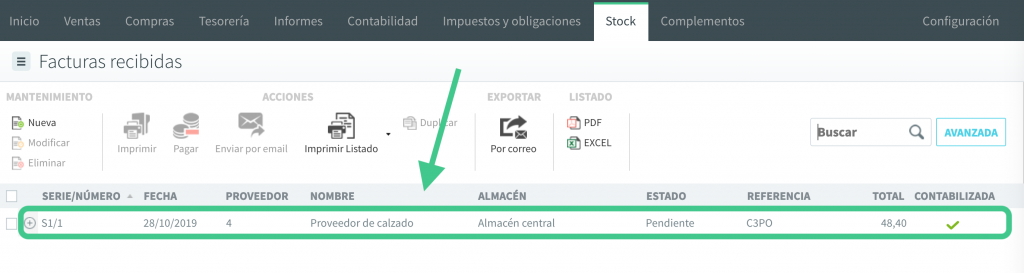 También podremos acceder a esta factura desde los apartados de COMPRAS y de CONTABILIDAD.
También podremos acceder a esta factura desde los apartados de COMPRAS y de CONTABILIDAD.
La factura se creará con los mismos datos del pedido, el cual pasará a estado «Recibido».
Podemos entrar a la factura para revisarla y modificarla:
- Serie y número: La factura se crea con la misma serie que el pedido, y se le adjudica el siguiente número libre.
- Fecha: El sistema propondrá la del día actual, el día en el que generamos la factura de compras.
- Estado: La factura se creará en estado «Pendiente». Si se crea un pago para esta factura el estado cambiará a «Pagada».
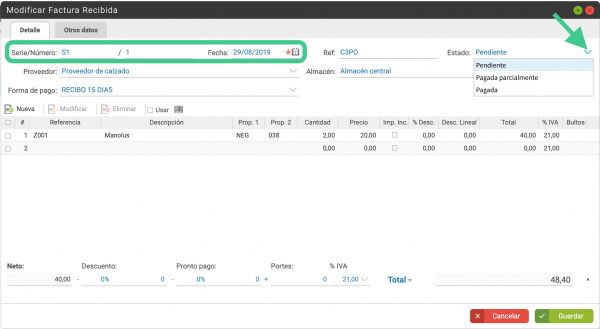
- Desplegando el total de la factura, veremos también las fechas de vencimiento de la factura, y la cantidad correspondiente a cada fecha:
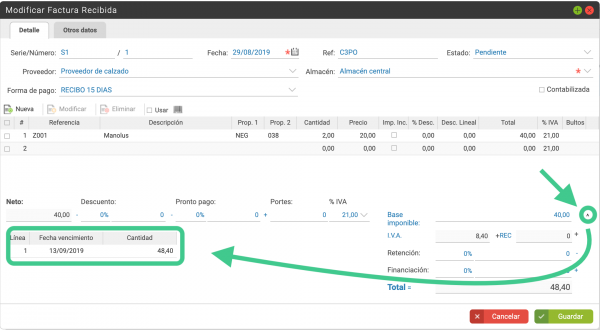
- En la pestaña de «OTROS DATOS» veremos los datos del proveedor heredados del pedido y podremos indicar datos relativos a la recepción de la mercancía:
- Fecha de entrega: podremos indicarla en formato DD/MM/AAAA o bien seleccionarla del calendario.
- Hora de entrega: podremos seleccionarla del desplegable, en intervalos de 15 minutos.
- Transportista: lo seleccionaremos de entre los creados.
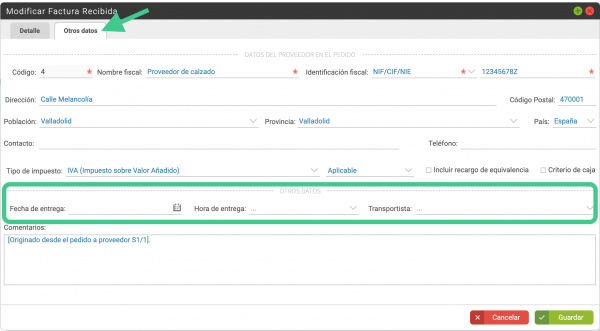
Pulsando en ![]() se grabarán los cambios.
se grabarán los cambios.
En la ficha del proveedor, veremos esta factura en la pestaña de DOCUMENTOS: 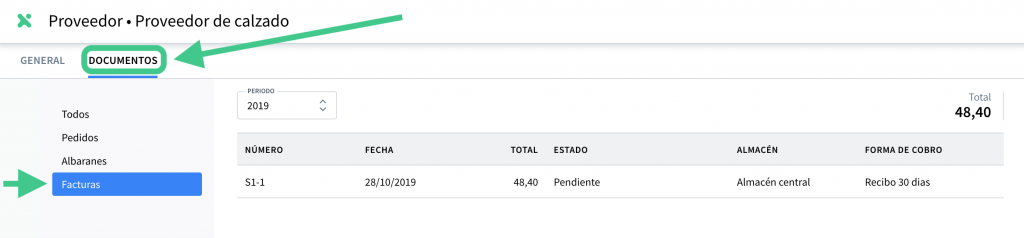
A continuación podremos registrar los pagos para esta factura.
CREACIÓN DE LA FACTURA DE COMPRAS SIN PEDIDO NI ALBARÁN ![]()
La tercera opción que tenemos es crear la factura de compras diréctamente desde STOCK → FACTURAS RECIBIDAS: 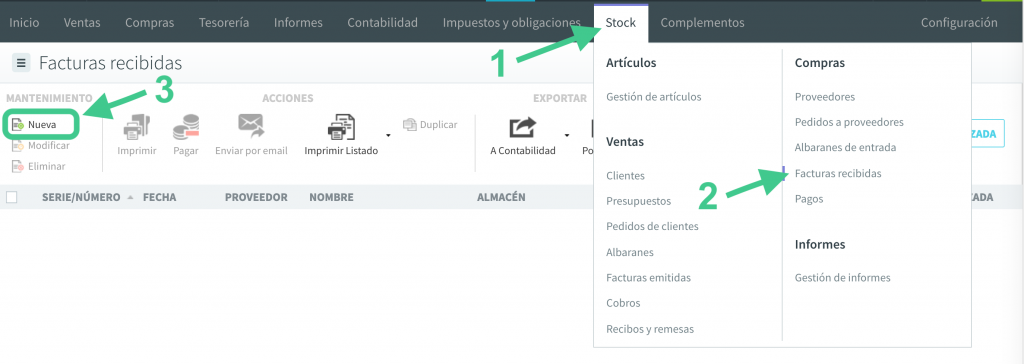
Se abrirá una ventana en la que rellenaremos los datos de la factura:
- Serie/Número: Indicando la serie, automáticamente se rellenará el número con el siguiente disponible.
- Fecha de la factura de compras.
- Código de referencia.
- Estado: La factura se creará en estado «Pendiente». Si se crea un pago para esta factura, su estado pasará a «Pagada».
- Proveedor: Lo seleccionaremos entre los creados en anfix. Para ver cómo crear uno pulsa aquí.
- Almacén: También seleccionamos entre los que tengamos dados de alta en anfix. (Más información sobre el alta de almacenes aquí).
- Forma de pago: Aparecerá por defecto la que le hayamos indicado al proveedor.
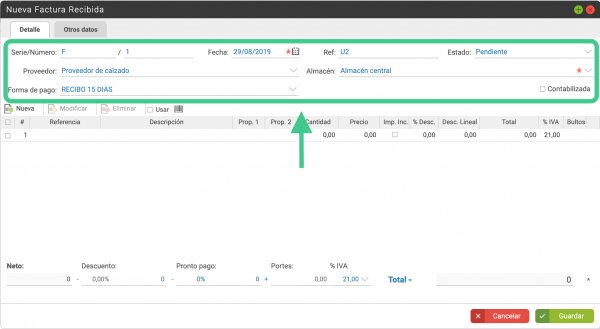
A continuación indicaremos los datos de las líneas de la factura:
- Referencia: Seleccionaremos del desplegable el artículo. (Por ejemplo Z001 – Zapatos Manolus). Pulsa aquí para ver cómo dar de alta los artículos.
- Descripción: Se copiará de la ficha del artículo.
- Propiedades 1 y 2: Si el artículo seleccionado tiene propiedades, aquí indicaremos a qué valores de las propiedades corresponde esta línea de la factura. (Por ejemplo, en el caso del zapato, elegiríamos el color y la talla).
- Cantidad.
- Precio: Precio de compra antes de aplicar descuentos e impuestos.
- Imp. Inc.: (Impuestos incluidos) – si indicamos este marcador, el precio indicado anteriormente, menos los descuentos, será el precio final de compra.
- % Desc.: Porcentaje de descuento a aplicar sobre el precio indicado, para esta línea de la factura.
- Desc. Lineal.: Aquí podemos indicar un descuento en euros (en lugar de indicar un porcentaje).
- Total: Precio antes de impuestos.
- % IVA: porcentaje de IVA a aplicar a este artículo.
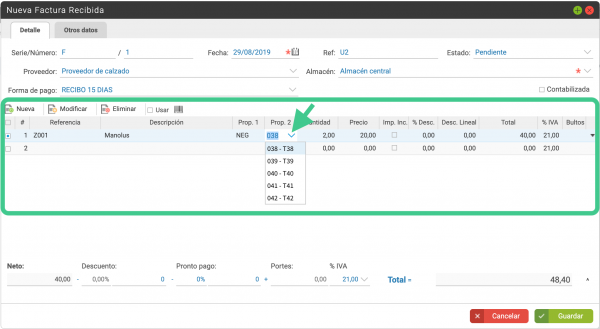
En la parte inferior izquierda de la factura podremos añadir descuentos y gastos de transporte:
- Neto: Aquí veremos la suma de la columna de «Total».
- Descuento: Podremos indicar el porcentaje, o bien el importe. Este descuento se aplicará al total de la factura.
- Pronto pago: Igual que para el descuento anterior, podremos indicar un porcentaje o un importe.
- Portes: Importe correspondiente a los gastos de transporte.
- % IVA: Porcentaje de IVA a aplicar sobre los portes.
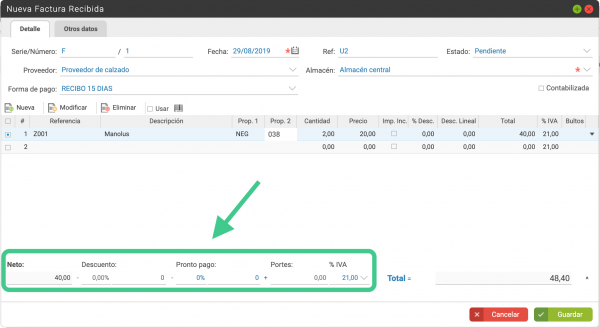
En la parte inferior derecha, veremos el total y, desplegándolo, aparecerá esta información:
- Base imponible: El total para la factura.
- IVA: Suma del importe de los IVAs correspondientes a las distintas líneas de la factura, más el IVA de los portes.
- REC: Aquí aparecerá el importe del recargo de equivalencia. (Para aplicar recargo de equivalencia en esta factura, lo indicaremos en la pestaña de «OTROS DATOS» que explicamos más abajo).
- Retención: Podremos indicar el porcentaje o el importe correspondiente de retención.
- Financiación: Si la factura incluye un coste extra por gastos de financiación los indicaremos aquí.
- Total: Total de la factura, considerando descuentos, impuestos, retenciones y gastos de financiación.
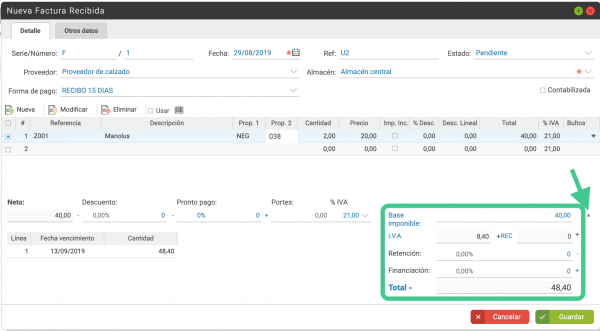
- También veremos los datos de la(s) fecha(s) de vencimiento de la factura y los importes correspondientes a cada fecha:
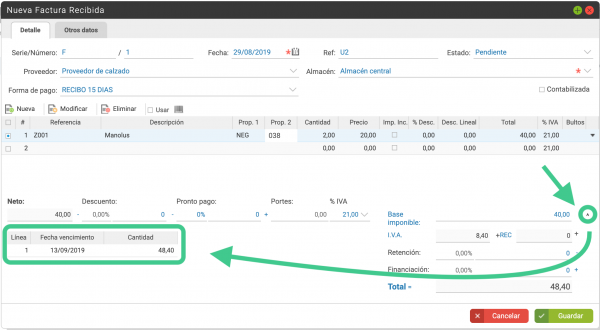
En la pestaña de OTROS DATOS podremos indicar otra información, que vendrá ya completa si tenemos estos datos en la ficha del proveedor:
- Código del proveedor en anfix.
- Nombre fiscal del proveedor.
- Identificación fiscal: tipo del documento (NIF/CIF/NIE, pasaporte, etc) y el código.
- Dirección, contacto y teléfono del proveedor.
- Y datos de los impuestos a aplicar:
- Tipo de impuesto: IVA o IGIC, y si es «Aplicable», «No aplicable», «Intracomunitario» o «Importación».
- Incluir recargo de equivalencia: Activando este indicador, se aplicará el recargo de equivalencia en esta factura, y su importe aparecerá en los totales de la pestaña de «DETALLE».
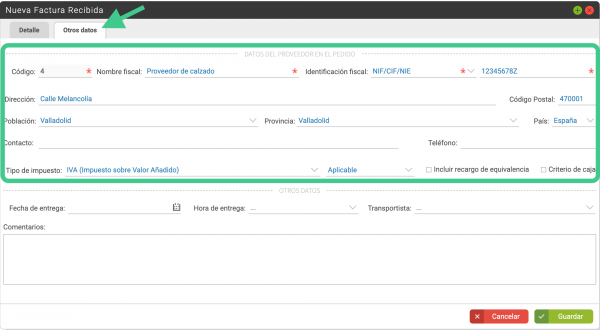
- Además podremos indicar los datos relativos a la entrega de la mercancía:
- Fecha de entrega: podremos indicarla en formato DD/MM/AAAA o bien seleccionarla del calendario.
- Hora de entrega: podremos seleccionarla del desplegable, en intervalos de 15 minutos.
- Transportista: lo seleccionaremos de entre los creados.
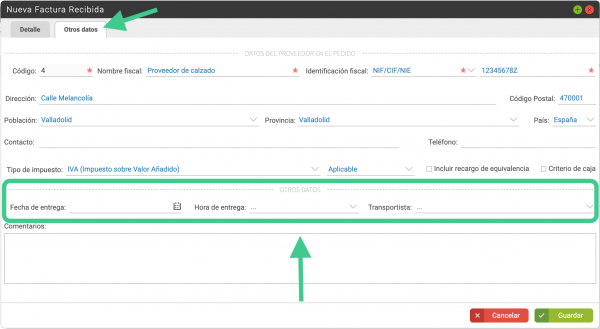
Pulsando en ![]() registraremos la factura, que podremos ver listada en STOCK → FACTURAS RECIBIDAS:
registraremos la factura, que podremos ver listada en STOCK → FACTURAS RECIBIDAS: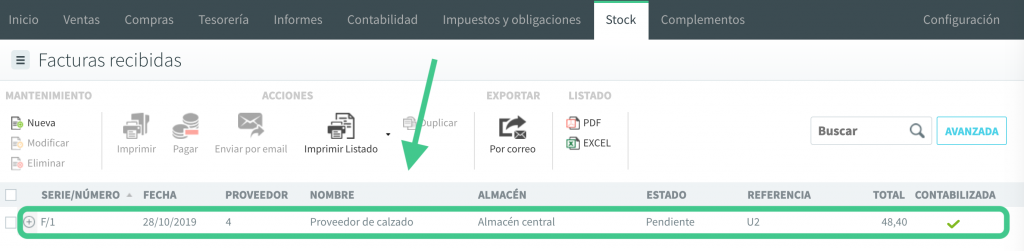 También podremos acceder a esta factura desde los apartados de COMPRAS y de CONTABILIDAD.
También podremos acceder a esta factura desde los apartados de COMPRAS y de CONTABILIDAD.
En la ficha del artículo veremos que el stock registrado en la factura aparece como «Actual»: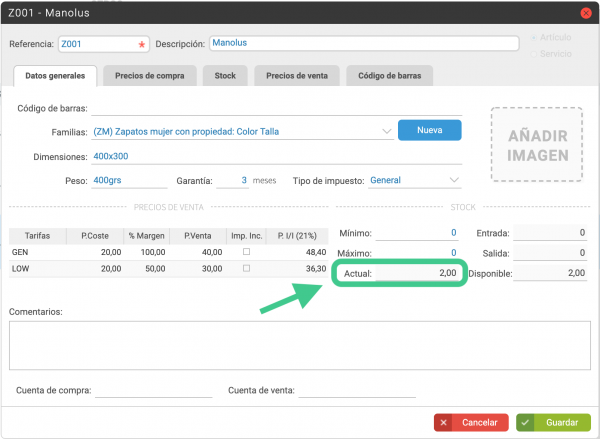
Y también, en la pestaña de «Stock», desglosado por propiedades: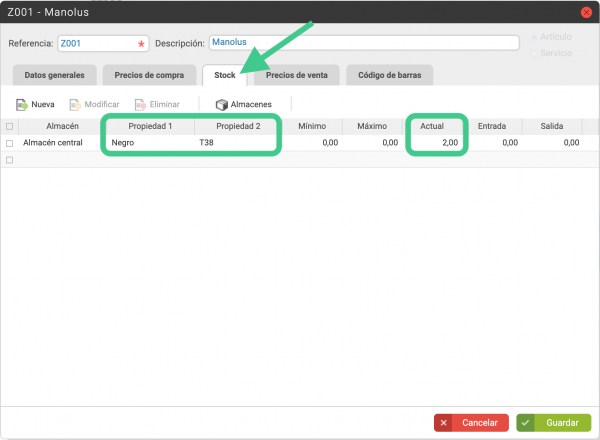
Además, en la ficha del proveedor, veremos esta factura en la pestaña de «Documentos asociados»: 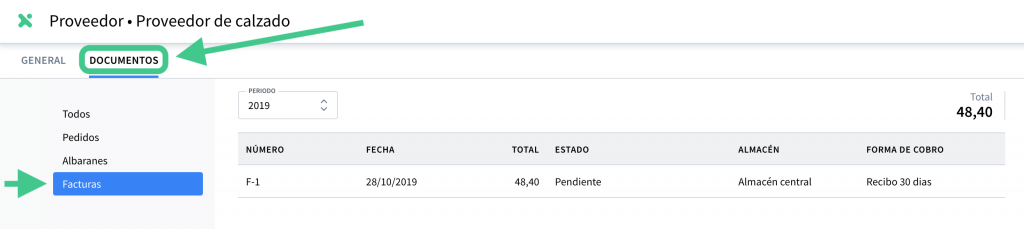
A continuación podremos registrar los pagos para esta factura.

