¿Cómo importar facturas en excel? 
Para esto, accede al apartado de CONTABILIDAD → FACTURAS EN CONTABILIDAD, y pulsa en «Importar facturas»: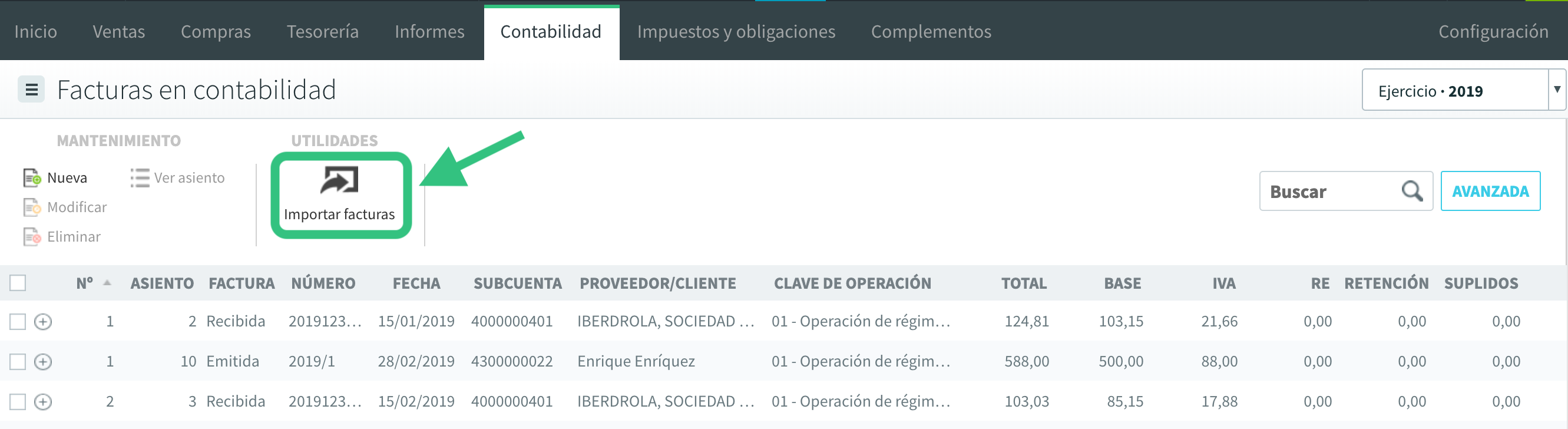
Se abrirá una ventana en la que podrás descargar la plantilla e importarla cuando esté rellena. Vamos a ir viendo los distintos pasos:
1. Descargar la plantilla, que contiene las instrucciones de uso en la primera hoja, y las columnas a rellenar en la otra hoja.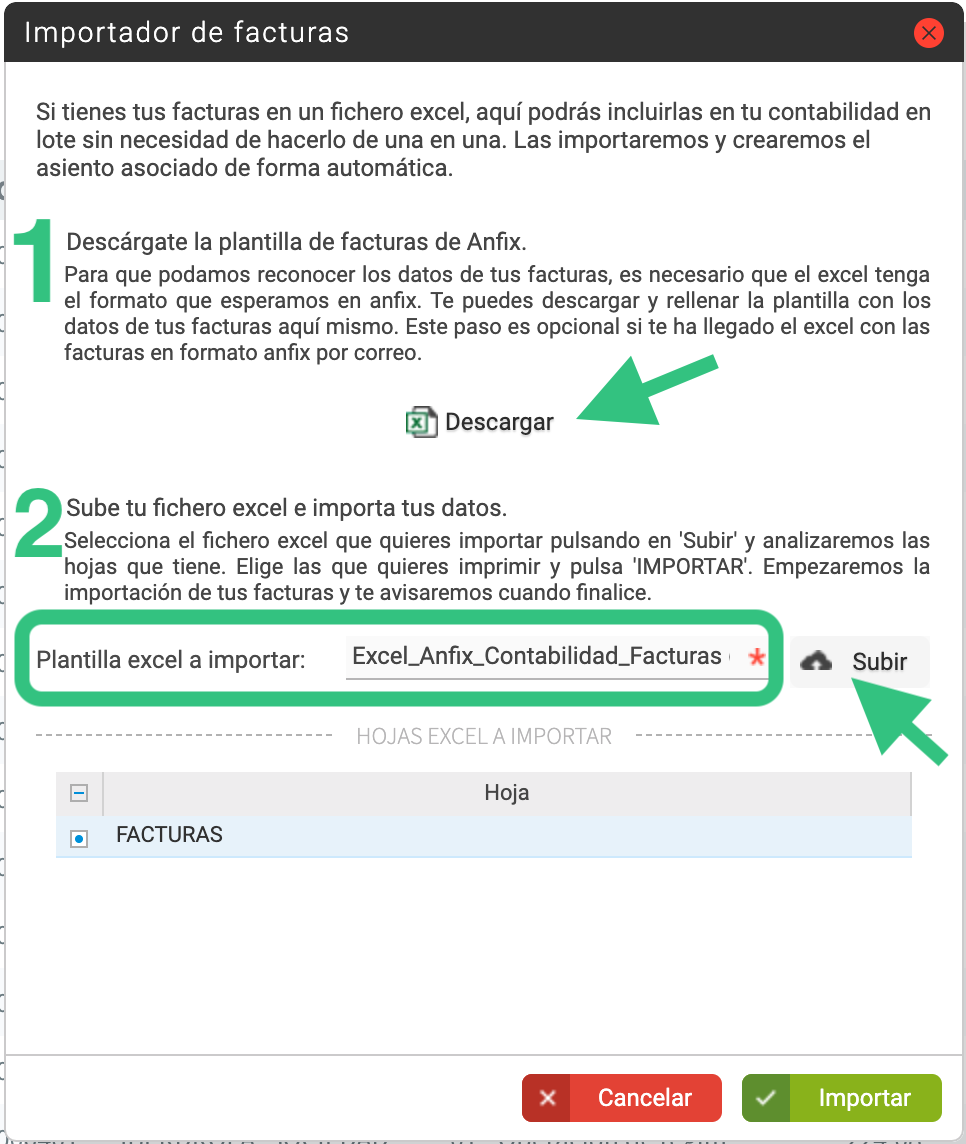
2. Una vez completo el fichero, lo seleccionaremos para su importación.
Veamos por partes los campos a rellenar en la tercera pestaña del fichero:
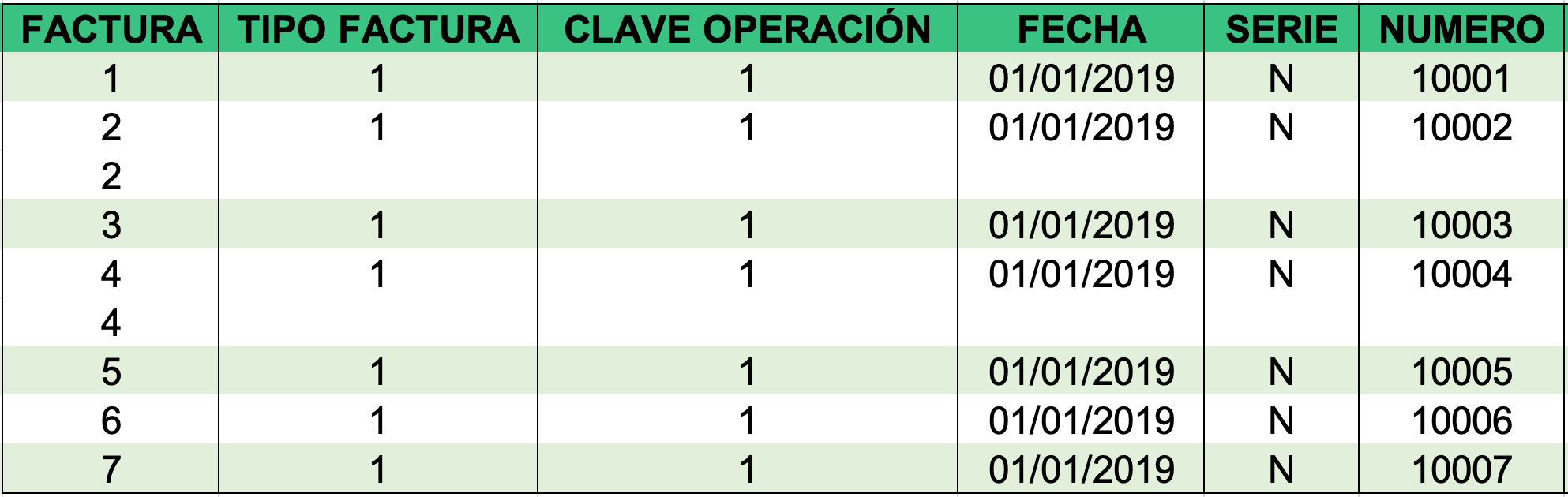
- FACTURA: Indicaremos un número correlativo, que indicará el número de facturas que incluimos en este fichero y su orden. Si una factura tiene varias líneas, repetiremos el número.
- TIPO FACTURA: Aquí indicaremos un código de un sólo dígito, que indicará el tipo de factura, según los valores disponibles, que podrás comprobar en la pestaña «LEYENDA»:
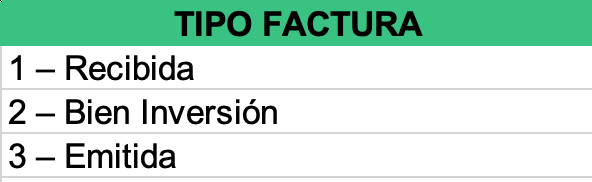
- CLAVE OPERACIÓN: Esta será también un código de 1 dígito, indicando la clave de operación que se utiliza para los modelos de impuestos (hace referencia a la actividad). Sus valores posibles están en la pestaña de «LEYENDA»:
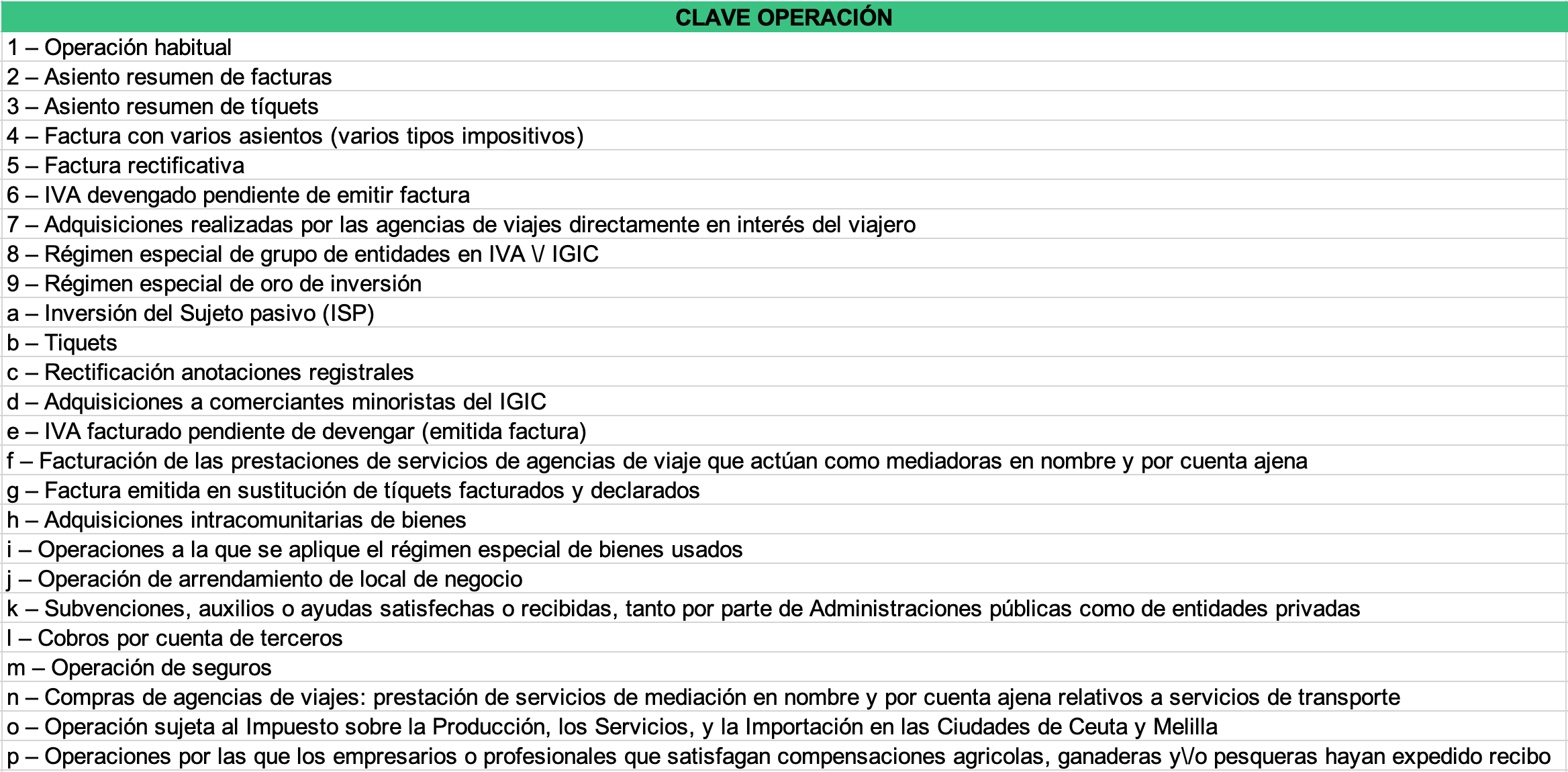
- FECHA: Fecha de la factura en formato DD/MM/AAAA.
- SERIE: Código de la serie. (Es obligatorio indicar un código).
- NÚMERO: Número de la factura. Este campo, que también es obligatorio, sólo admite números.
Los siguientes campos sirven para identificar al proveedor y completar sus datos. En este ejemplo, todas las facturas son del mismo proveedor: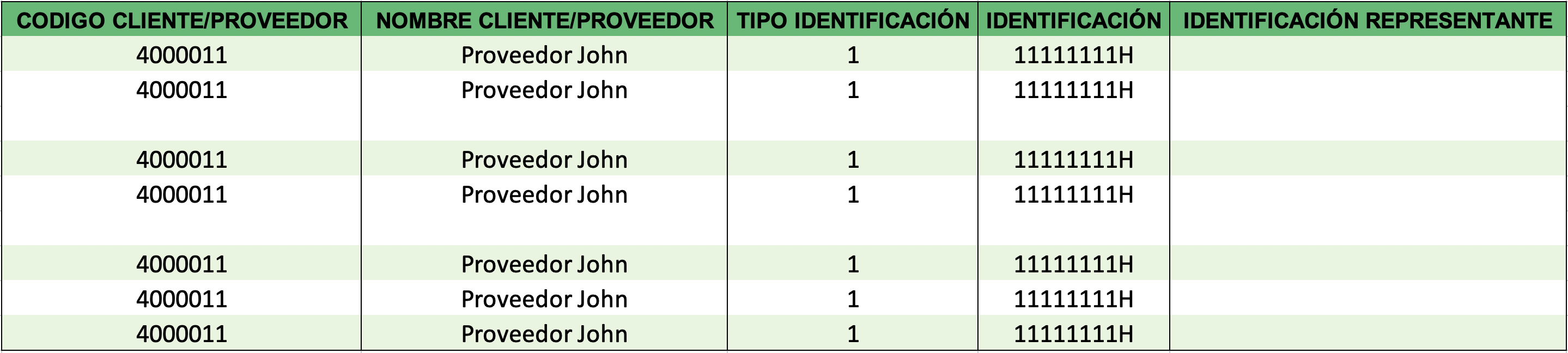
- CÓDIGO CLIENTE / PROVEEDOR: Indicaremos la cuenta contable asociada al cliente / proveedor.
- NOMBRE CLIENTE / PROVEEDOR
- TIPO IDENTIFICACIÓN: Hace referencia a la identificación que indicaremos en la siguiente casilla. Es un código de 1 dígito, cuyos valores posibles también veremos en la hoja de «LEYENDA»:
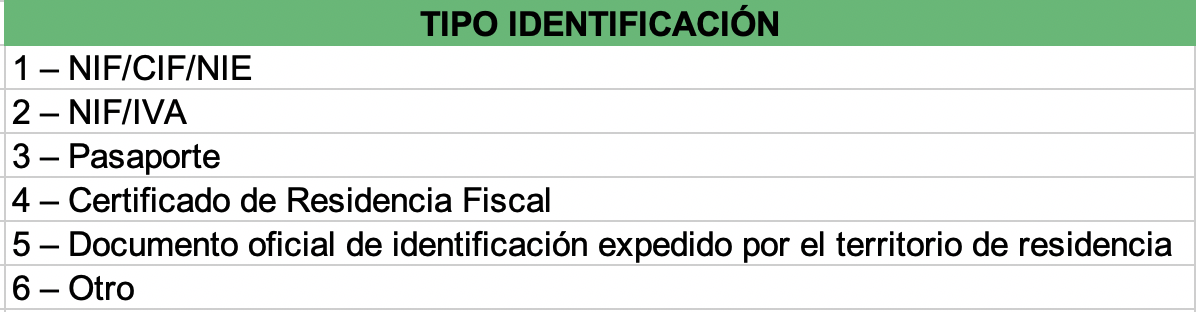
- IDENTIFICACIÓN: Código de identificación del cliente o proveedor. Ha de concordar con el tipo de identificación indicado.
- IDENTIFICACIÓN REPRESENTANTE: En este campo opcional podemos indicar el NIF del representante legal. Ha de ser un código de NIF válido.
Los siguientes campos son:
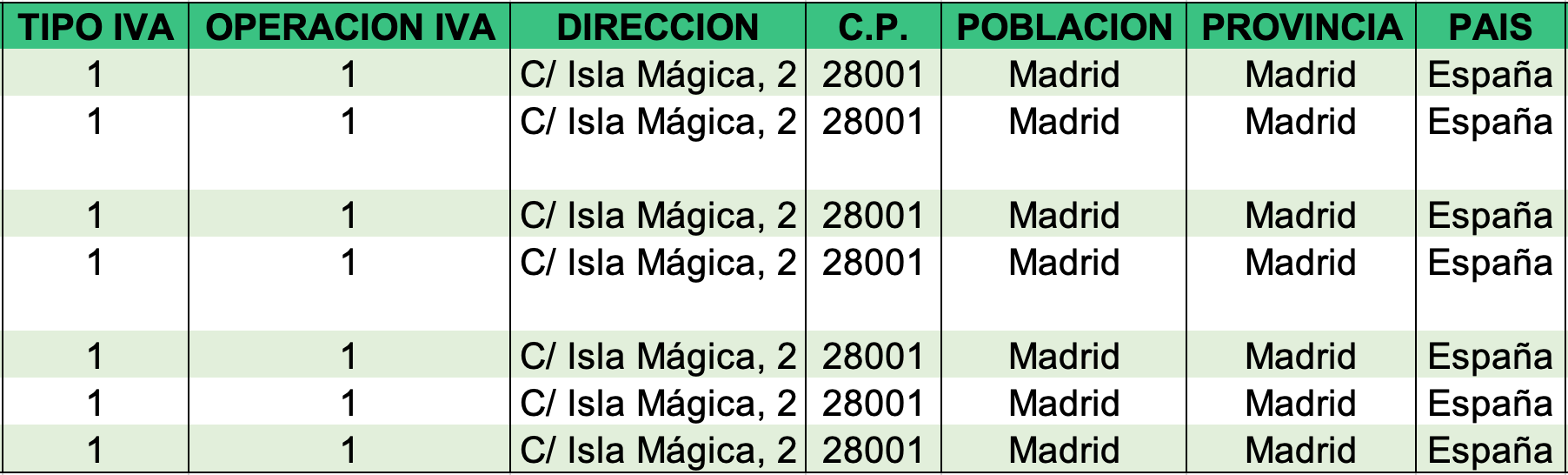
- TIPO IVA: Código de 1 dígito que indica el tipo de IVA y cuyos valores veremos en la hoja de «LEYENDA». 1 indica IVA y 2 IGIC.
- OPERACIÓN IVA: Igualmente, es un código de 1 dígito y sus valores posibles son:
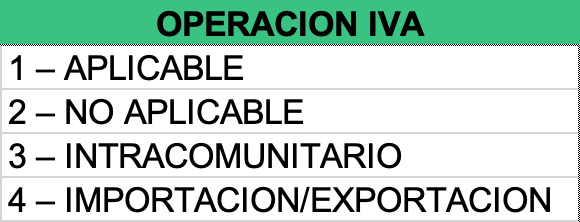
A continuación continuaremos con los datos del proveedor que queremos que figuren en la factura. Son campos opcionales:
- DIRECCIÓN
- CÓDIGO POSTAL
- POBLACIÓN
- PROVINCIA
- PAÍS
Los siguientes campos son opcionales. En este ejemplo sólo algunas facturas tienen valores en estos campos: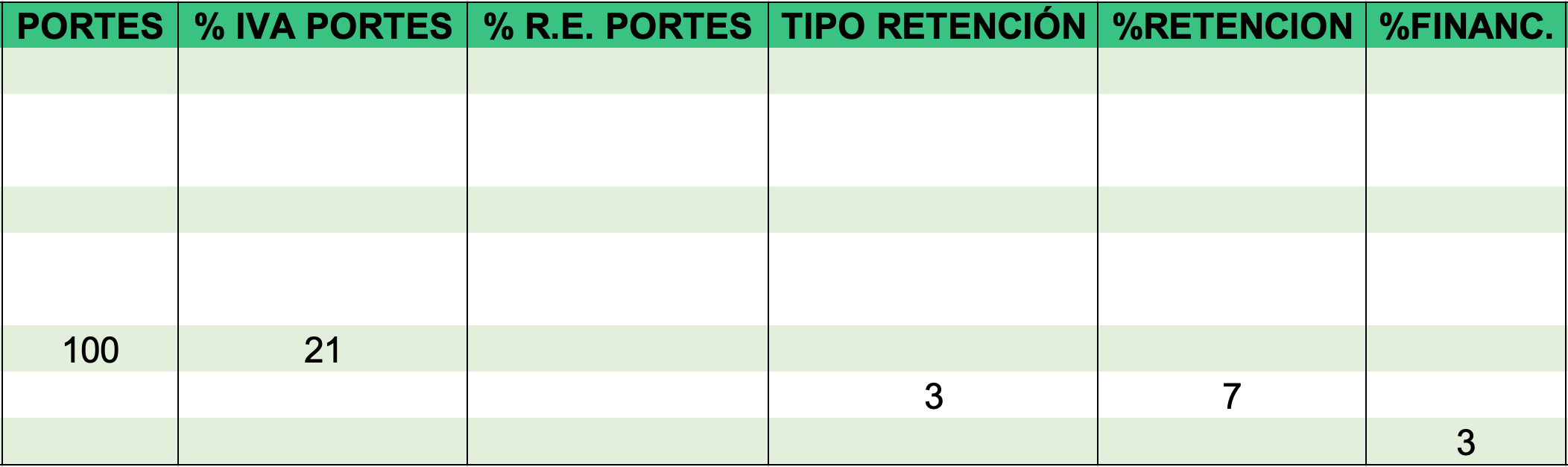
- PORTES: Importe en euros de los costes de portes asociados a la factura
- % IVA PORTES: Porcentaje de IVA a aplicar a los portes indicados en la casilla anterior.
- % R.E. PORTES: Porcentaje de Recargo de Equivalencia a aplicar a los portes.
- TIPO RETENCIÓN: Código de 1 dígito que indica el tipo de retención y cuyos valores veremos en la hoja de «LEYENDA»:
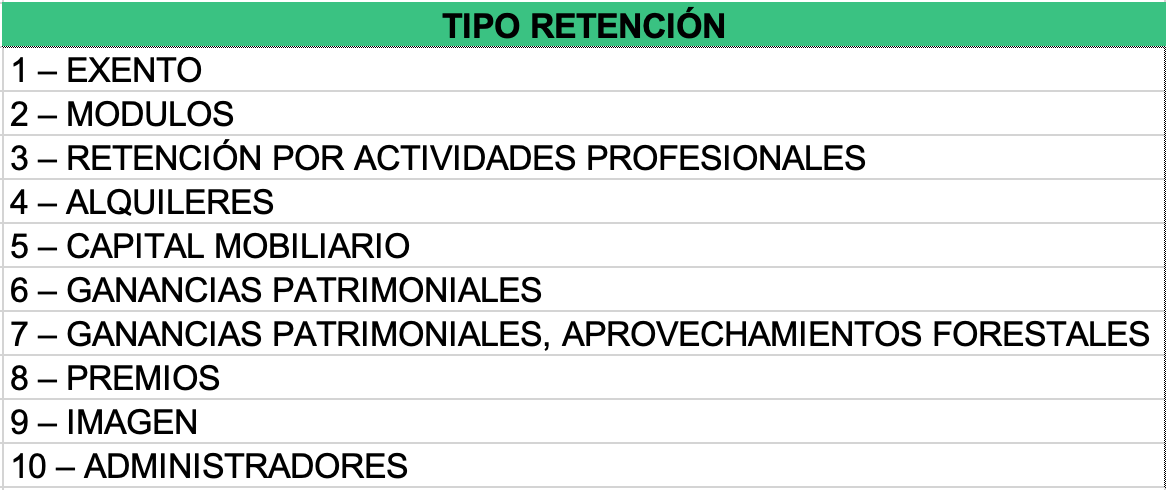
- % RETENCION: Porcentaje de retención a aplicar a la factura.
- % FINANC: Porcentaje de financiación a aplicar a la factura. A tener en cuenta: La contabilización de una factura con un porcentaje de financiación hará 2 asientos: uno por la factura, excluida la financiación, y otro con los gastos de financiación.
Las siguientes cuatro columnas contienen los datos totales de la factura, y son obligatorios:
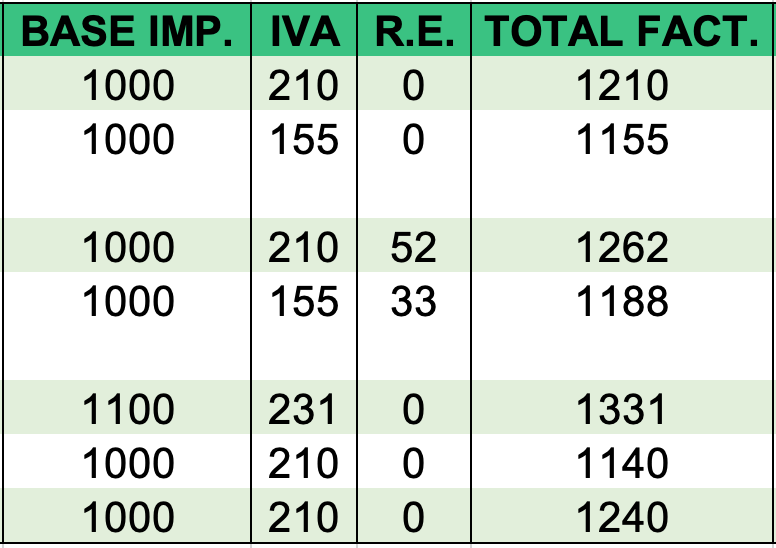
- BASE IMP.: Base imponible de la factura, en la que sumaremos los netos de las líneas de la factura, más el neto de los portes.
- IVA: Cuota total de impuestos de la factura. Sumaremos los impuestos de las líneas más el de los portes.
- R.E.: Cuota de Recargo de Equivalencia. Sumamos las cuotas de recargo de equivalencia de las líneas de la factura, más el de los portes. Indicaremos 0 si no hay R.E.
- TOTAL: Total de la factura. Suma de la base imponible más los impuestos.
Por último, indicaremos los valores relativos a las distintas líneas de la factura:
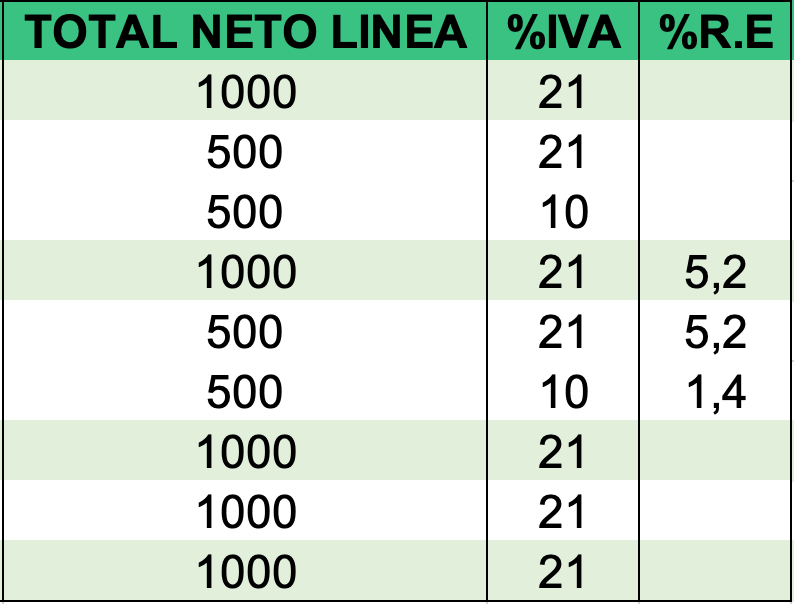
- TOTAL NETO LÍNEA: Es el total neto de la línea de la factura (restados los descuentas de línea y del total de la factura).
- %IVA: Porcentaje de impuesto a aplicar sobre el valor indicado en el campo anterior.
- %R.E: Porcentaje de Recargo de Equivalencia a aplicar sobre el neto de la línea.
Para terminar, guarda el fichero, asegurándote de que las casillas están en formato texto, y que la hoja se graba en formato XLS.
3. Comprobamos que la hoja del fichero a importar es la seleccionada.
4. Pulsamos en ![]()
Recibiremos un e-mail de confirmación tras la importación, con el detalle del estatus para cada factura:
- «OK»: la factura ha sido importada correctamente.
- «ERROR»: esa factura del fichero NO se ha importado.
- «AVISO»: la factura se ha importado con ajustes y habrá que revisarla.
Los datos del excel se volcarán en anfix. Se generarán los asientos contables de estas facturas, y las veremos listadas en CONTABILIDAD → FACTURAS EN CONTABILIDAD. (Tendremos que refrescar el listado una vez terminada la importación para verlas).

