¿Cómo crear un pedido de ventas dentro del módulo de stock? 
Para acceder al módulo de Stock, pulsaremos en COMPLEMENTOS → STOCK.
El flujo de ventas de stock es el siguiente (aunque no todos los pasos son obligatorios):

- Pulsa aquí para ver cómo crear un presupuesto.
- Para la creación del pedido tenemos las siguientes opciones:
CREACIÓN DEL PEDIDO DE VENTAS DESDE UN PRESUPUESTO ![]()
Si hemos creado anteriormente un presupuesto, generar el pedido es muy sencillo. Desde el listado de presupuestos (al que accedemos desde STOCK → PRESUPUESTOS), seleccionamos el presupuesto y pulsamos en «Generación de pedidos»: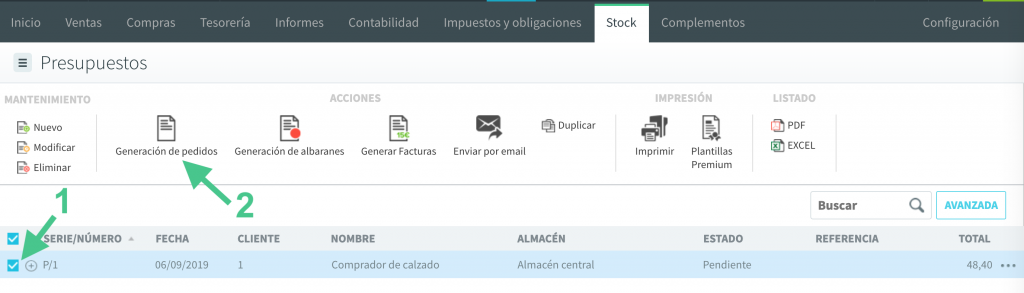
Se generará el pedido, que podremos ver listado en STOCK → PEDIDOS DE CLIENTES: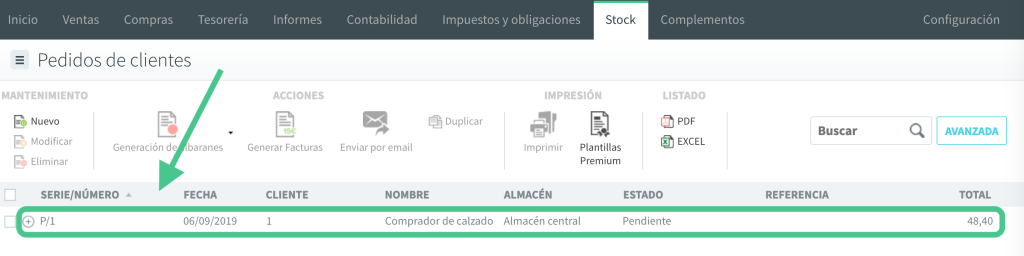
El pedido se creará con los mismos datos del presupuesto, el cual pasará a estado «Aceptado».
Podemos entrar al pedido para revisarlo y modificarlo:
- Serie y número: El pedido se crea con la misma serie que el presupuesto, y se le adjudica el siguiente número libre.
- Fecha: Será la del día actual, el día en el que generamos el pedido.
- Estado: El pedido se creará en estado «Pendiente». Si se crea un albarán (o una factura) el estado cambiará a «Enviado» (si la cantidad coincide con la del pedido) o «Pendiente parcial» (si la cantidad es inferior a la del pedido). También podremos cambiar el estado manualmente a «No enviado».
- El resto de campos se copiarán del presupuesto.
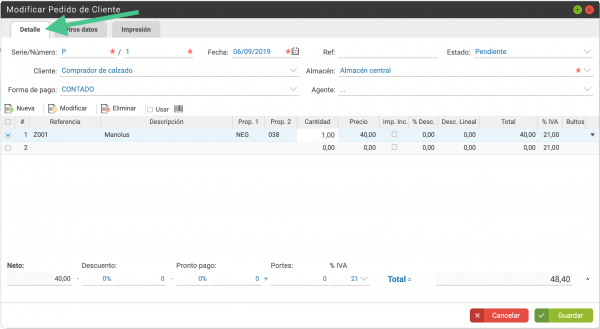
- En la pestaña de «OTROS DATOS» veremos los datos del cliente, dirección y tiempo de entrega heredados del presupuesto. En el cuadro de «Comentarios» veremos una nota que indica que el pedido se ha generado a partir de un presupuesto:
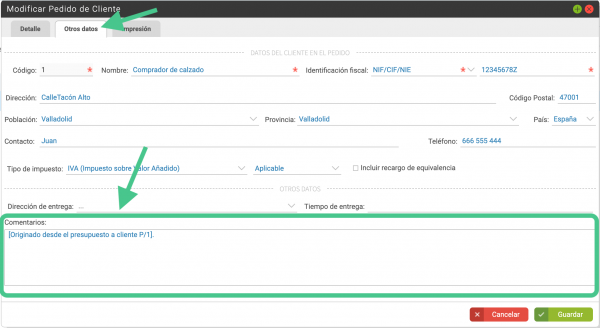
Pulsando en ![]() se grabarán los cambios.
se grabarán los cambios.
El presupuesto pasará a estado de «Aceptado» y en la ficha del artículo veremos que en el stock de «Salida» aparecen las unidades del pedido de ventas: 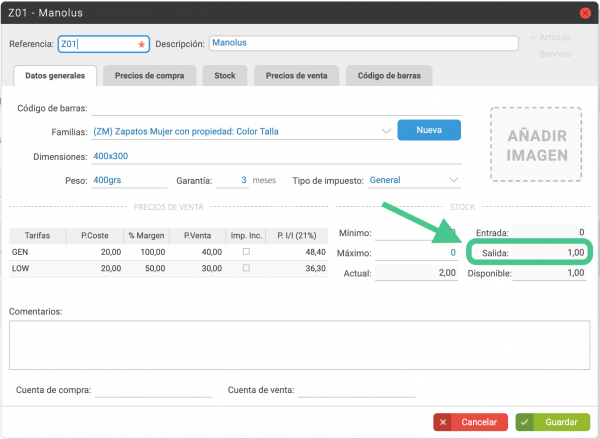
Y también, en la pestaña de «Stock», desglosado por propiedades: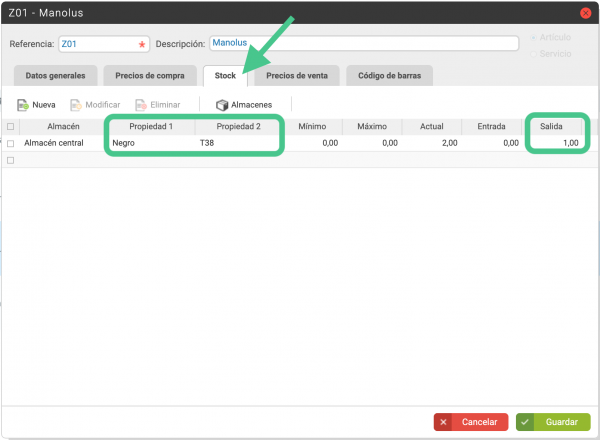
Además, en la ficha del cliente, veremos este pedido en la pestaña de DOCUMENTOS, seleccionando «Pedidos»: 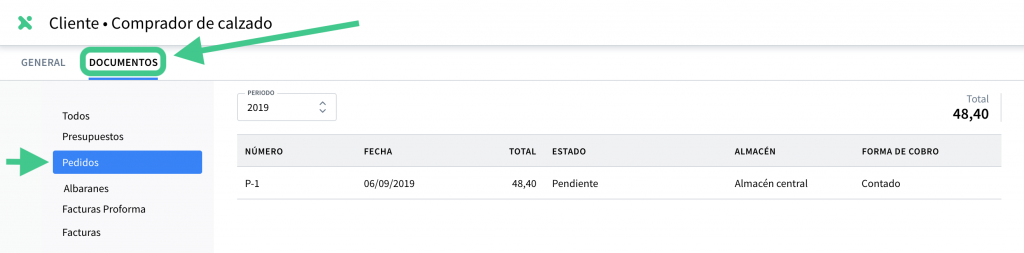
A continuación podremos generar un albarán o una factura para este pedido.
CREACIÓN DE PEDIDO DE VENTAS SIN PRESUPUESTO ![]()
También podemos crear un pedido de ventas sin haber creado antes un presupuesto. Para ello accedemos a STOCK → PEDIDOS DE CLIENTES y pulsamos en «Nuevo»: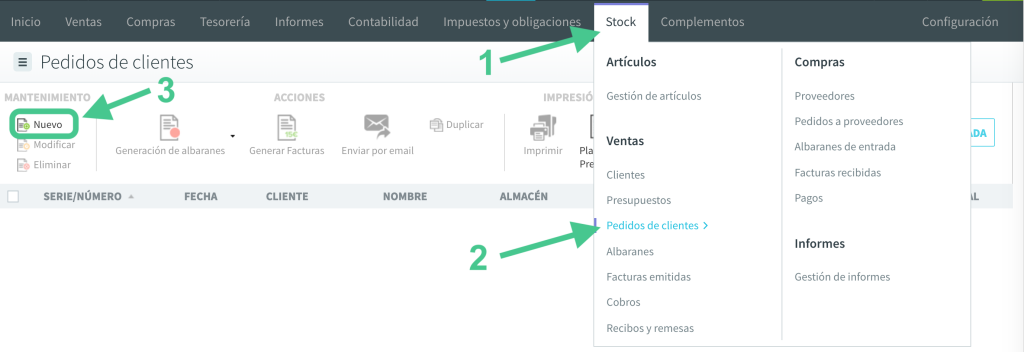
Se abrirá una ventana en la que indicaremos los datos del pedido:
- Serie/número: Indicando el número de serie, automáticamente se rellenará el número con el siguiente disponible.
- Fecha del pedido.
- Código de referencia.
- Estado: El pedido se creará en estado «Pendiente». Si se crea un albarán (o una factura) el estado cambiará a «Enviado» (si la cantidad coincide con la del pedido) o «Pendiente parcial» (si la cantidad es inferior a la del pedido). También podremos cambiar el estado manualmente a «No enviado».
- Cliente: Lo seleccionaremos entre los creados en anfix. Para ver cómo crear uno pulsa aquí.
- Almacén: También seleccionamos entre los que tengamos dados de alta en anfix. (Más información sobre el alta de almacenes aquí).
- Forma de pago: Aparecerá por defecto la que le hayamos indicado al cliente.
- Agente: Se copiará del agente que hayamos indicado en la ficha del cliente, o bien podremos indicarlo directamente en el pedido. (Pulsa aquí para ver cómo crear agentes).
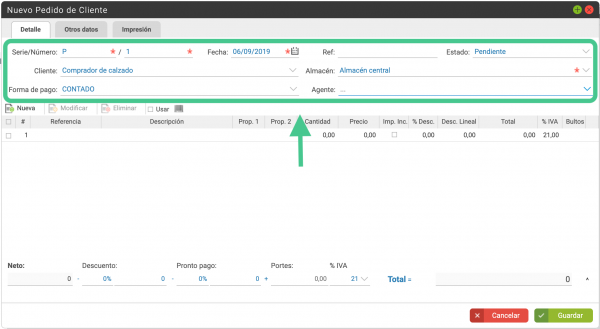
A continuación indicaremos los datos de las líneas del pedido:
- Referencia: Seleccionaremos del desplegable el artículo. (Por ejemplo Z001 – Zapatos Manolus). Pulsa aquí para ver cómo dar de alta los artículos.
- Descripción: Se copiará de la ficha del artículo.
- Propiedades 1 y 2: Si el artículo seleccionado tiene propiedades, aquí indicaremos a qué valores de las propiedades corresponde esta línea del presupuesto. (Por ejemplo, en el caso del zapato, elegiríamos el color y la talla).
- Cantidad.
- Precio: Precio de compra antes de aplicar descuentos e impuestos.
- Imp. Inc.: (Impuestos incluidos) – si indicamos este marcador, el precio indicado anteriormente, menos los descuentos, será el precio final de venta.
- % Desc.: Porcentaje de descuento a aplicar sobre el precio indicado, para esta línea de pedido.
- Desc. Lineal.: Aquí podemos indicar un descuento en euros (en lugar de indicar un porcentaje).
- Total: Precio antes de impuestos.
- % IVA: porcentaje de IVA a aplicar a este artículo.
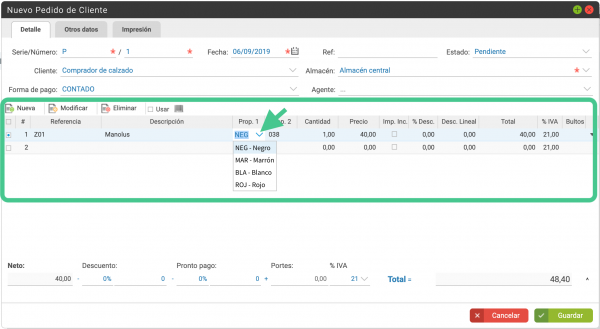
En la parte inferior izquierda del pedido podremos añadir descuentos y gastos de transporte:
- Neto: Aquí veremos la suma de la columna de «Total».
- Descuento: Podremos indicar el porcentaje, o bien el importe. Este descuento se aplicará al total del pedido.
- Pronto pago: Igual que para el descuento anterior, podremos indicar un porcentaje o un importe.
- Portes: Importe correspondiente a los gastos de transporte.
- % IVA: Porcentaje de IVA a aplicar sobre los portes.
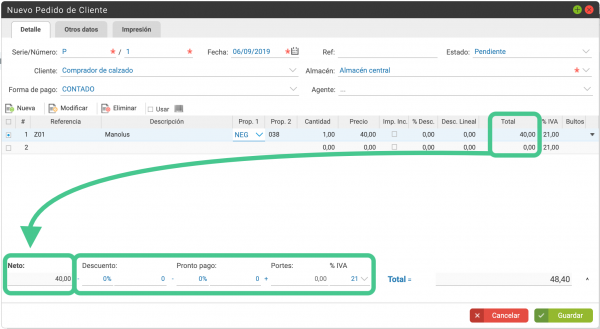
En la parte inferior derecha, veremos el total y, desplegándolo, aparecerá esta información:
- Base imponible: El total para el pedido.
- IVA: Suma del importe de los IVAs correspondientes a las distintas líneas del pedido, más el IVA de los portes.
- REC: Aquí aparecerá el importe del recargo de equivalencia. (Para aplicar recargo de equivalencia en este pedido, lo indicaremos en la pestaña de «OTROS DATOS» que explicamos más abajo).
- Retención: Podremos indicar el porcentaje o el importe correspondiente de retención.
- Financiación: Si el pedido incluye un coste extra por gastos de financiación los indicaremos aquí.
- Total: Total del pedido, considerando descuentos, impuestos, retenciones y gastos de financiación.
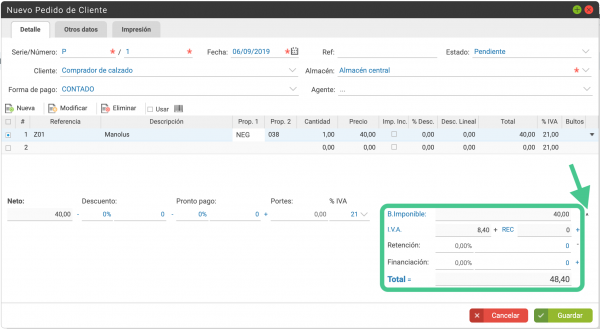
En la pestaña de OTROS DATOS podremos indicar otra información, que vendrá ya completa si tenemos estos datos en la ficha del cliente:
- Código del cliente en anfix.
- Nombre fiscal del cliente.
- Identificación fiscal: tipo del documento (NIF/CIF/NIE, pasaporte, etc) y el código.
- Dirección, contacto y teléfono del cliente.
- Y datos de los impuestos a aplicar:
- Tipo de impuesto: IVA o IGIC, y si es «Aplicable», «No aplicable», «Intracomunitario» o «Importación».
- Incluir recargo de equivalencia: Activando este indicador, se aplicará el recargo de equivalencia en esta factura, y su importe aparecerá en los totales de la pestaña de «DETALLE».
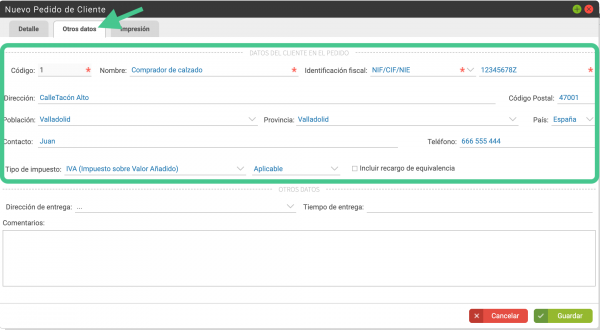
- En la sección de «OTROS DATOS» podremos indicar la dirección de entrega (pudiendo elegir entre las diferentes direcciones del cliente) y el tiempo de entrega estimado.
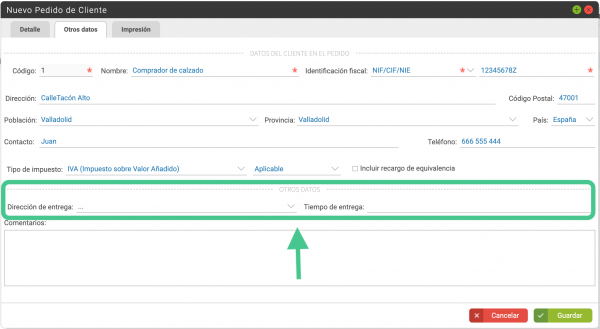
- En la última pestaña, podremos elegir la plantilla del pedido:
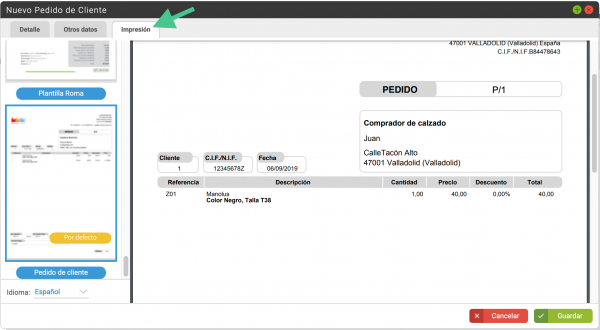
Pulsando en ![]() podremos ver el pedido en el listado, al cual podremos acceder más adelante desde STOCK → PEDIDOS DE CLIENTES:
podremos ver el pedido en el listado, al cual podremos acceder más adelante desde STOCK → PEDIDOS DE CLIENTES: 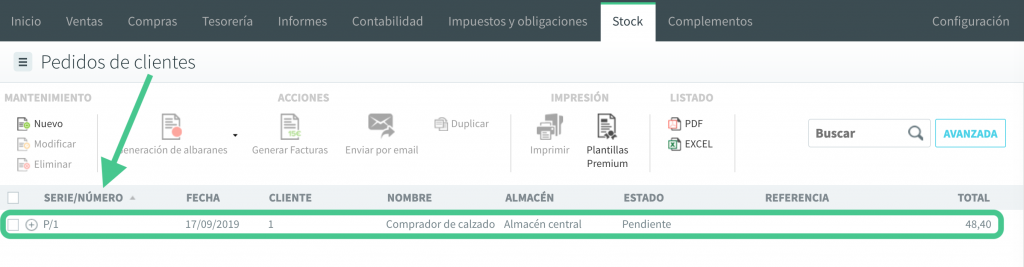
En la ficha del artículo veremos que en el stock de «Salida» aparecen las unidades del pedido de ventas: 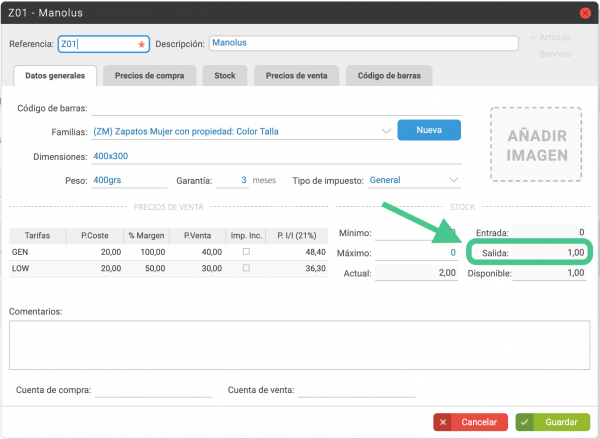
Y también, en la pestaña de «Stock», desglosado por propiedades: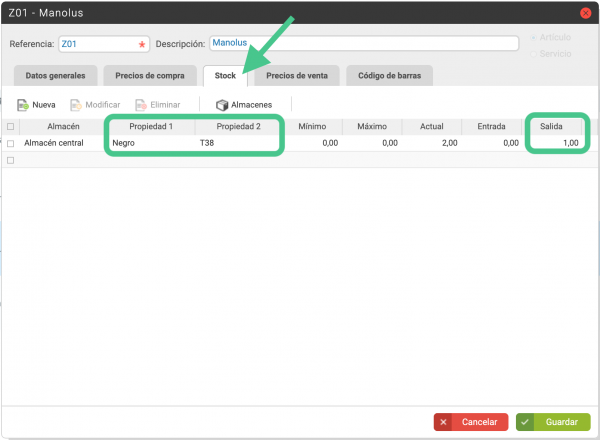
Además, en la ficha del cliente, veremos este pedido en la pestaña de DOCUMENTOS, seleccionando «Pedidos»: 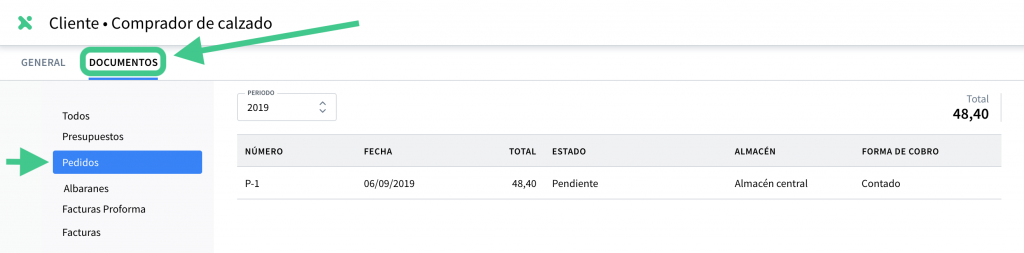
A continuación podremos generar un albarán o una factura para este pedido.

