¿Cómo dar de alta clientes? 
Para crear un cliente en anfix, accede al apartado de VENTAS → CLIENTES, y pulsa en «NUEVO».
Se abrirá una pantalla en la que podrás completar los datos del cliente en distintos apartados:
DATOS DE LA EMPRESA: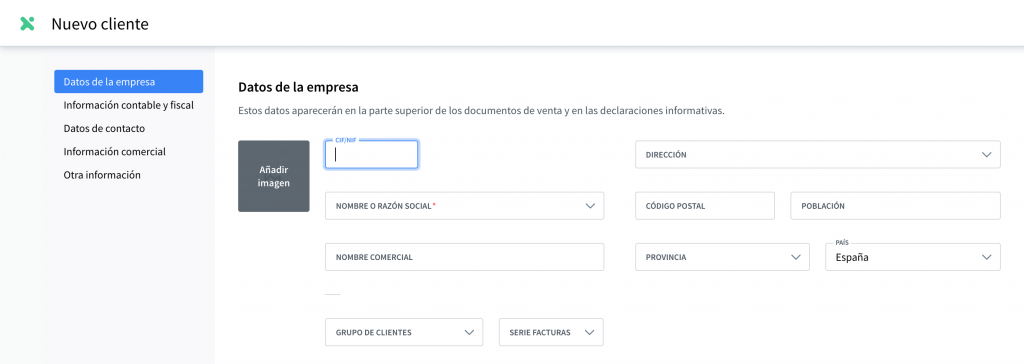
- Añadir imagen: Podrás personalizar la ficha del cliente añadiendo el logo. Sólo tendrás que pulsar en el recuadro y seleccionar la imagen desde tu ordenador.
- CIF/NIF: Es un campo opcional. Si lo indicamos, el nombre y datos de la empresa se cargarán automáticamente, leyéndose del registro mercantil.
- NOMBRE O RAZÓN SOCIAL: Introduciendo el nombre de la empresa, ocurrirá como con el NIF – los datos se cargarán de forma automática, ya que anfix toma la información del Registro Mercantil.
- NOMBRE COMERCIAL: Podrá ser diferente al anterior.
- GRUPO DE CLIENTES: Este campo sólo aparecerá si la empresa tiene contratado el módulo de Stock.
- SERIE FACTURAS: Podremos seleccionar del desplegable la serie que queremos que se le adjudique a este cliente al generar las facturas de venta.
- DIRECCIÓN: Aquí indicaremos la calle y el número.
- CÓDIGO POSTAL: Al rellenarlo con un código postal español automáticamente se rellenarán el campo POBLACIÓN y PROVINCIA.
- PAÍS: Por defecto aparecerá «España». Si seleccionamos otro país, el campo de «TIPO DE OPERACIÓN (MODELOS IVA)» de la siguiente sección propondrá un valor por defecto de ventas intracomunitarias o bien de exportaciones, según corresponda.
Al completar los datos de la dirección, aparecerá la opción de «Añadir otra dirección».
INFORMACIÓN CONTABLE Y FISCAL: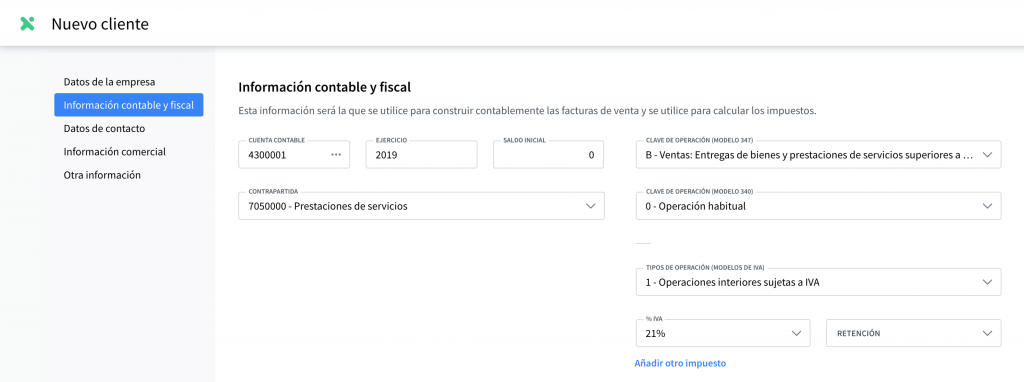
- CUENTA CONTABLE: por defecto anfix propondrá la siguiente cuenta contable disponible, pero podrá ser cambiada a cualquier cuenta que no esté siendo utilizada.
¡Truco!
Introduciendo los primeros dígitos de la cuenta seguido de «.» y los últimos dígitos, anfix autocompletará el resto.
Introduciendo el inicio de la cuenta seguido de «..» automáticamente anfix cargará la siguiente cuenta disponible en ese rango – Solo tendremos que escribirlo y tabular al campo siguiente. - EJERCICIO: Aquí se mostrará el ejercicio en el que se crea la nueva cuenta contable.
- SALDO INICIAL: Podríamos indicar aquí el saldo inicial de esta cuenta, si estamos migrando los datos de otro sistema.
- CONTRAPARTIDA: Es la cuenta de ingresos en la que se contabilizarán las ventas a este cliente. Por defecto aparecerá rellena con la cuenta 705 de prestación de servicios, aunque podremos elegir otra.
Si la empresa se acoge al SII (suministro inmediato de información del IVA, que se indica en configuración) veremos: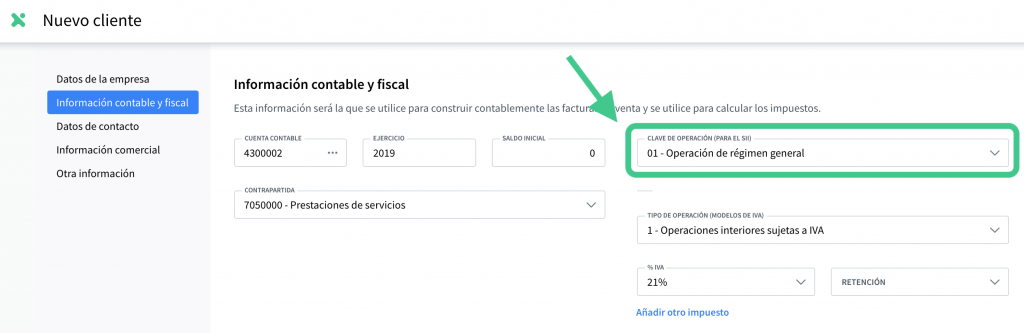
- CLAVE DE OPERACIÓN (MODELO SII): Por defecto vendrá rellena con la clave 01. Si en el campo TIPO DE OPERACIÓN (MODELOS IVA) se selecciona el tipo «7 – Operaciones no sujetas a IVA o Inversión del Sujeto Pasivo con derecho a devolución», el valor propuesto será el «I – Inversión del sujeto pasivo».
Si la empresa NO se acoge al SII, se muestra en su lugar las claves de operación de los modelos 347 y 340: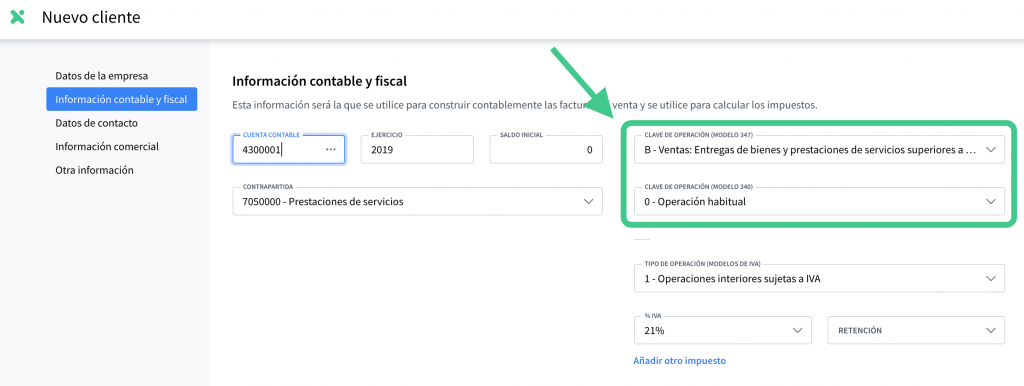
- CLAVE DE OPERACIÓN (MODELO 347): Por defecto vendrá rellena con la clave «B».
- CLAVE DE OPERACIÓN (MODELO 340): Por defecto vendrá rellena con la clave «0 – Operación habitual». Si la empresa se acoge al criterio de caja (esto se indica en la configuración de los datos contables de la empresa, en la pestaña de «Parametrización»), entonces el valor por defecto será «Z – Régimen especial del criterio de caja».
A continuación indicamos los valores de impuestos:
- TIPO DE OPERACIÓN (MODELOS DE IVA): Es el tipo de operación que se utilizará en los modelos 303 y 390. Se propondrá por defecto el tipo «1».
- Si se selecciona otro tipo diferente, desaparecerá el campo de «% IVA».
- Si se selecciona un tipo de operación de entregas intracomunitarias, aparecerá el campo de «CLAVE INTRACOMUNITARIA (MODELO 349).
- Si se selecciona el tipo «7 – Operaciones no sujetas a IVA o Inversión del Sujeto Pasivo con derecho a devolución» entonces se propondrá, como «CLAVE DE OPERACIÓN (MODELO SII)» la clave correspondiente.
- CLAVE INTRACOMUNITARIA (MODELO 349): Este campo aparece si el «TIPO DE OPERACIÓN (MODELOS IVA)» elegido es uno de entregas intracomunitarias. Por defecto vendrá relleno con la clave «E – Entregas intracomunitarias exentas».
- % IVA o % IGIC: Por defecto vendrá relleno con el valor que tenga la empresa definido en la configuración de los datos contables, en la pestaña de «Valor de Impuestos».
- Si a este cliente le queremos aplicar recargo de equivalencia, seleccionaremos del desplegable una de las entradas que tienen dos porcentajes. El primero corresponderá al IVA (o IGIC) y el segundo al recargo de equivalencia.
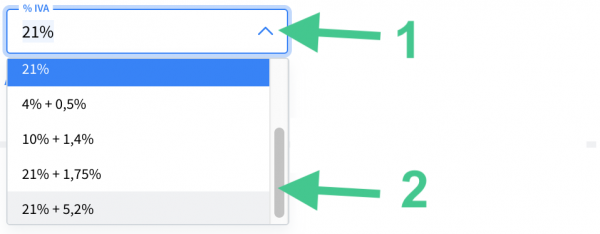
- Si a este cliente le queremos aplicar recargo de equivalencia, seleccionaremos del desplegable una de las entradas que tienen dos porcentajes. El primero corresponderá al IVA (o IGIC) y el segundo al recargo de equivalencia.
- RETENCIÓN: Podremos indicar el porcentaje de retención que queremos que se aplique en las facturas emitidas a este cliente.
Podremos añadir otro impuesto, indicando el TIPO DE OPERACIÓN, el % IVA y la RETENCIÓN.
DATOS DE CONTACTO Aquí podremos incluir el nombre, teléfono y dirección de correo electrónico de la persona de contacto dentro de la empresa.
Aquí podremos incluir el nombre, teléfono y dirección de correo electrónico de la persona de contacto dentro de la empresa.
Rellenando el correo electrónico, cuando creemos una factura para este cliente, podremos enviársela por email sin necesidad de volver a indicar su dirección.
Al rellenar un contacto nos aparecerá la opción de «Añadir otro contacto».
INFORMACIÓN COMERCIAL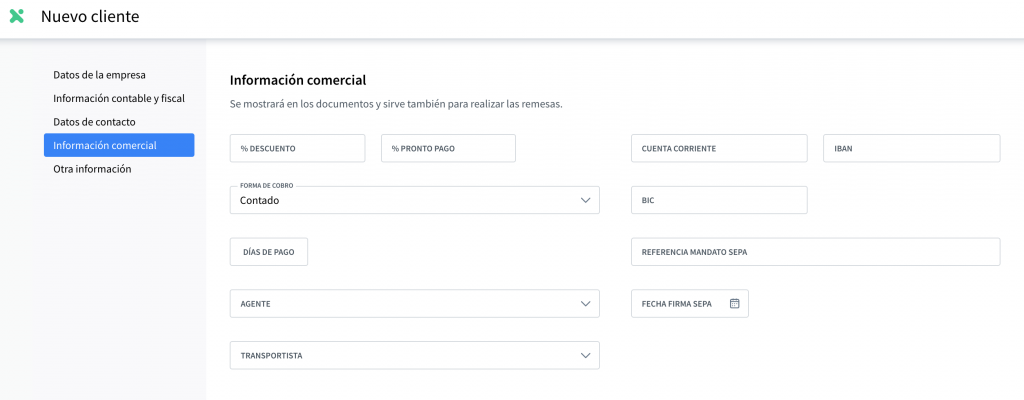
- % DESCUENTO y % PRONTO PAGO: Indicaremos el porcentaje de descuento que queremos que se apliquen a todas las facturas que emitamos a este cliente.
- FORMA DE COBRO: Podremos seleccionarla del desplegable. Para ver más detalle sobre las distintas formas de cobro, pulsa aquí.
- DÍAS DE PAGO, AGENTE y TRANSPORTISTA: Estos campos sólo aparecerán si la empresa tiene contratado el módulo de Stock.
- CUENTA CORRIENTE, IBAN y BIC: Indicando la cuenta corriente o el IBAN, anfix derivará los otros dos campos. Estos datos se utilizan para la elaboración de remesas en los módulos de Proyectos y Stock.
- REFERENCIA MANDATO SEPA y FECHA FIRMA SEPA: Estos datos se utilizan también para la elaboración de remesas en los módulos de Proyectos y Stock. Aunque no tengamos estos módulos contratados, podemos almacenar esta información en anfix.
OTRA INFORMACIÓN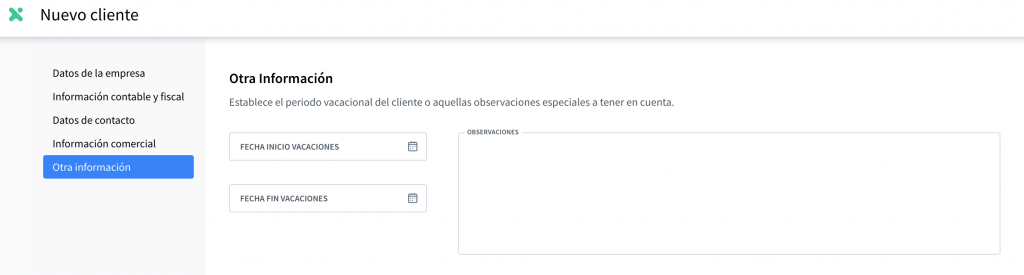
- FECHA INICIO y FECHA FIN VACACIONES: Podremos indicar esta información si tenemos contratados los módulos de Stock o Proyectos.
- OBSERVACIONES: Aquí podremos introducir información adicional de cada cliente, y tenerla disponible dentro de anfix para consultarla cuando necesitemos.
Una vez cumplimentada toda la información, pulsa en una de las dos opciones, según necesites crear otro cliente a continuación o no:
![]() o bien
o bien ![]()

