¿Dónde puedo ver y modificar las facturas emitidas del módulo de proyectos? 
Para acceder al módulo de proyectos, pulsaremos en COMPLEMENTOS → PROYECTOS.
Encontraremos el listado de facturas emitidas navegando a PROYECTOS → FACTURAS EMITIDAS: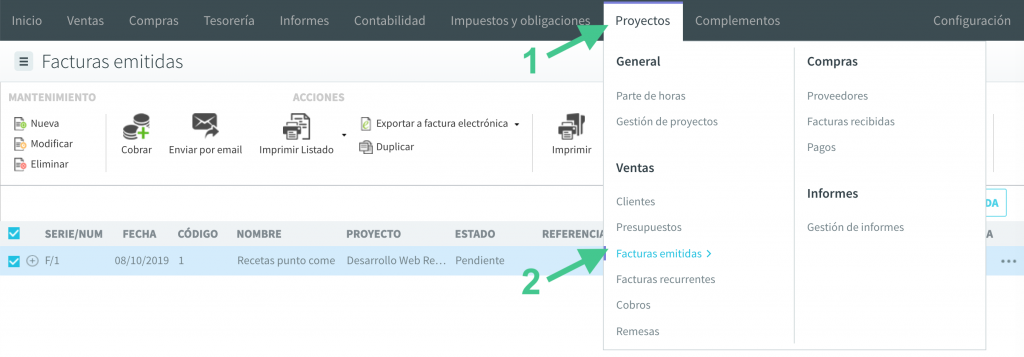
Las facturas de este listado se han podido generar desde distintos puntos:
- Una factura que incluya horas y gastos reembolsables, la generaremos desde el proyecto.
- Una factura que no incluya ni horas ni gastos reembolsables la hemos podido generar desde un presupuesto (seleccionándolo y pulsando en «Generar factura») o bien crearla directamente desde el listado de facturas emitidas, pulsando en «Nuevo». Esta factura no aparecerá ligada a ningún proyecto.
Haciendo doble click o seleccionando la factura y pulsando en «Modificar» accederemos a sus datos.
La información de la factura es la siguiente:
- Serie/Número: Si creáramos la factura desde cero, indicando la serie, automáticamente se rellenaría el número con el siguiente disponible.
- Fecha de la factura de ventas.
- Estado: La factura se creará en estado «Pendiente». Si se crea un cobro para esta factura, su estado pasará a «Cobrada parcialmente» o a «Cobrada». También podríamos cambiar el estado de manera manual indicando «Devuelta» o «Anulada».
- Código de referencia.
- Cliente: Lo seleccionaremos entre los creados en anfix. Para ver cómo crear uno pulsa aquí.
- Forma de pago: La forma de pago se rellenará con la que tenga el cliente en su ficha y podremos cambiarla. Si modificamos la forma de pago, esto se verá reflejado en los vencimientos:
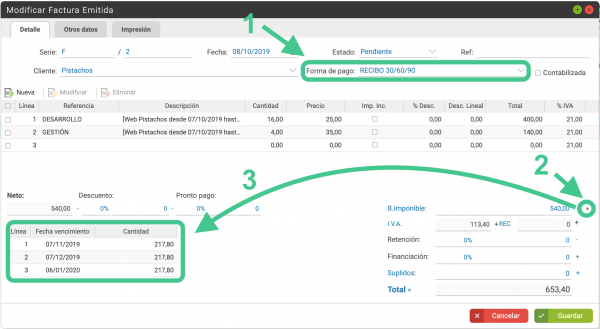
A continuación veremos los datos de las líneas de la factura:
- Referencia: Las facturas generadas desde un proyecto reflejarán en este campo el nombre de la tarea en la que se han imputado las horas trabajadas, o bien reflejarán el texto «Gasto», si la línea corresponde a un gasto reembolsable.
- Descripción: Las facturas generadas desde un proyecto reflejarán en este campo las fechas y el nombre del empleado correspondientes a las horas facturadas en esta línea de la factura.
- Cantidad: Aquí se reflejará el número de horas facturadas, que se multiplicará por el precio. Si se trata de un gasto, la cantidad será de 1.
- Precio: Aquí veremos el precio por hora correspondiente a esta línea de factura. El precio por hora reflejado en la factura depende del método de facturación definido al crear el proyecto. Estos precios son:
- Precio por hora de proyecto: Es el precio indicado en la definición del proyecto. Se aplica por igual a todas las horas registradas en cualquier tarea facturable.
- Precio por hora de tarea: Es el precio por hora establecido al definir la tarea. Se aplicará por igual a las horas imputadas a esta tarea por cualquier empleado.
- Precio por hora de empleado: Es el precio por hora establecido al dar de alta a los empleados. Se aplicará por igual a las horas imputadas en cualquier tarea por el empleado.
- Imp. Inc.: (Impuestos incluidos) – si indicamos este marcador, el precio indicado anteriormente, menos los descuentos, será el precio final de venta.
- % Desc.: Porcentaje de descuento a aplicar sobre el precio indicado, para esta línea de la factura.
- Desc. Lineal.: Aquí podemos indicar un descuento en euros (en lugar de indicar un porcentaje).
- Total: Precio antes de impuestos.
- % IVA: porcentaje de IVA a aplicar a esta línea de la factura. Aquí podremos revisar y actualizar el porcentaje de IVA a imputar en los gastos reembolsables:
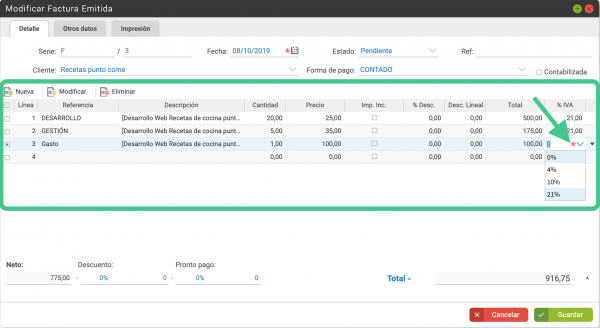
En la parte inferior izquierda de la factura podremos añadir descuentos:
- Neto: Aquí veremos la suma de la columna de «Total».
- Descuento: Podremos indicar el porcentaje, o bien el importe. Este descuento se aplicará al total de la factura.
- Pronto pago: Igual que para el descuento anterior, podremos indicar un porcentaje o un importe.
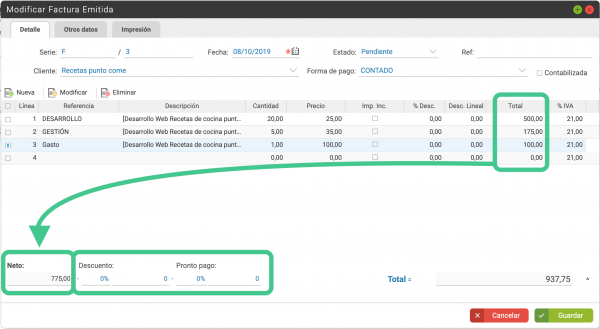
En la parte inferior derecha, veremos el total y, desplegándolo, aparecerá esta información:
- Base imponible: El total para la factura.
- IVA: Suma del importe de los IVAs correspondientes a las distintas líneas de la factura.
- REC: Aquí aparecerá el importe del recargo de equivalencia. (Para aplicar recargo de equivalencia en esta factura, lo indicaremos en la pestaña de «OTROS DATOS» que explicamos más abajo, y tendremos que modificar el % de IVA de cada línea).
- Retención: Podremos indicar el porcentaje o el importe correspondiente de retención.
- Financiación: Si la factura incluye un coste extra por gastos de financiación los indicaremos aquí.
- Total: Total de la factura, considerando descuentos, impuestos, retenciones y gastos de financiación.
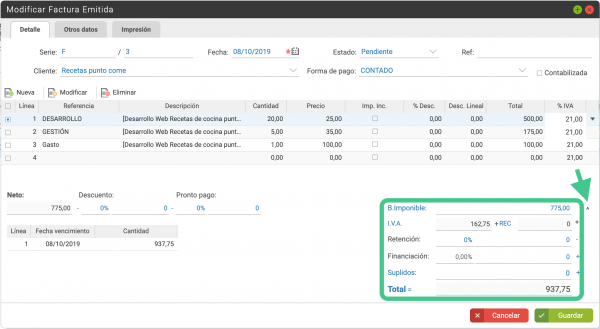
- También veremos los datos de la(s) fecha(s) de vencimiento de la factura y los importes correspondientes a cada fecha:
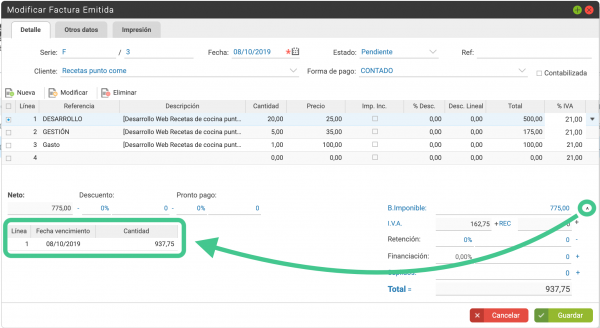
En la pestaña de OTROS DATOS podremos indicar otra información, que vendrá ya completa si tenemos estos datos en la ficha del cliente:
- Código del cliente en anfix.
- Nombre fiscal del cliente.
- Identificación fiscal: tipo del documento (NIF/CIF/NIE, pasaporte, etc) y el código.
- Dirección, contacto y teléfono del cliente.
- Y datos de los impuestos a aplicar:
- Tipo de impuesto: IVA o IGIC, y si es «Aplicable», «No aplicable» o «Intracomunitario».
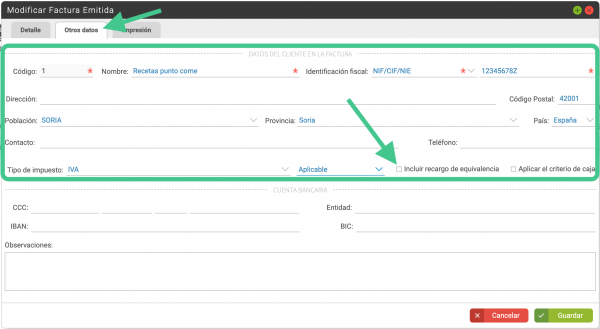 Además podremos indicar aquí si hay que incluir el Recargo de equivalencia para este cliente. Si lo marcamos, deberemos indicar la combinación de IVA + Recargo de equivalencia que le corresponde a cada línea de la factura, en la pestaña de «Detalle».
Además podremos indicar aquí si hay que incluir el Recargo de equivalencia para este cliente. Si lo marcamos, deberemos indicar la combinación de IVA + Recargo de equivalencia que le corresponde a cada línea de la factura, en la pestaña de «Detalle».
- Tipo de impuesto: IVA o IGIC, y si es «Aplicable», «No aplicable» o «Intracomunitario».
- Además podremos indicar los datos relativos a la cuenta bancaria del cliente. Con esto podremos emitir remesas.
En la última pestaña, podremos elegir la plantilla de la factura: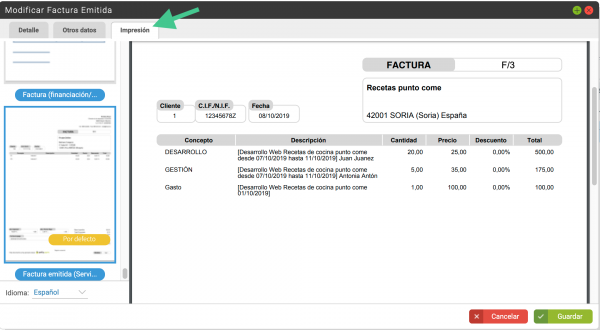
Pulsando en ![]() se grabarán los cambios. Podremos ver reflejada esta factura tanto en el apartado de VENTAS como en CONTABILIDAD.
se grabarán los cambios. Podremos ver reflejada esta factura tanto en el apartado de VENTAS como en CONTABILIDAD.
A continuación podremos registrar los cobros para esta factura.

