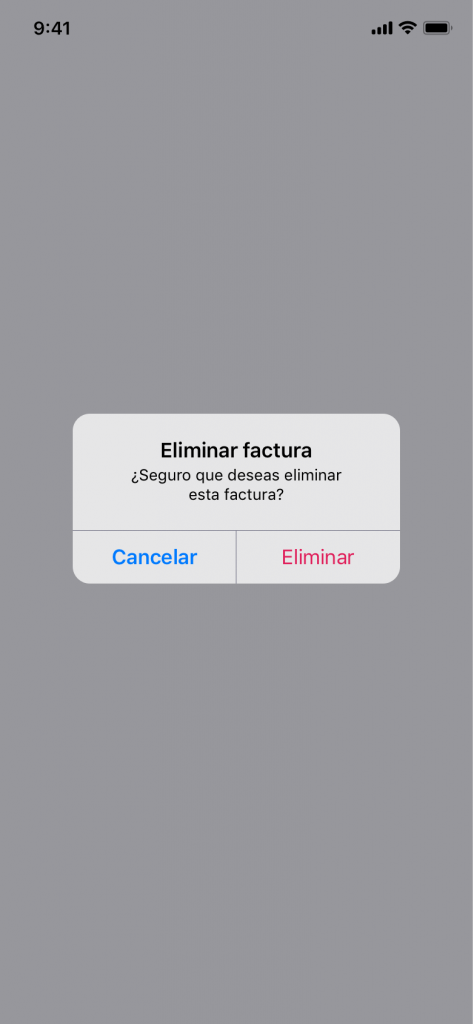¿Cómo registrar facturas de compras? 
Con anfix, dispones de dos formas de registrar facturas de compras de manera automática – enviándolas para su traducción. También la podrás registrar de manera manual – lo explicamos más abajo.
REGISTRO AUTOMÁTICO:
- Puedes enviar un e-mail a la dirección: «TUCIF@recibidas.anfix.com» con todas las facturas adjuntas para que el equipo de anfix se encargue de subirlas a tu plataforma y de extraer todos los datos a través del CleverScan. Se generará una factura por cada fichero adjunto que envíes. Se leerán los datos de la primera página, la cual debe contener los datos para identificar al proveedor, y los distintos importes. También puedes subir tú mismo la factura a CleverScan a través del apartado «Documentos pendientes»(1) pulsando sobre el botón «añadir»(2) y seleccionando la opción «Factura Recibida»(3)
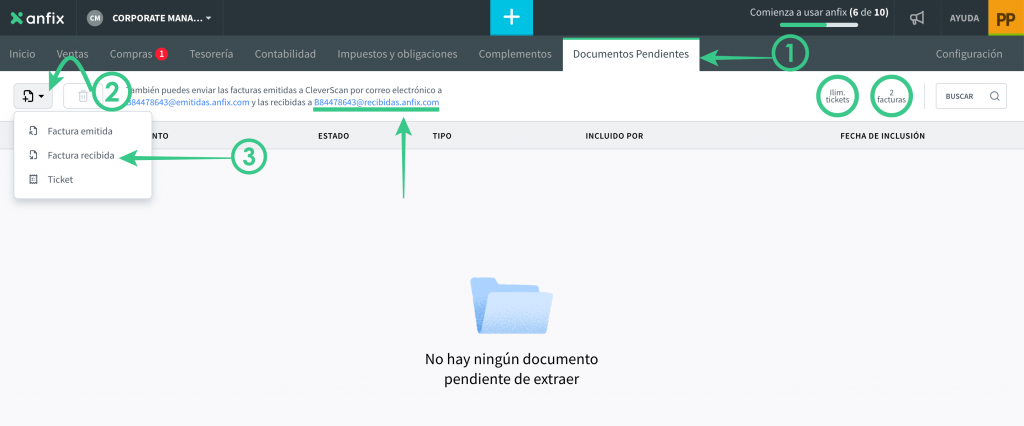
Una vez finalice el proceso de traducción de datos, las facturas llegarán al apartado compras y dentro de compras aparecerán indicadas con un punto azul para que puedas revisarlas.
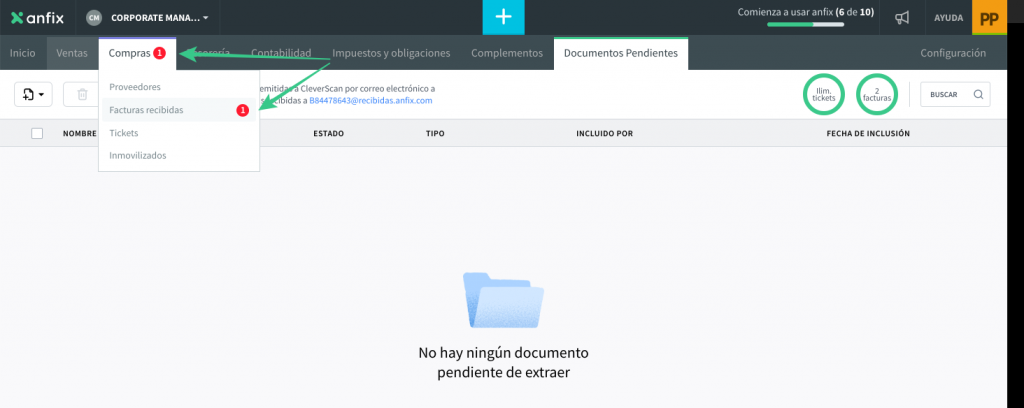
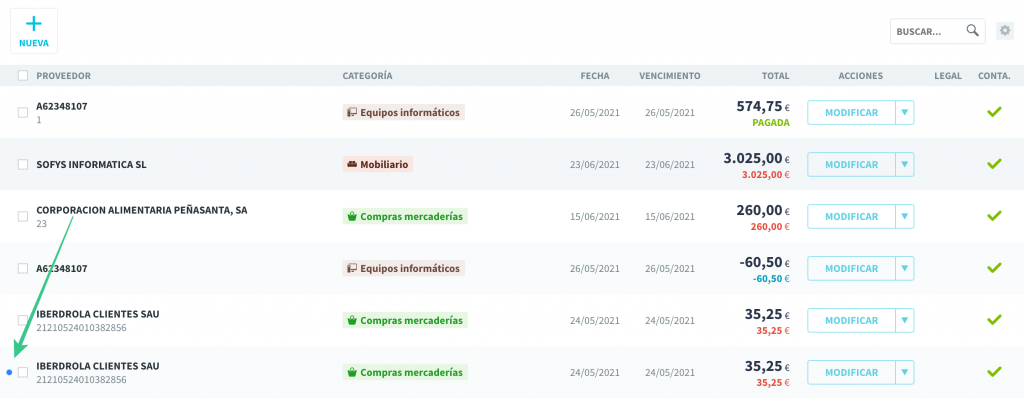
También podrás registrar la factura de forma manual desde COMPRAS(1) → FACTURAS RECIBIDAS (2) y pulsando en «NUEVA» (3):
Dependiendo de si tenemos o no acceso a la contabilidad de la empresa veremos:
- VISTA DE NEGOCIO – Donde podremos indicar todos los datos de la factura.
- VISTA FISCAL Y CONTABLE – Aquí también podremos indicar los datos de la factura y, además, veremos el asiento contable que se va a generar.
VISTA DE NEGOCIO – DATOS FACTURA
Al pulsar en «Nueva», se abrirá el formulario de facturas recibidas.
Podremos adjuntar la imagen escaneada de la factura pulsando en ![]() .
.
Después, iremos completando los siguientes campos:
- TIPO DE FACTURA: Por defecto aparecerá Normal. A través del desplegable, podremos elegir la opción de Rectificativa, y, si la empresa estuviera acogida al SII, también veríamos las opciones de:
- Simplificada o sin identificación del destinatario.
- Emitida en sustitución de facturas simplificadas.
- Asiento resumen de facturas.
- Importaciones DUA.
- Otros justificantes contables y documentos justificativos del derecho a la deducción.
- Aduanas – Liquidación complementaria.

- PROVEEDOR: Introduciendo el nombre, anfix lo buscará entre los existentes, y volcará la información relevante para la factura. Si el proveedor aún no está dado de alta, lo podremos crear desde la factura. Para ello indicaremos el nombre, y al tabular se abrirá una ventana con los datos básicos:
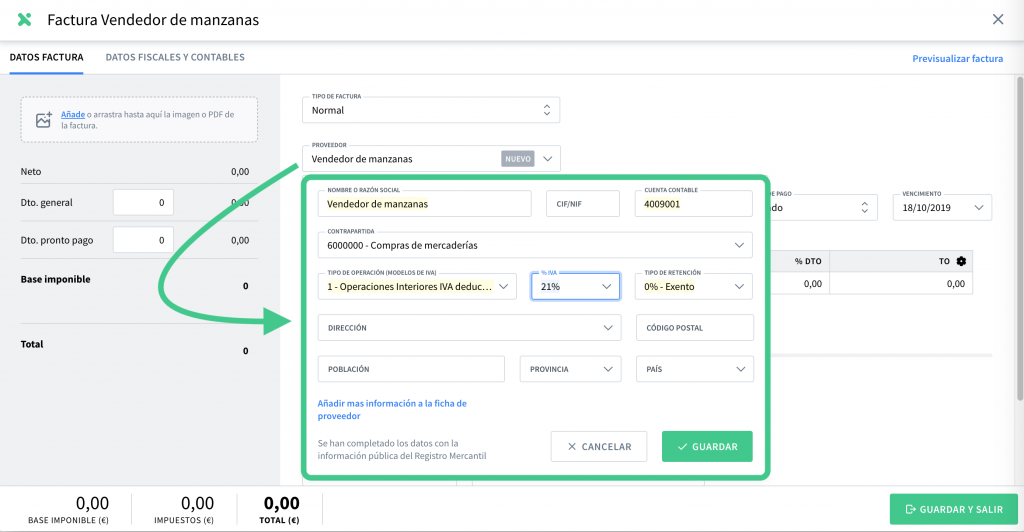
- NOMBRE O RAZÓN SOCIAL: Introduciendo el nombre de la empresa, ocurrirá como con el NIF – los datos se cargarán de forma automática, ya que anfix toma la información del Registro Mercantil.
- CIF/NIF: Es un campo opcional. Si lo indicamos, el nombre y datos de la empresa se cargarán automáticamente, leyéndose del registro mercantil.
- CUENTA CONTABLE: por defecto anfix propondrá la siguiente cuenta contable disponible, pero podrá ser cambiada a cualquier cuenta que no esté siendo utilizada.
- TIPO DE OPERACIÓN (MODELOS DE IVA): Es el tipo de operación que se utilizará en los modelos 303 y 390. Se propondrá por defecto el tipo «1».
- % IVA o % IGIC: Por defecto vendrá relleno con el valor que tenga la empresa definido en la configuración de los datos contables, en la pestaña de «Valor de Impuestos». Si este proveedor nos aplica recargo de equivalencia, seleccionaremos del desplegable una de las entradas que tienen dos porcentajes. El primero corresponderá al IVA (o IGIC) y el segundo al recargo de equivalencia.
- Datos de dirección.
- Si queremos indicar datos adicionales, pulsaremos en «Añadir más información a la ficha del proveedor» y accederemos a la ficha completa.
A continuación indicaremos los siguientes datos: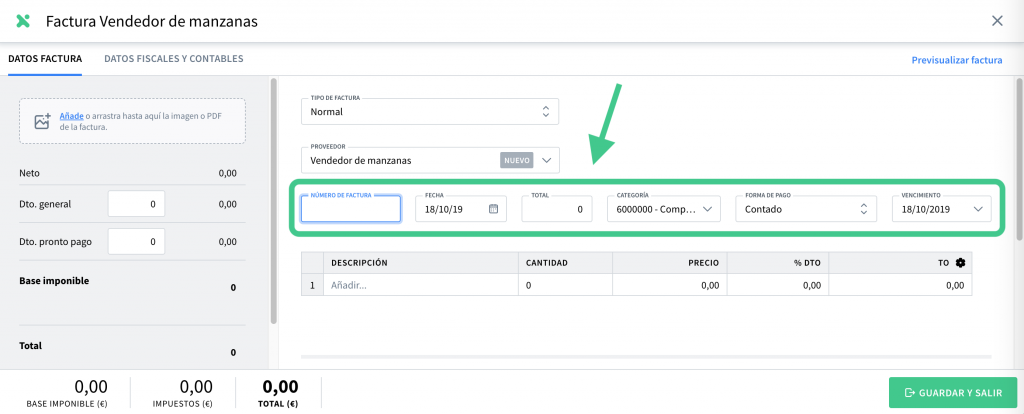
- NÚMERO DE FACTURA.
- FECHA de la factura. El programa propondrá la del día actual.
- TOTAL: Aquí podemos indicar el total a pagar.
- CATEGORÍA: identificará el tipo de gasto relacionado con la compra.
- FORMA DE PAGO: Se completará con la que tenga el proveedor asignada, aunque podremos modificarla. Para ver más detalle sobre las distintas formas de pago, pulsa aquí.
- VENCIMIENTO: Se rellenará automáticamente en función de la forma de pago indicada para el proveedor. Podrá ser modificado introduciendo una nueva fecha o añadiendo vencimientos.
Después podremos indicar los valores de las líneas de la factura:
Pulsando en la rueda dentada podremos configurar los campos que queremos que aparezcan en el formulario.
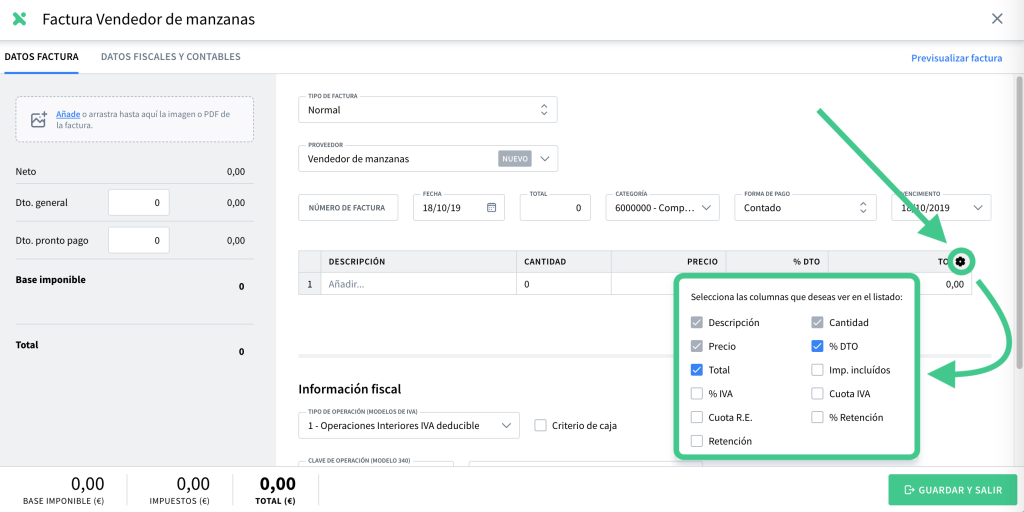
- DESCRIPCIÓN: Texto explicativo de la línea de factura.
- CANTIDAD: Se multiplicará por el precio.
- PRECIO: Importe en euros que se multiplicará por la cantidad.
- % DTO: Porcentaje de descuento a aplicar a esta línea de factura.
- TOTAL: Total resultante de multiplicar precio por cantidad y restar el descuento.
- IMP. INCLUIDOS: Marcador que indica que el precio incluye impuestos.
- % IVA: Porcentaje de IVA a aplicar a esta línea de factura.
- CUOTA IVA: Importe en euros correspondiente a la cuota del IVA en base al porcentaje indicado.
- CUOTA RE: Importe en euros de Recargo de Equivalencia.
- % RETENCIÓN: Aquí podemos seleccionar el tipo y porcentaje de retención a aplicar a esta línea de factura.
- RETENCIÓN: Importe en euros correspondiente a aplicar el porcentaje anterior.
Debajo de las líneas de la factura veremos la INFORMACIÓN FISCAL, que se rellenará automáticamente con los datos de la ficha del proveedor: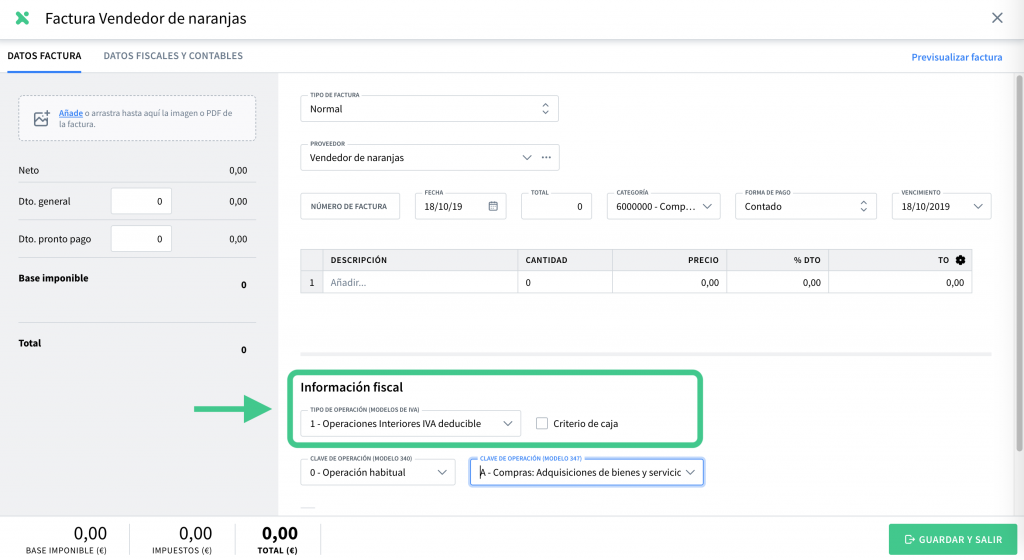
- TIPO DE OPERACIÓN (MODELOS DE IVA): Es el tipo de operación que se utilizará en los modelos 303 y 390.
- CLAVE INTRACOMUNITARIA (MODELO 349): Este campo aparece si el «TIPO DE OPERACIÓN (MODELOS IVA)» elegido es uno de adquisiciones intracomunitarias.
- Criterio de caja: Estará marcado siempre si la empresa está acogida al criterio de caja (esto se define en la configuración de la empresa). Si la empresa no se acoge al criterio de caja, pero el proveedor sí, marcaremos esta casilla en la ficha del proveedor, de manera que las facturas que creemos para este proveedor tendrán este marcador activado. De este modo, al presentar el IVA, sólo se podrá deducir este si la factura ha sido pagada.
Si la empresa se acoge al SII (suministro inmediato de información del IVA, que se indica en configuración) veremos: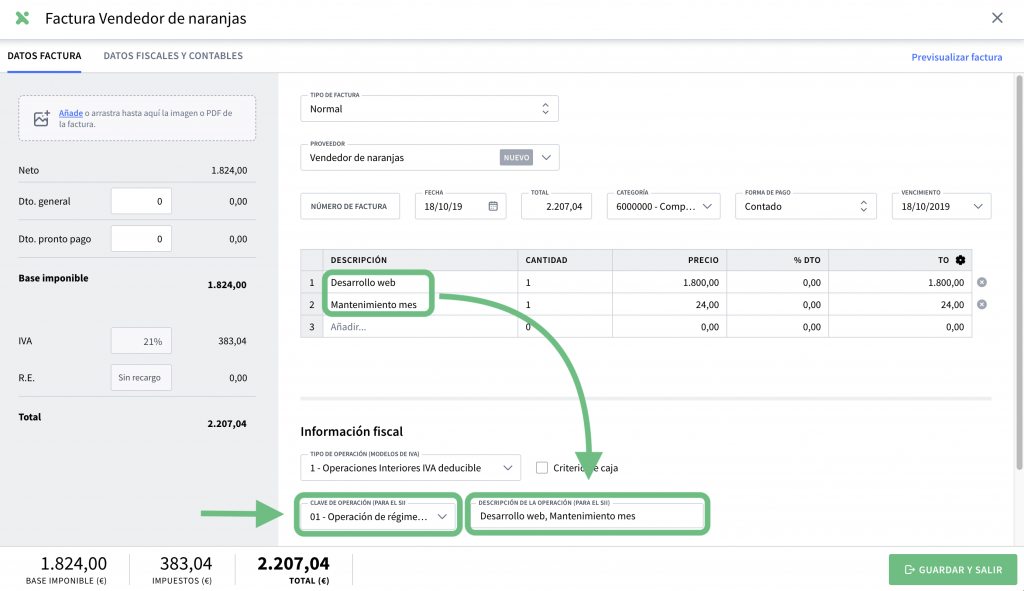
- CLAVE DE OPERACIÓN (MODELO SII): Por defecto con la clave 01, a menos que hayamos indicado otra en la ficha del proveedor.
- Seleccionando la clave: «02 – Operaciones por las que los empresarios satisfacen compensaciones REAGYP», el campo de TIPO DE OPERACIÓN (MODELOS DE IVA) será » 2 – Compensaciones Agrarias». Además, aparecerán los campos de:
- % COMPENSACIÓN
- IMPORTE COMPENSACIÓN
- Seleccionando la clave: «02 – Operaciones por las que los empresarios satisfacen compensaciones REAGYP», el campo de TIPO DE OPERACIÓN (MODELOS DE IVA) será » 2 – Compensaciones Agrarias». Además, aparecerán los campos de:
- DESCRIPCIÓN DE LA OPERACIÓN (PARA EL SII): Se rellenará automáticamente con los textos de las líneas de la factura.
Si la empresa NO se acoge al SII, se muestra en su lugar las claves de operación de los modelos 340 y 347, que también tomarán sus valores de la ficha del proveedor: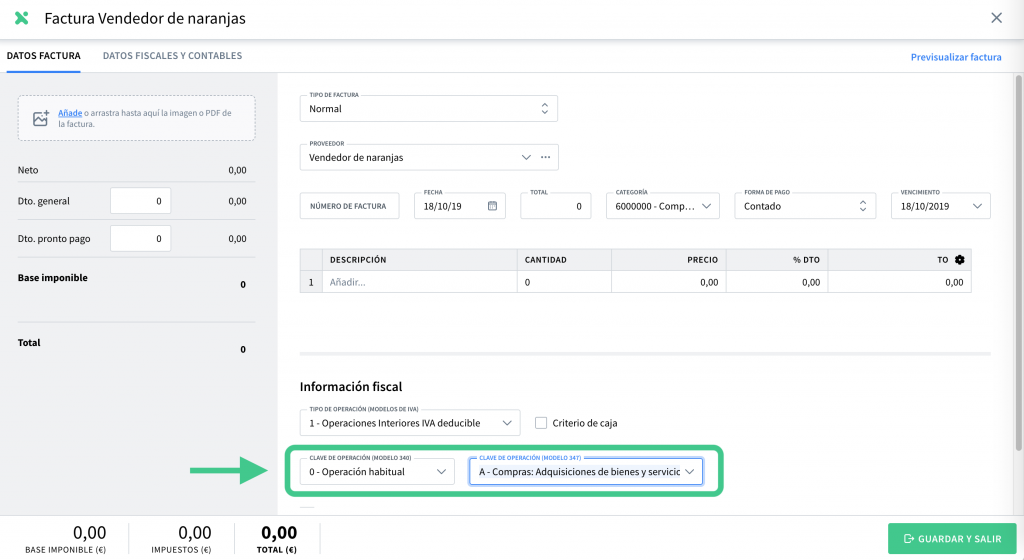
Podremos añadir comentarios relacionados con la factura en el campo de OBSERVACIONES.
En el panel de la izquierda podremos indicar:
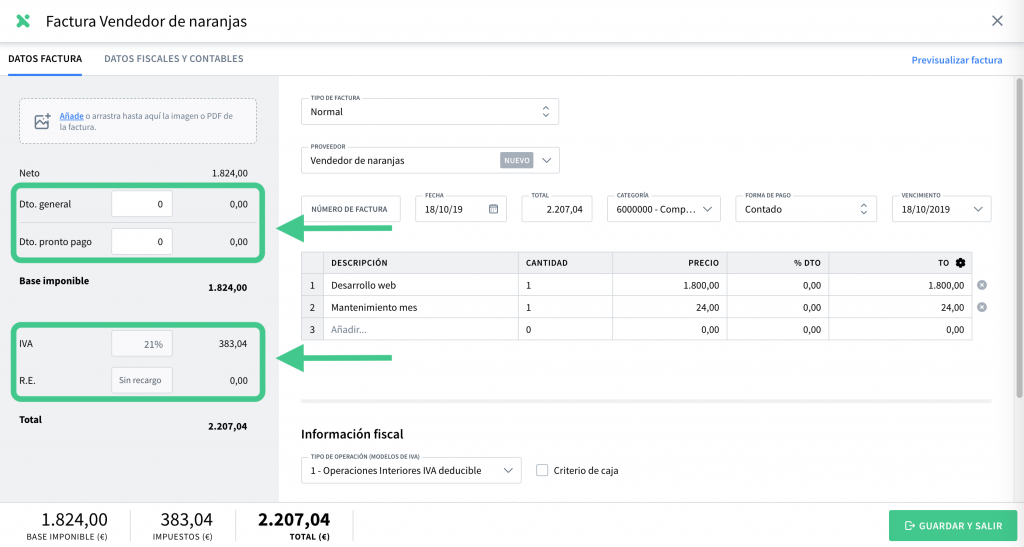
- Dto. general: Descuento a aplicar a toda la factura.
- Dto. pronto pago: Descuento por pronto pago a aplicar a toda la factura.
También veremos un resumen de los porcentajes de impuestos y retenciones.
En la parte inferior izquierda veremos los totales de la factura: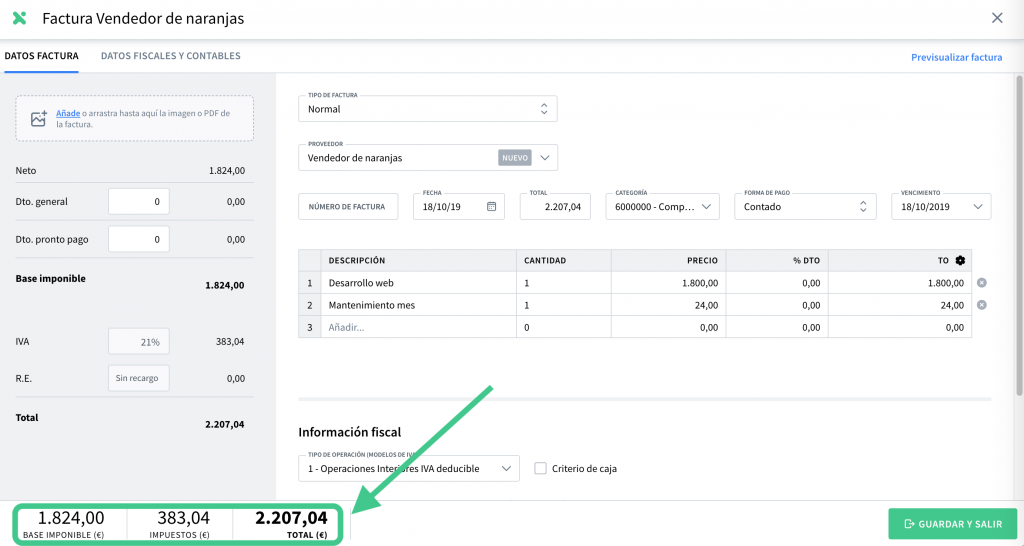
Pulsando en ![]() se grabará la factura.
se grabará la factura.
Las facturas aparecerán después listadas en el apartado de COMPRAS → FACTURAS RECIBIDAS y, automáticamente, se generarán los asientos correspondientes en contabilidad.
VISTA DE DATOS FISCALES Y CONTABLES
Si tenemos acceso a la contabilidad de la empresa, tendremos acceso a esta vista. Aquí podremos indicar los datos de la factura y, además, revisar el asiento contable que se va a generar.
Además, con esta vista, podremos indicar una fecha diferente para el registro contable (FECHA ASIENTO) y para la FECHA de la OPERACIÓN.
- TIPO DE FACTURA: Por defecto aparecerá Normal. A través del desplegable, podremos elegir la opción de Rectificativa, y, si la empresa estuviera acogida al SII, también veríamos las opciones de:
- Simplificada o sin identificación del destinatario.
- Emitida en sustitución de facturas simplificadas.
- Asiento resumen de facturas.
- Importaciones DUA.
- Otros justificantes contables y documentos justificativos del derecho a la deducción.
- Aduanas – Liquidación complementaria.
- Criterio de caja: Estará marcado siempre si la empresa está acogida al criterio de caja (esto se define en la configuración de la empresa). Si la empresa no se acoge al criterio de caja, pero el proveedor sí, marcaremos esta casilla en la ficha del proveedor, de manera que las facturas que creemos para este proveedor tendrán este marcador activado. De este modo, al presentar el IVA, sólo se podrá deducir este si la factura ha sido pagada.
- FECHA de la factura. El programa propondrá la del día actual.
- PROVEEDOR: Introduciendo el nombre, anfix lo buscará entre los existentes, y volcará la información relevante para la factura. Si el proveedor aún no está dado de alta, lo podremos crear desde la factura. Para ello indicaremos el nombre, y al tabular se abrirá una ventana con los datos básicos:
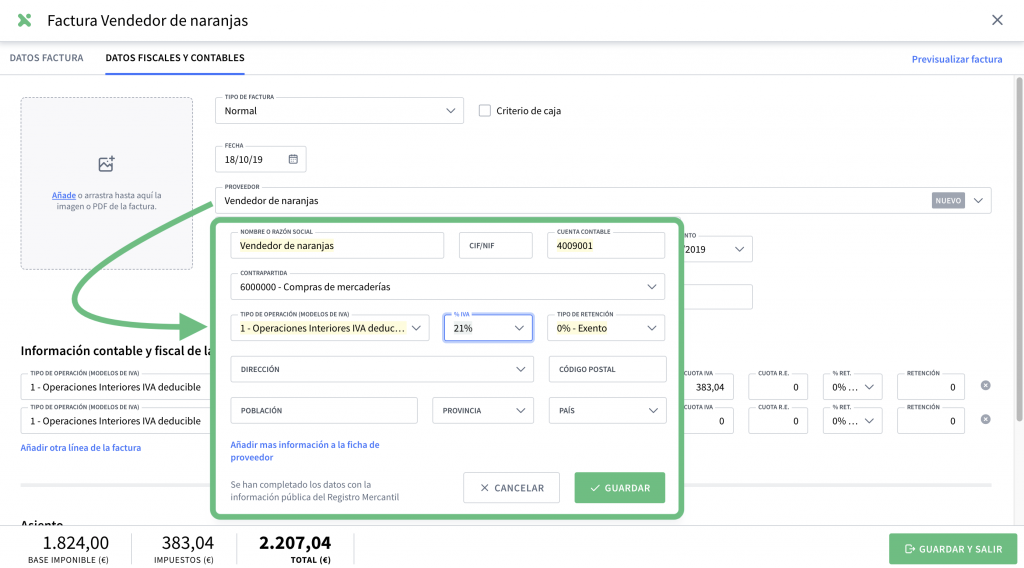
- NOMBRE O RAZÓN SOCIAL: Introduciendo el nombre de la empresa, ocurrirá como con el NIF – los datos se cargarán de forma automática, ya que anfix toma la información del Registro Mercantil.
- CIF/NIF: Es un campo opcional. Si lo indicamos, el nombre y datos de la empresa se cargarán automáticamente, leyéndose del registro mercantil.
- CUENTA CONTABLE: por defecto anfix propondrá la siguiente cuenta contable disponible, pero podrá ser cambiada a cualquier cuenta que no esté siendo utilizada.
- TIPO DE OPERACIÓN (MODELOS DE IVA): Es el tipo de operación que se utilizará en los modelos 303 y 390. Se propondrá por defecto el tipo «1».
- % IVA o % IGIC: Por defecto vendrá relleno con el valor que tenga la empresa definido en la configuración de los datos contables, en la pestaña de «Valor de Impuestos». Si este proveedor nos aplica recargo de equivalencia, seleccionaremos del desplegable una de las entradas que tienen dos porcentajes. El primero corresponderá al IVA (o IGIC) y el segundo al recargo de equivalencia.
- Datos de dirección.
- Si queremos indicar datos adicionales, pulsaremos en «Añadir más información a la ficha del proveedor» y accederemos a la ficha completa.
A continuación indicaremos los siguientes datos: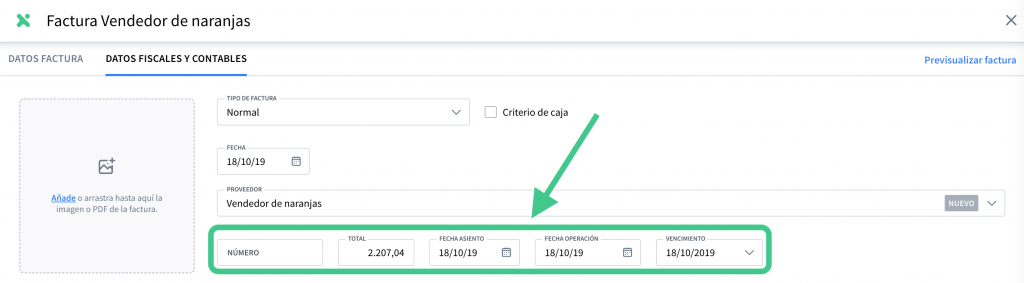
- NÚMERO de factura.
- TOTAL: Aquí podemos indicar el total a pagar.
- FECHA ASIENTO: Fecha contable del asiento de la factura recibida. Por defecto se propondrá la misma fecha que la de la factura.
- FECHA OPERACIÓN: Se vuelca a algunos modelos de impuestos, como el SII. Por defecto se propondrá la misma fecha que la de la factura.
- VENCIMIENTO: Se rellenará automáticamente en función de la forma de pago indicada para el proveedor. Podrá ser modificado introduciendo una nueva fecha o añadiendo vencimientos.
Debajo de estos datos se muestran las claves de operación de la factura, que se rellenarán automáticamente con los datos de la ficha del proveedor:
- Si la empresa se acoge al SII, veremos:
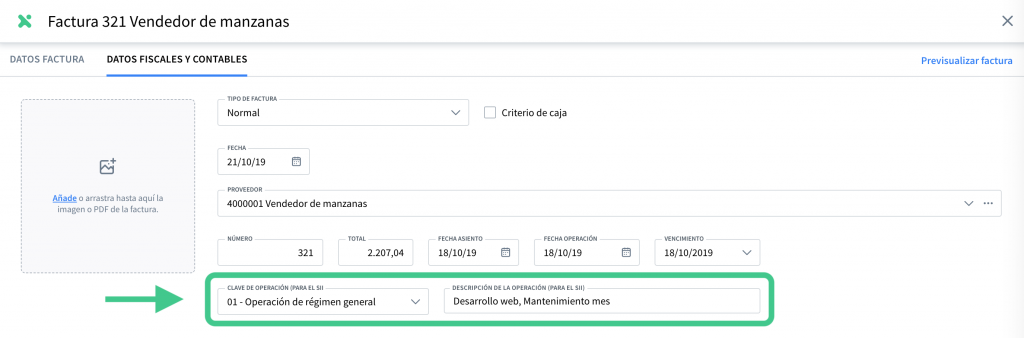
- CLAVE DE OPERACIÓN (MODELO SII)
- DESCRIPCIÓN DE LA OPERACIÓN (PARA EL SII): Si se rellenan los datos a través de la vista de negocio, este campo aparecerá relleno con los textos indicados en las líneas de la factura.
- Si la empresa NO se acoge al SII veremos:
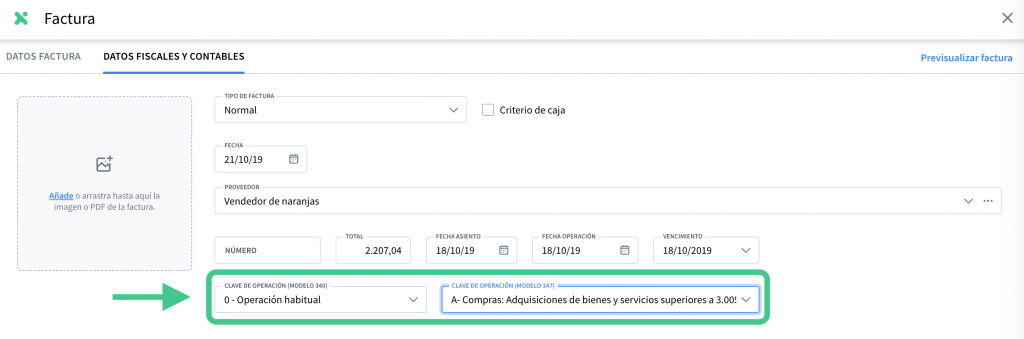
- CLAVE DE OPERACIÓN (MODELO 340).
- y CLAVE DE OPERACIÓN (MODELO 347).
Información contable y fiscal de la factura – Aquí veremos la información de cada línea de la factura: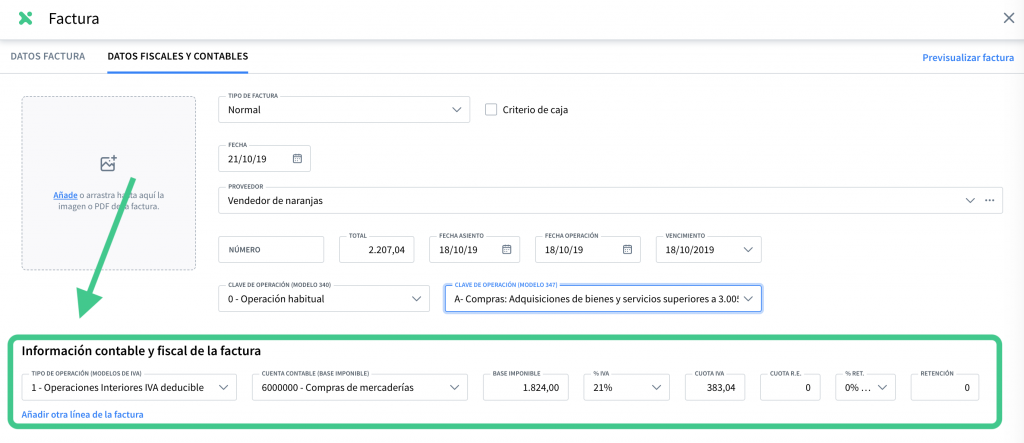
- TIPO DE OPERACIÓN (MODELOS DE IVA): Es el tipo de operación que se utilizará en los modelos 303 y 390.
- CUENTA CONTABLE (BASE IMPONIBLE): Es la cuenta de gasto en la que se contabilizará la factura.
- BASE IMPONIBLE de esta línea de la factura.
- % IVA: Porcentaje de IVA y recargo de equivalencia a aplicar a esta línea de factura.
- CUOTA IVA: Importe en euros correspondiente a la cuota del IVA en base al porcentaje indicado.
- CUOTA RE: Importe en euros de Recargo de Equivalencia.
- CLAVE INTRACOMUNITARIA (MODELO 349): Este campo aparece si el «TIPO DE OPERACIÓN (MODELOS IVA)» elegido es uno de entregas intracomunitarias.
- % RETENCIÓN: Aquí podemos seleccionar el tipo y porcentaje de retención a aplicar a esta línea de factura.
- RETENCIÓN: Importe en euros correspondiente a aplicar el porcentaje anterior.
Asiento – en esta sección podremos previsualizar el asiento contable que se va a generar al guardar la factura. También podremos modificarlo pulsando en «Editar asiento»: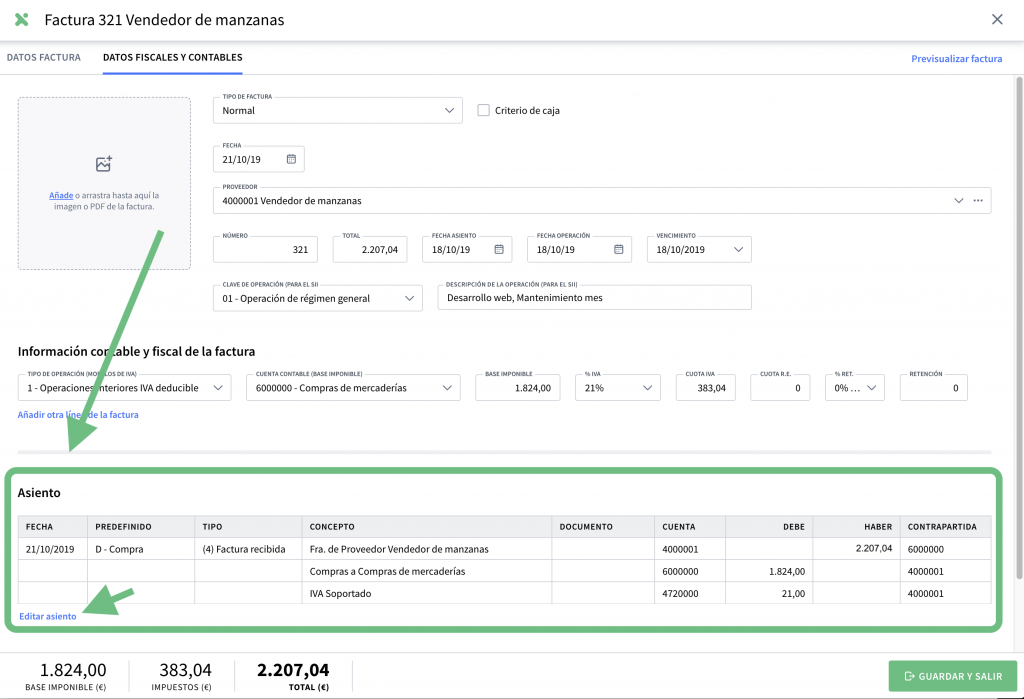
Podremos añadir comentarios relacionados con la factura en el campo de OBSERVACIONES.
En la parte inferior izquierda de la factura veremos los totales: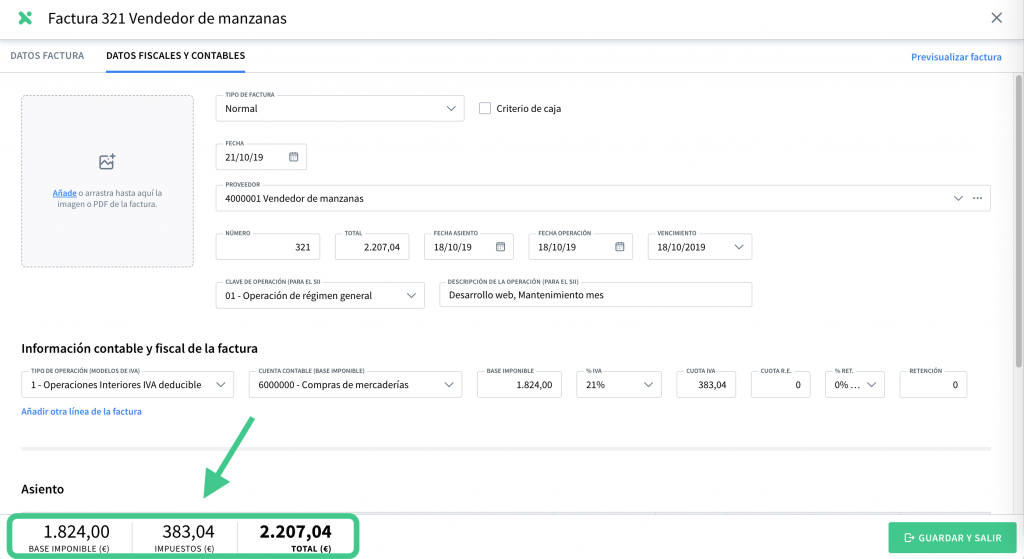
Y podremos PREVISUALIZAR la factura pulsando en la parte superior derecha.
Pulsando en ![]() se grabará la factura.
se grabará la factura.
Las facturas aparecerán después listadas en el apartado de COMPRAS → FACTURAS RECIBIDAS y, automáticamente, se generarán los asientos correspondientes en contabilidad.
También podrás registrar facturas de compras desde tu app de Anfix.
En caso de que aún no hayas registrado ninguna factura recibida en Anfix, ya sea a través de la versión web o de la app, lo primero que verás será una pantalla de inicio con el listado vacío y un texto que indica «No tienes ninguna factura. ¡Añade una nueva factura ahora!
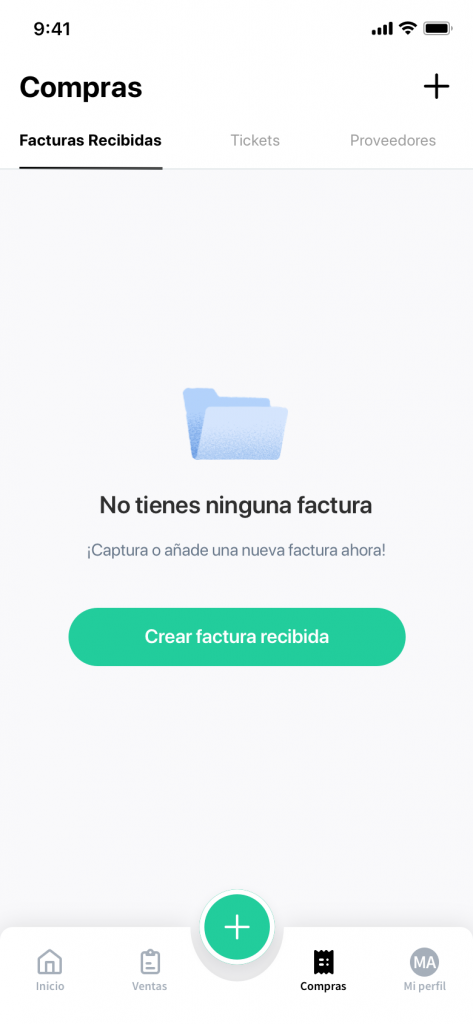
¡Vamos a empezar a registrar facturas entonces!
Lo primero es analizar las acciones que puedes realizar para registrar las facturas a través de tu app:
- Botón (+) (en la parte superior derecha): al pulsar en el se abrirá un desplegable donde te dará la opción de elegir si crear la factura manualmente, desde imagen existente o desde captura de foto. Si pulsas en crear factura manualmente, se abrirá el formulario de creación de la factura, el cual creará una factura con los datos que comentaremos más adelante.
- Botón “Crear factura recibida“: al pulsar en el se abrirá un desplegable donde de opción al usuario de elegir si crear la factura manualmente, desde imagen existente o desde captura de foto. Si se pulsa en crear factura manualmente, se abrirá el formulario de creación de la factura, el cual creará una factura con los datos que comentaremos más adelante.
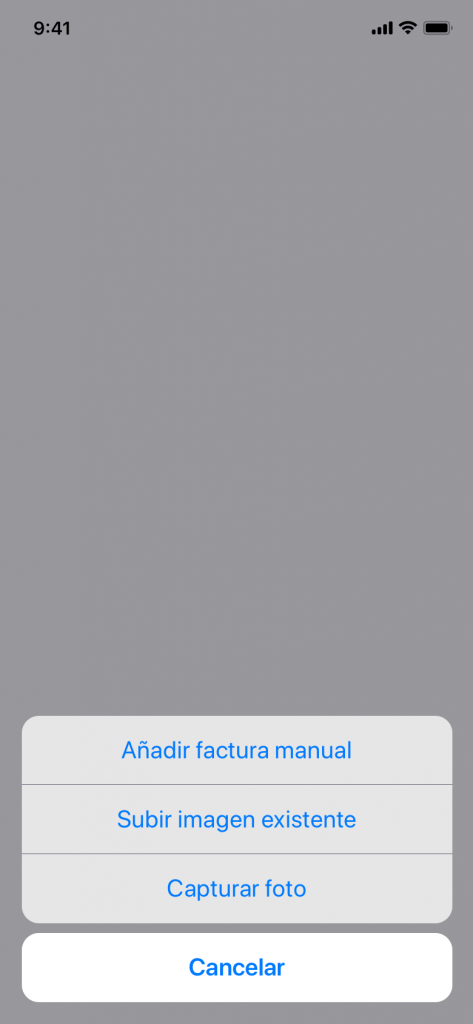
Importante: En el pie de la pantalla, se mostrará el botón de control “+”, y al pulsar sobre él se abrirá un abanico con diferentes opciones desde donde sólo se tendrá la opción de crear una factura recibida desde captura de foto o imagen existente, la cual se enviará a traducir. Esta opción se realizará a través del botón “factura o ticket”
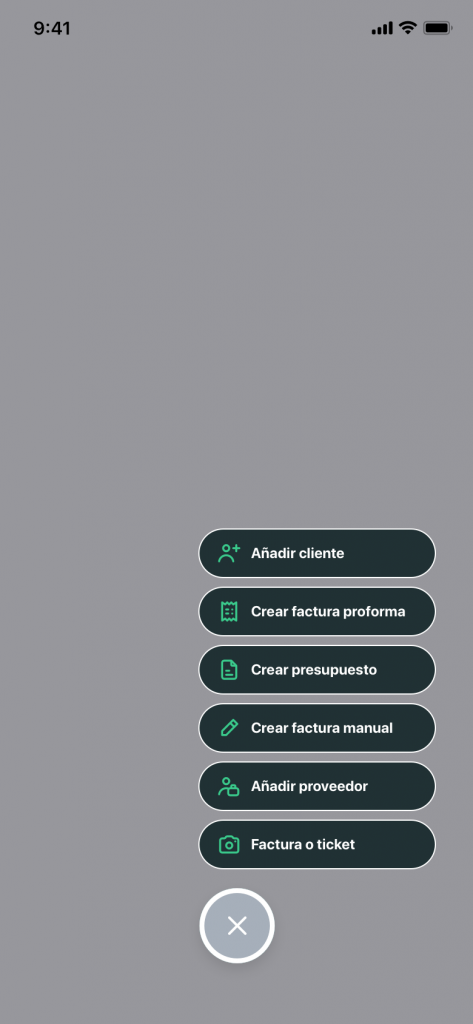
En caso de que no tengas conexión a internet con tu dispositivo móvil te aparecerá la siguiente pantalla indicando que no se tiene conexión. Te lo hacemos saber ya que sin conexión no podrás seguir registrando facturas en la app.
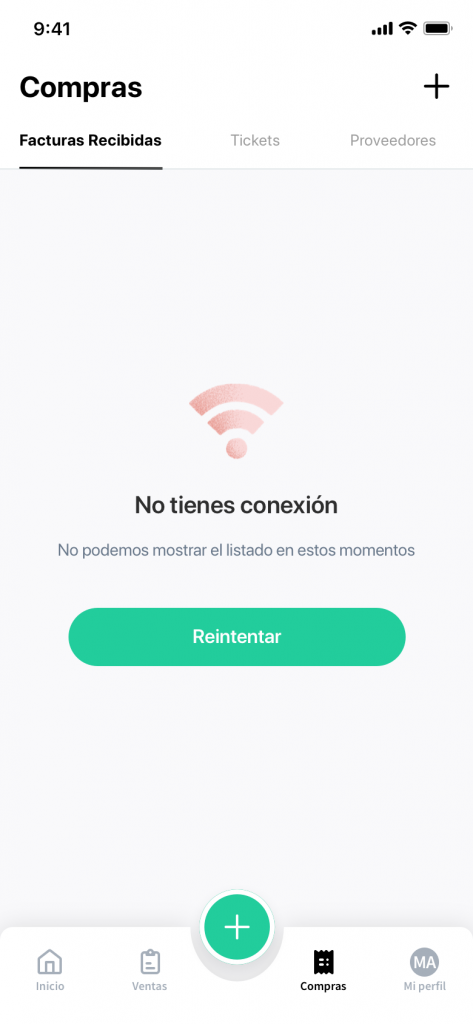
Según vayas creando y registrando estas facturas tu listado de facturas recibidas reflejará todo tu trabajo en Anfix.
Nota: Como puedes ver en la imagen, hay algunas facturas que aparecen con una burbuja azul justo al lado de ellas. Esto indicará que se trata de un nuevo documento creado y al cual no se ha accedido desde su creación. Esta burbuja azul desaparecerá en el momento en que accedas a esta factura.
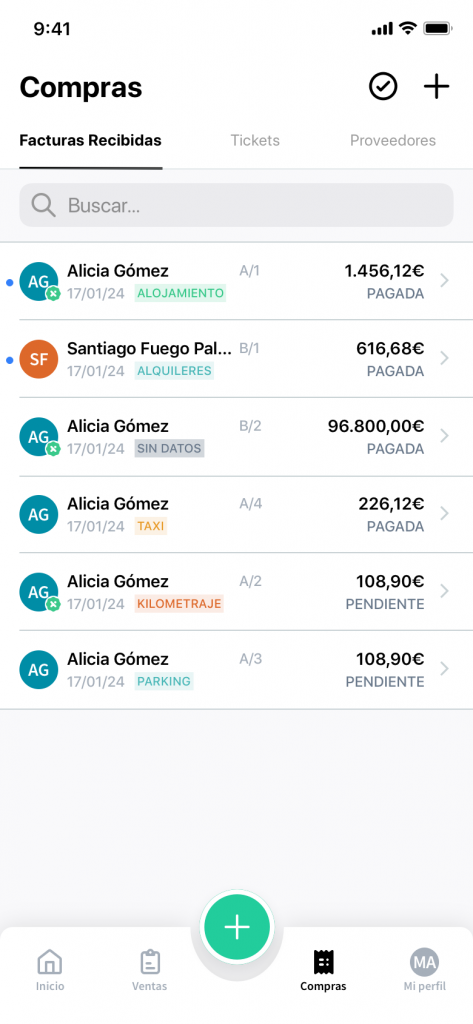
Cuando tengas facturas ya registradas en el listado podrás crear nuevas facturas desde dos puntos diferentes. El primero seguirá siendo el + que aparece en la parte superior derecha. Desde aquí podrás crear facturas de manera manual o a través de una captura de foto. Y en segundo lugar también podrás crearla desde el + verde que aparece en el centro de la parte inferior. En este caso solo podrás crear la factura recibida por captura de foto.
Importante: Para poder subir documentos a Anfix a través de tu app de móvil deberás dar los permisos correspondientes que solicite tu smartphone. Tanto en el caso de smartphones con sistema operativo Android como IOS tendrás que conceder estos permisos para poder subir los documentos vía créditos de CleverScan.
Si continuas el proceso de creación de factura recibida de manera manual podrás empezar a rellenar todos los datos concernientes a esta nueva factura.
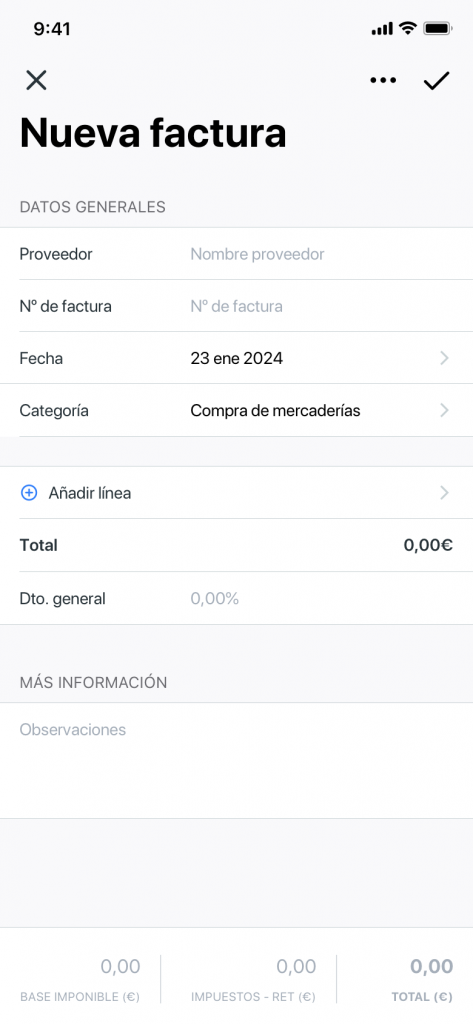
A continuación te indicamos cada uno de los apartados que deberás rellenar en estas facturas recibidas:
- Avatar: Mostrara las iniciales del proveedor. En caso de que la factura tenga el sello legal, se mostrará en la parte inferior derecha.
- Nombre del proveedor: se mostrará el nombre del proveedor de la factura. Debajo del nombre aparecerá la fecha de la factura recibida. Este campo es obligatorio y editable. Al pulsar en la palabra proveedor, tellevará a una pantalla donde se mostrará el listado de proveedores existentes de tu empresa en el cual se podrá seleccionar un proveedor ya creado. Al pulsar sobre él, se traslasdará el dato al formulario de la factura al campo “Proveedor”. En caso de que el proveedor no exista, en ese listado de proveedores. En la parte de arriba se mostrará la opción para poder añadir el proveedor introducido de forma manual: “Añadir nombre
como nuevo proveedor”
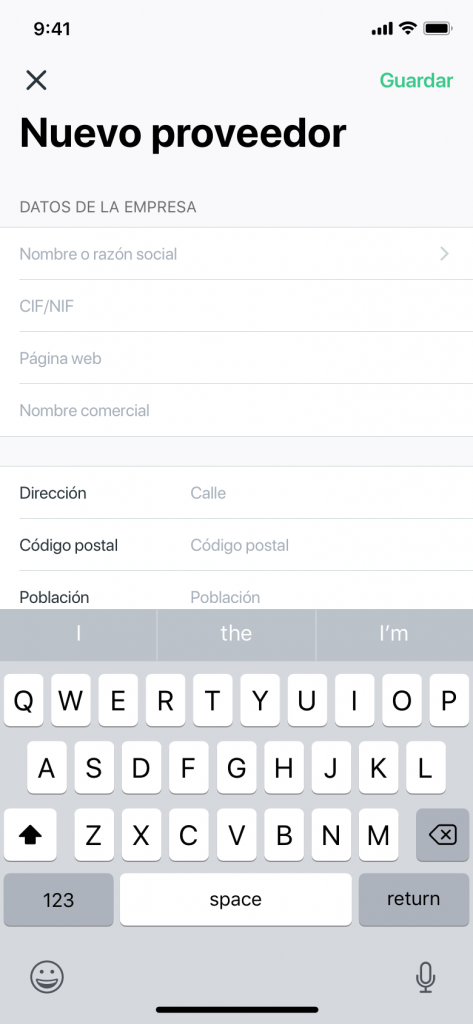
- Número de factura: se mostrará el numero de la factura. Debajo del número de la factura, se mostrará la categoría de la misma, pudiendo mostrarse cualquiera de las del siguiente listado:

- Importe: se mostrará el importe numérico de la factura y el signo de euros (€). Se indicará el número separando los miles por puntos y los 2 decimales con comas.
(Debajo del importe aparecerá el estado de la factura, que podrá ser: PENDIENTE Y PAGADA) - Añadir línea: al pulsar se abrirá nueva pantalla para añadir la línea 1 de la factura recibida.
Se podrán crear lineas adicionales siempre que se haya creado una, pulsando en el botón “Añadir linea” que se mostrará debajo de la primera. En la pantalla en la que se crea cada una de las lineas, se mostrará de la siguiente forma:

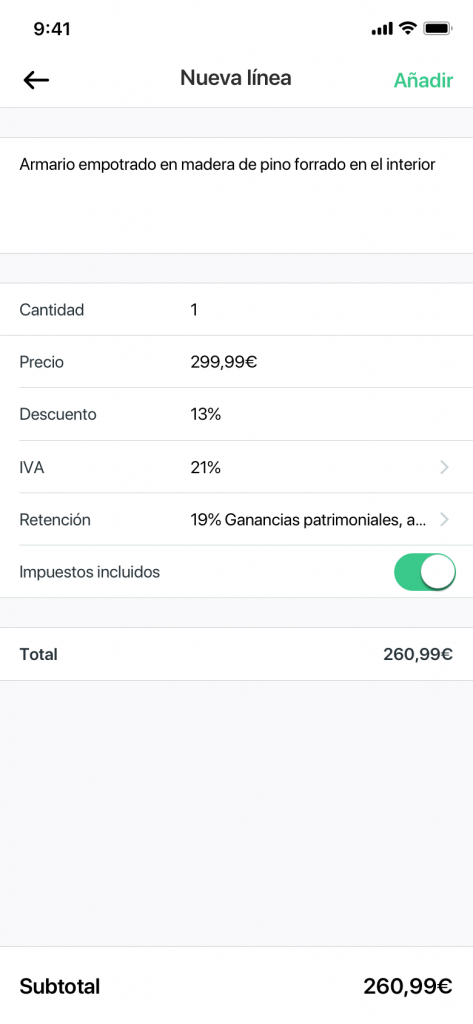
- Botón “Añadir”: en la parte superior derecha para guardar la línea añadida y volver al formulario de la factura, el cual mostrará la linea 1 añadida, y se guardarán los datos introducidos de la línea de la factura.
- Descripción: será un campo editable, en el cual podrás escribir la descripción del producto o servicio comprado siempre que respetes el límite de 200 caracteres.
- Cantidad: Cantidad de productos o servicios comprados
- Precio
- Descuento
- IVA: Aquí se cargará por defecto con la informacion configurada en la empresa. Por defecto se mostrará el IVA con el que hayas configurado tu empresa, pero en el momento en el que haya un proveedor selecionado, se mostrará el IVA del proveedor. Este campo es un desplegable en el cual siempre se podrán seleccionar cualquiera de los IVAS simples o IVAs + RE que se muestran en el listado.
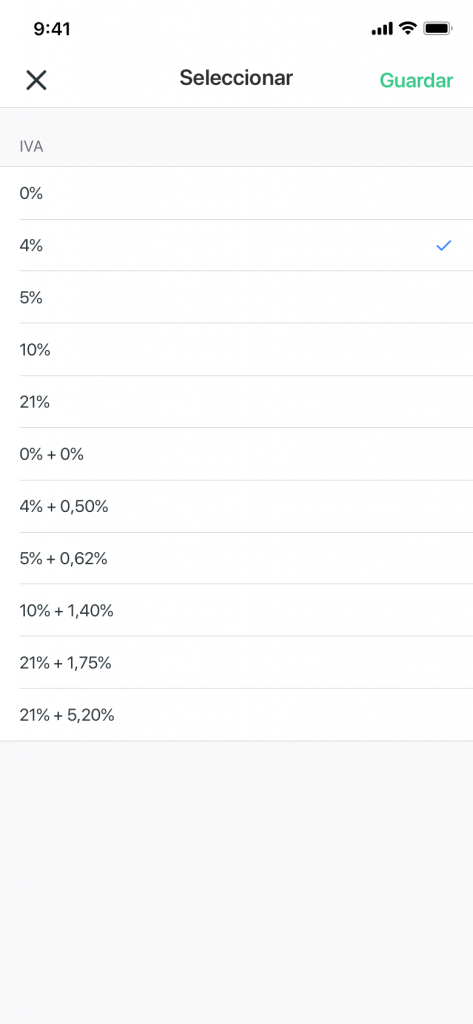
- Retención: Por defecto vendrá seleccionado la opción “0,00%“ y al pulsar se abrirá el desplegable con los % de retenciones tanto las vigentes como las que hayas creado manualmente. Este dato siempre podrá ser modificado por una de las retenciones vigentes. En caso de que el proveedor seleccionado tenga retención, este dato también te aparecerá precargado.
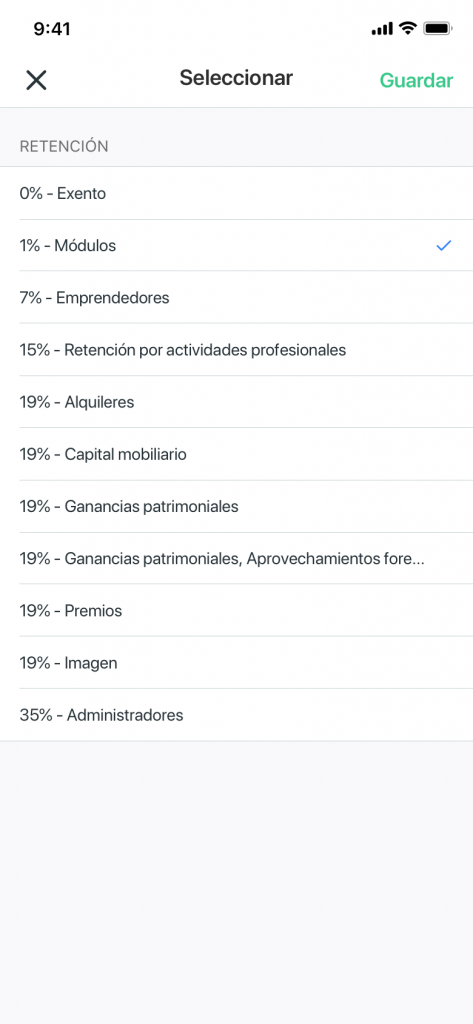
- Impuestos incluidos: Por defecto siempre se mostrará desmarcado. Al activar este switch se producirá que el total de todas las lineas, se convierta en el total de la factura a la cual habrá que descontarle el IVA correspondiente.
- Total: campo numérico, no editable. Mostrará el importe de los calculos resultantes de los datos de la linea. Mostrará el importe de
- Subtotal de la línea: importe que coincide con el total de la o las líneas creadas. Este importe indicará el total de todas las líneas del documento previas al calculo de los datos de la factura como las retenciones, descuentos de todo el documento, etc.
- Total: campo numérico que mostrará el importe total de la suma de las líneas añadidas de la factura.
10. Dto general: Por defecto siempre se mostrará sin descuento “0,00%”. Salvo si el proveedor en su ficha tiene seleccionado un IVA + RE. - Observaciones: es un campo de texto editable, y en dicho campo se podrá escribir un máximo de 350 caracteres.
- Totales: En la parte inferior del formulario de la factura se mostrarán los datos de los importes totales de la Base imponible (suma de las BI de las líneas), Impuestos (IVAS + RE), Retenciones y TOTAL de la factura en euros, es decir el monto total del calculo de la Base Imponible + IVA – Retención
Cuando ya hayas rellenado todos los datos y confirmes que todo esta correcto podrás guardar la factura recibida pulsando sobre el botón guardar. Y si todo ha ido correcto, aparecerá en la parte superior de tu pantalla un banner como el que te mostramos en la siguiente imagen.
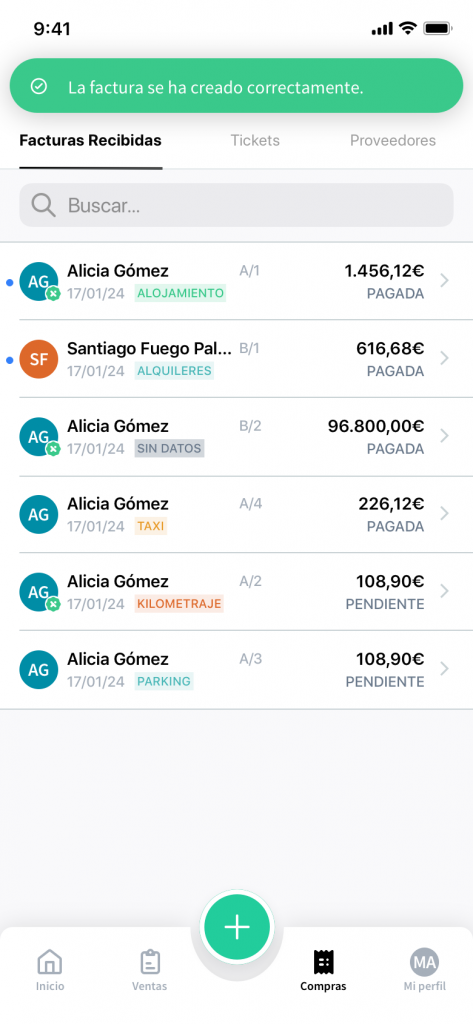
Además de crear nuevas facturas, justo al lado del botón + de la parte superior derecha, encontrarás otro botón de check.
Al pulsar sobre el se mostrarán las opciones de «Cancelar», «Descargar» y Eliminar» (este último solo se te mostrará habilitado si tienes un documento adjunto seleccionado)
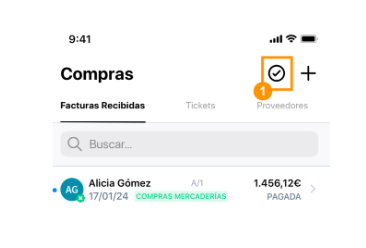
Cuando pulses sobre el botón de check se te dará la posibilidad de seleccionar de manera individual cada documento con los siguientes campos:
- Cancelar
- Duplicar
- Eliminar
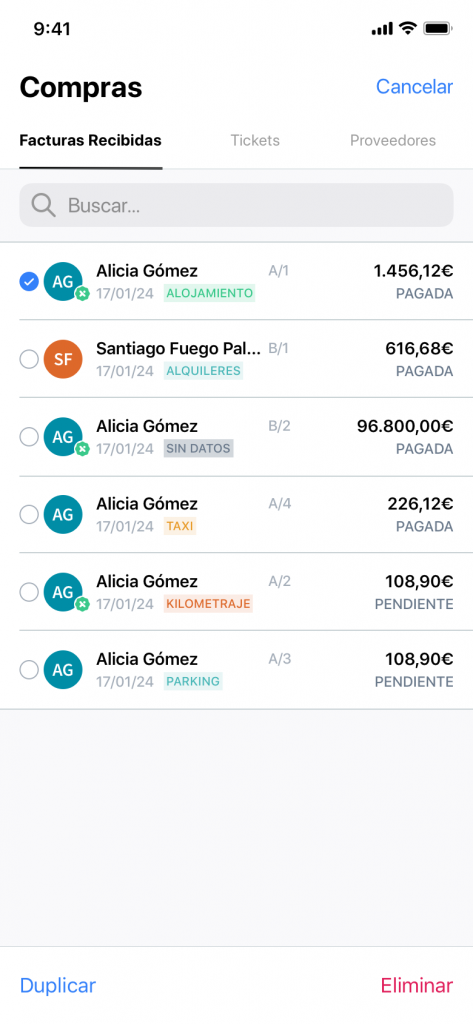
En caso de que quieras eliminar la factura o facturas seleccionadas, te aparecerá un último pop up de confirmación para asegurarnos al 100% de tu intención y así evitar posibles errores.