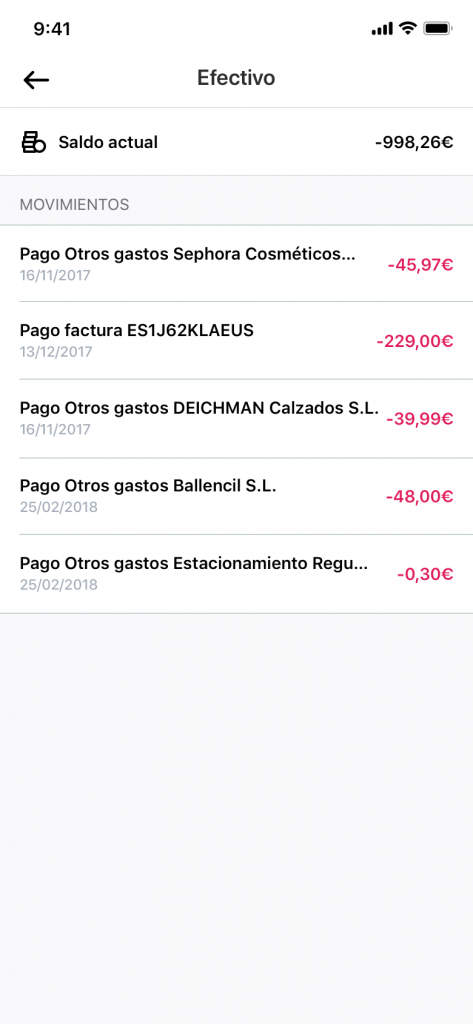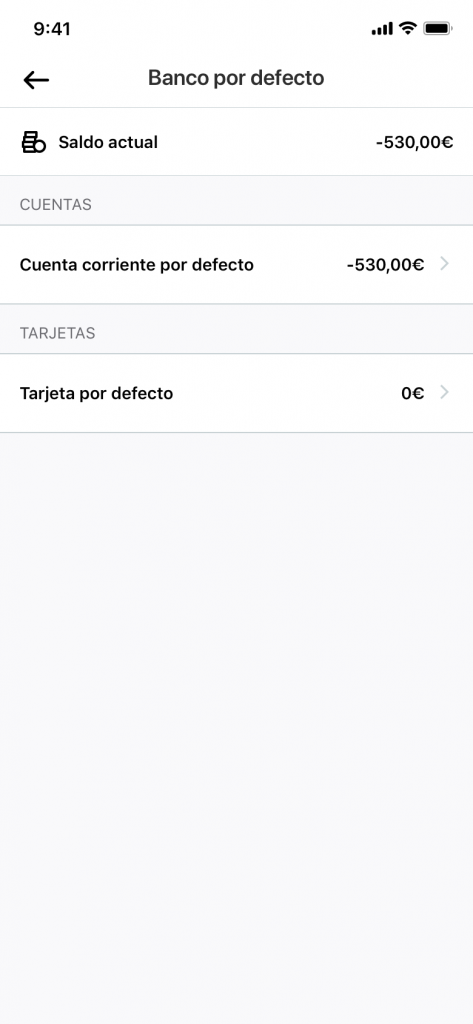Cómo gestionar tesorería desde tu app de Anfix
Como sabes, además de la versión escritorio, también puedes acceder y gestionar tu negocio con Anfix desde nuestra App. Tanto para IOS como para Android.
Aquí te mostramos como puedes gestionar tu apartado de tesorería desde nuestra App
Conexión con los bancos
Desde el movil habrá 2 sitios desde donde se podrá conectar un banco nuevo, o visualizar los datos de los bancos conectados. Tambien realizar conciliaciones o desechar movimientos. Todo ello lo explicaremos en los apartados siguientes:
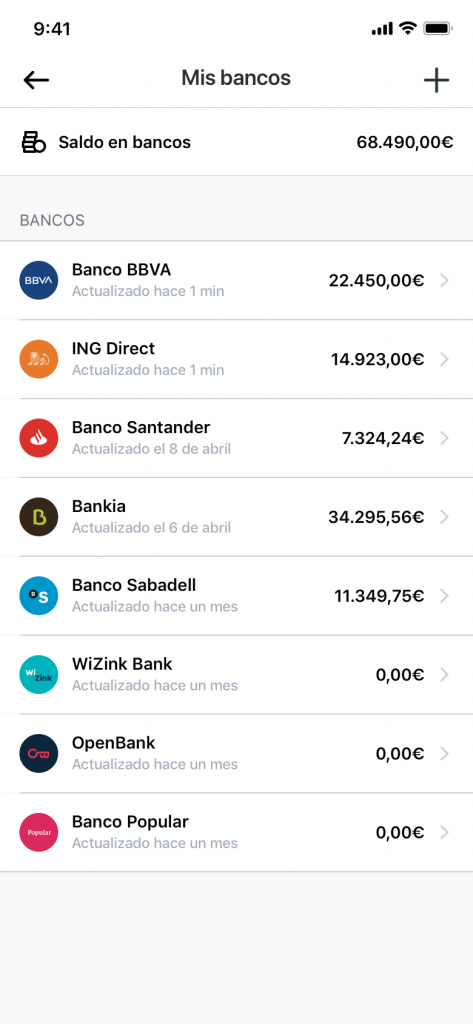
Botón de control “+” :
Desde este apartado se mostrará un abanico con diferentes opciones desde donde también se tendrá la opción de añadir Conectar un nuevo banco. Al pulsar en esa opción, nos llevará a
Home:
Desde la Home, tendremos disponible el apartado Bancos, con 2 opciones para poder conectar un banco:
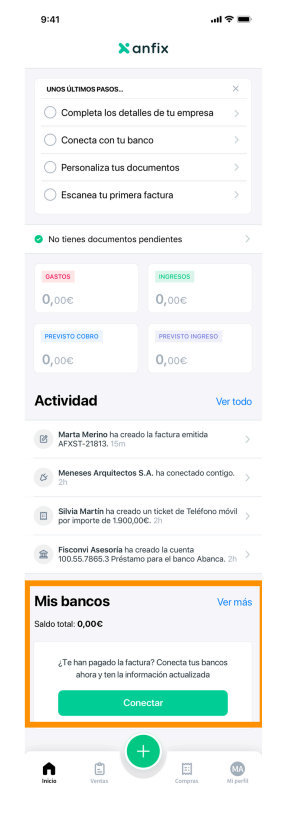
“Ver más”:
Al pulsar esta opción nos llevará al listado de bancos. Esta acción se mostrará tanto si tenemos bancos conectados, como si el listado está vacío. Si tenemos el listado vacío se mostrará el listado vacío con la opción “+” para agregar bancos, así como con la opción “Conectar”. Al pulsar en cualquiera de los sitios sitios, se abrirá el widget de bancos
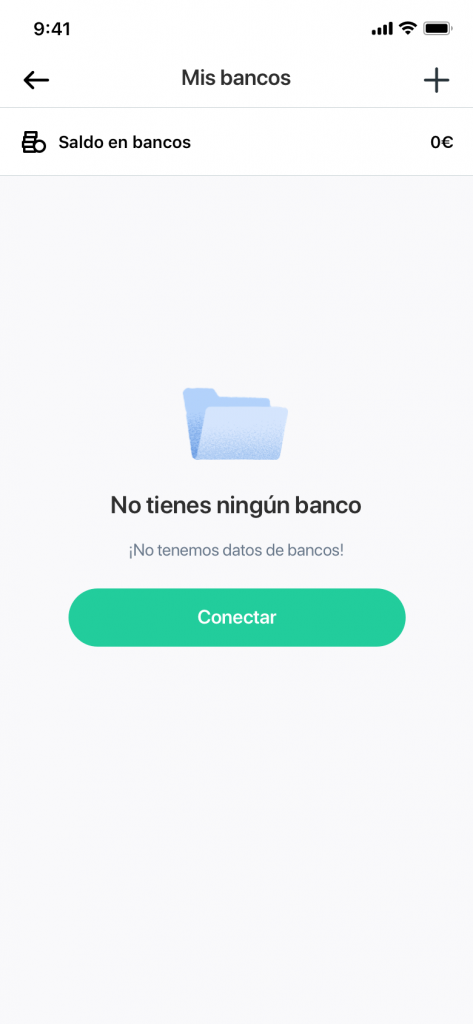
Cuando pulses en conectar te aparecera el siguiente Widget.
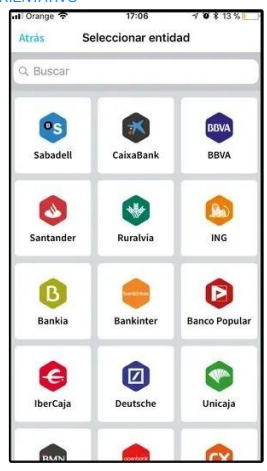
Al pulsar sobre cualquier banco se desplegará un pop up para que introduzcas tus credenciales bancarias
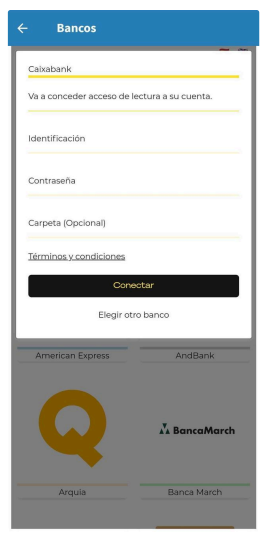
Cuando introduzcas estas credenciales se mostrará una pantalla del proceso de conexión con el banco.
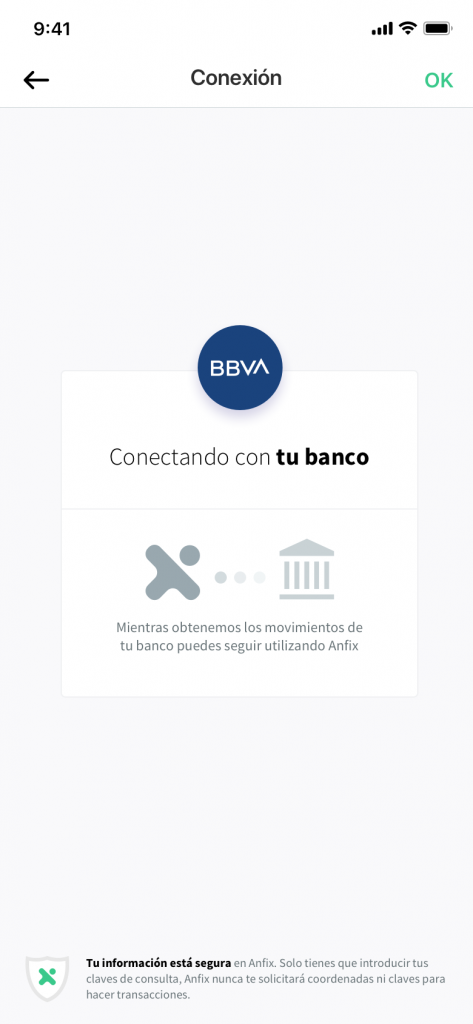
Si tienes más de una cuenta aparecerá el formulario «selección de productos bancarios» En este punto aparecen todos los productos que no tengas ya conectados.
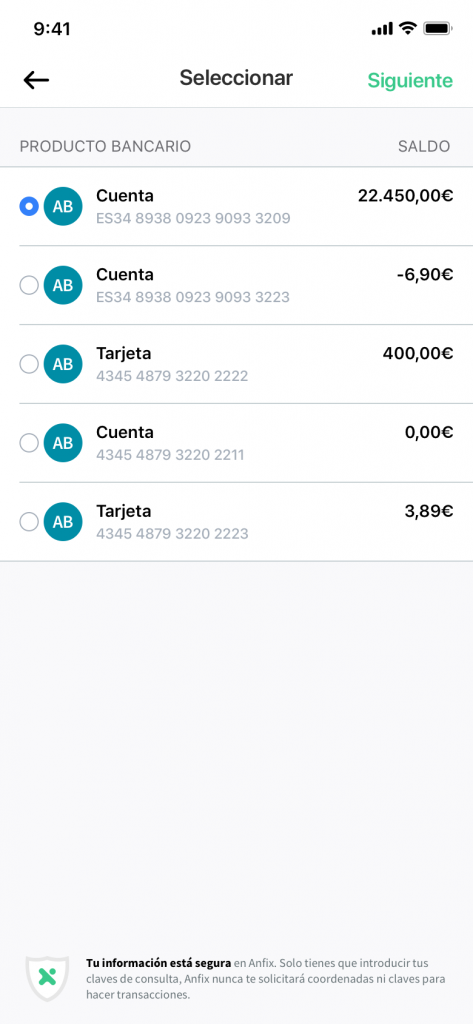
Nota: Aunque hayas conectado tus bancos con Anfix, este proceso puede tardar unos minutos en cargar toda la información. En caso de que sea así te aparecerá un mensaje a modo de banner superior que te lo indicará.
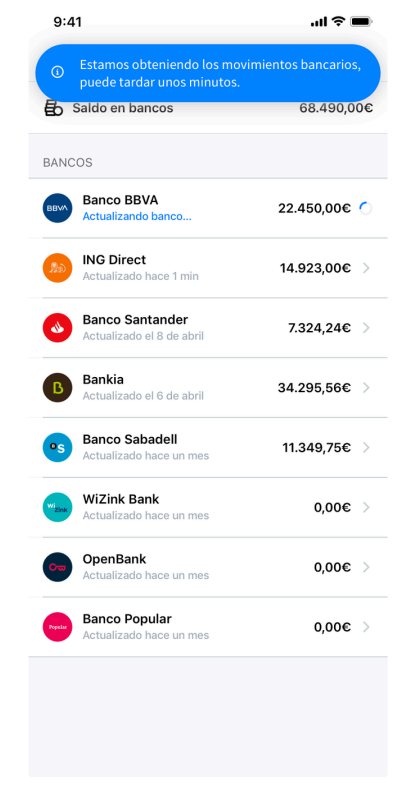
Conectar:
En la Home, se muestra la opción de conectar si la empresa aun no tiene ningún banco conectado. Al pulsar sobre esta opción, nos llevará directamente a la sección de bancos, y el proceso de conexión será el mismo que en el apartado 1-”Ver más”.
En caso de que ya tengamos bancos conectados, esta opción desaparecerá, y se mostrará un carrusel solamente con los bancos conectados, así como el saldo global del mismo y la suma de todos los bancos conectados.
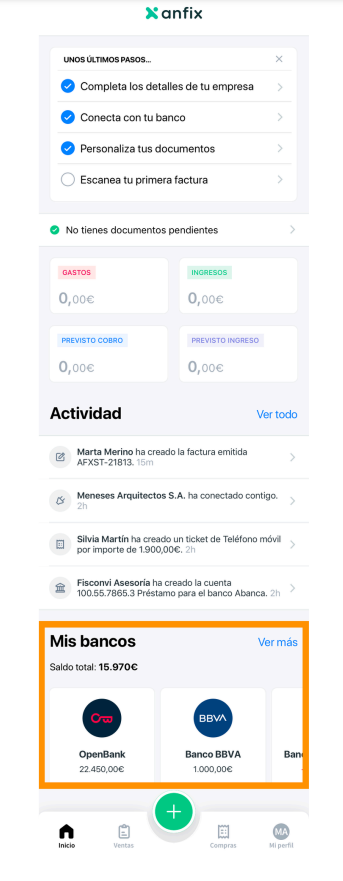
Acciones que se pueden realizar desde y con Bancos.
Desde la sección de bancos:
Dentro de cada uno de los productos bancarios, se podrá visualizar el listado de movimientos bancarios, en los cuales se podrá visualizar: Fecha, descripción así como importe (en negro y positivo los importes positivos y en rojo y con un menos delante, los importes negativos) y sobre los cuales, pulsando sobre ese movimiento, se podrán realizar las siguientes acciones:
– Desde el listado de movimientos si entramos dentro de cada movimientos podremos crear tanto una Factura Emitida, como una Factura Recibida o un Ticket
(tanto en tickets como en Facturas Recibidas, se mostrará en el campo categoría el listado de categorías disponibles), así como un traspaso ( al seleccionar “Cuenta de destino”, se mostrarán el listado de productos bancarios conectados, así como los disponibles por defecto en la empresa)
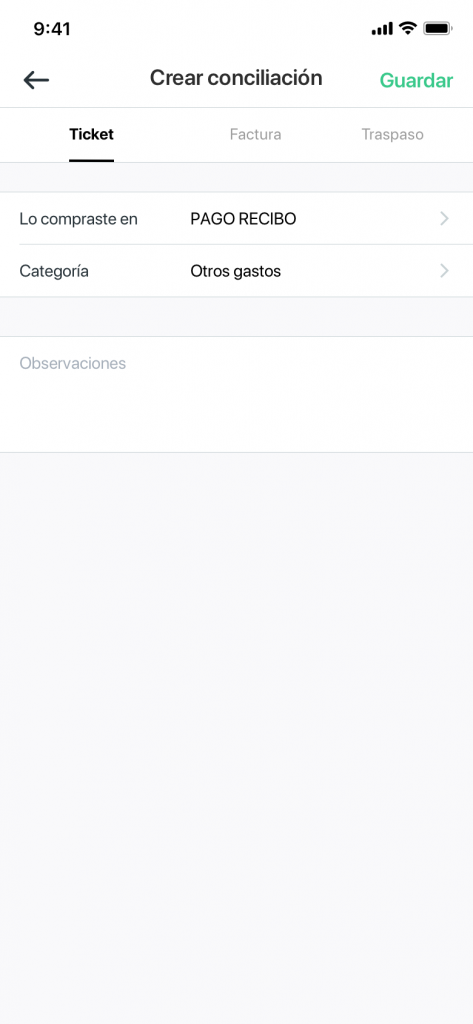
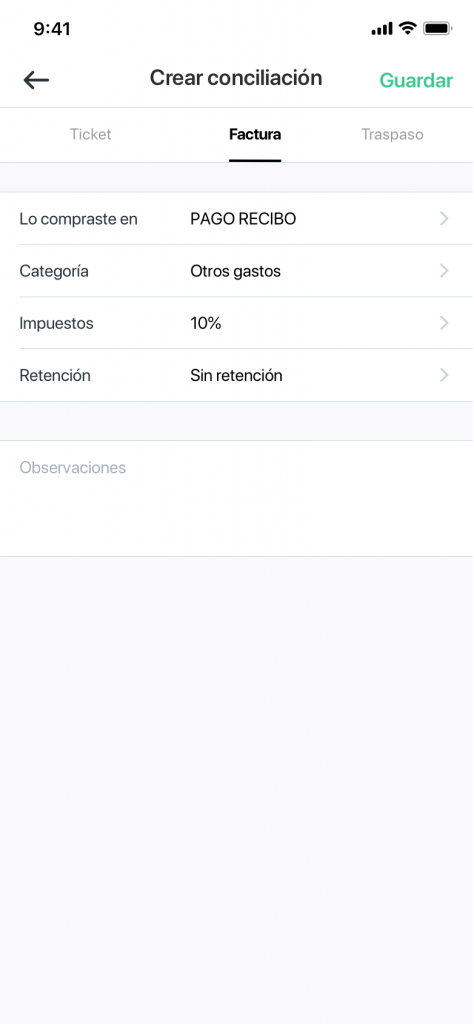
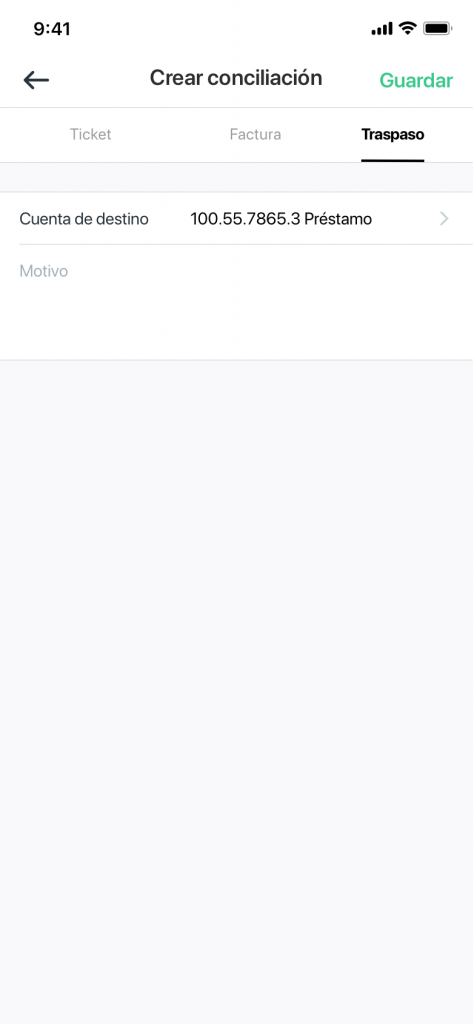
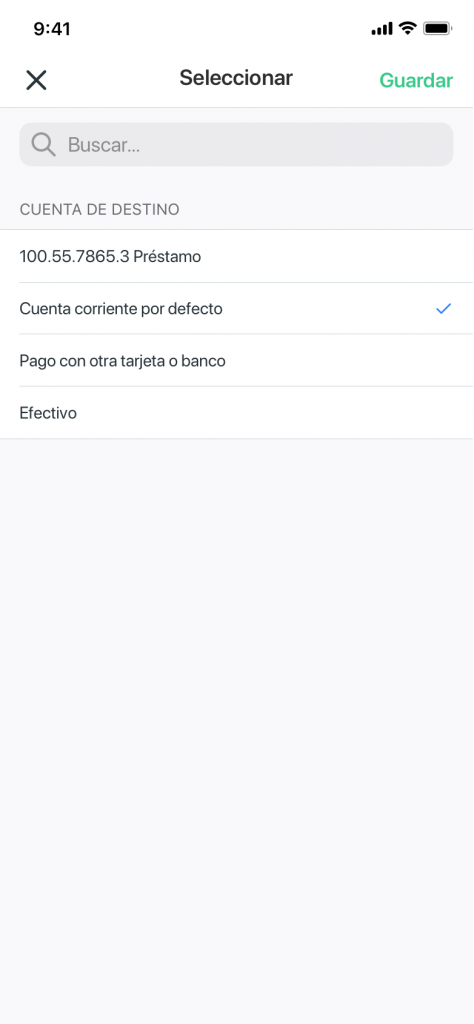
-Se podrán buscar tanto en Facturas Emitidas, como en Facturas Recibidas y tickets para conciliarlos. Al lado de cada uno de los documentos verás un botón con la opción para poder conciliar ese movimiento.
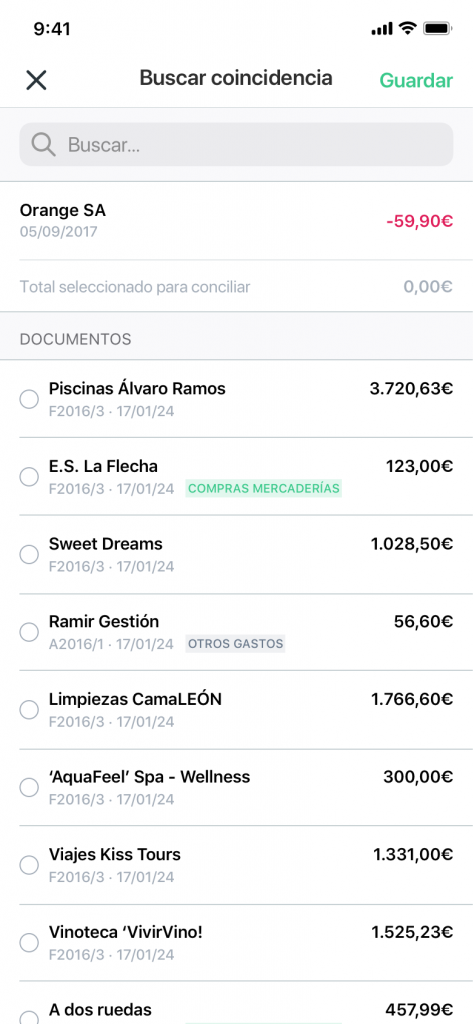
-Podrás rechazar los movimientos indicando el motivo.
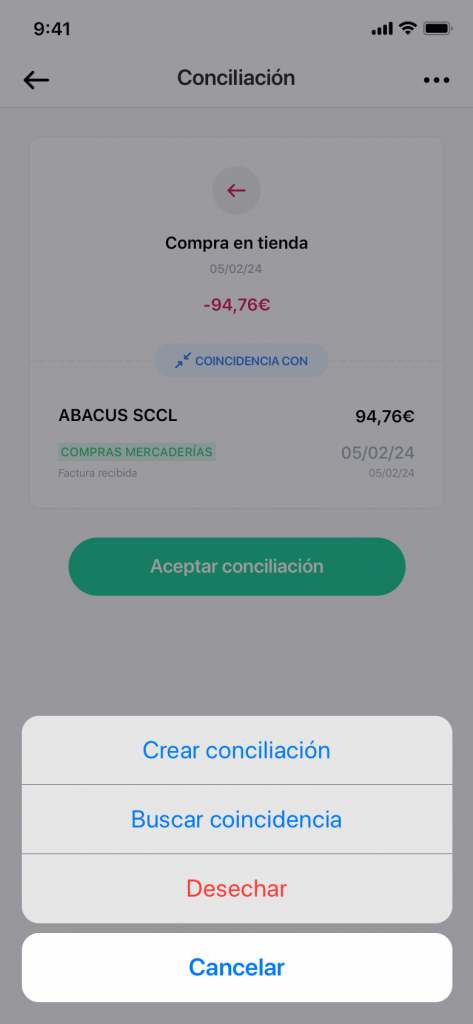
En el propio listado de movimientos se deberá indicar 3 estados dentro de cada uno de los movimientos:
- Pendiente de conciliar
- Conciliado
- Rechazado
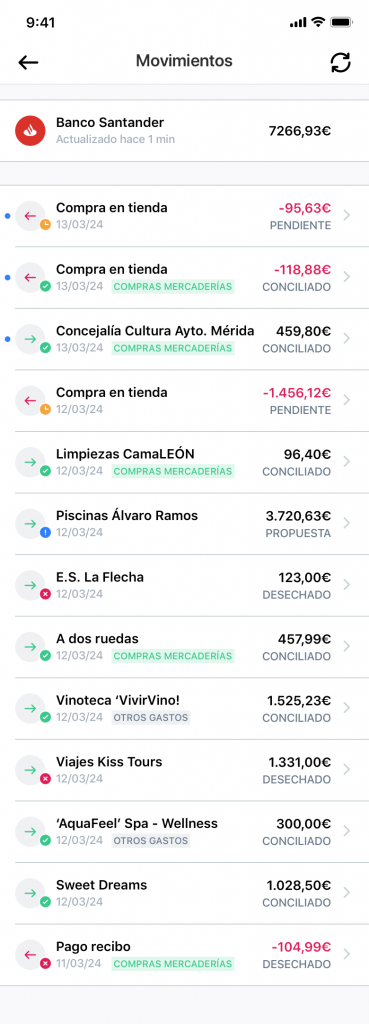
Desde las secciones de Facturas Emitidas, Facturas Recibidas y Tickets:
Desde cada una de las secciones que indicamos se pueden realizar distintas acciones.
Desde Ventas– Facturas Emitidas:
Desde este apartado, si entramos dentro de Facturas Emitidas, en los tres puntos encontraremos la opción de «Marcar como cobrada». Al pulsar esta opción se mostrará el listado de bancos conectados así como los productos bancarios por defecto.
Si pulsamos en el producto bancario de uno de los bancos seleccionados, esto nos mostrará la imagen de un listado de productos bancarios, los cuales son seleccionables para realizar la conciliación. El importe seleccionado puede o no coincidir con el valor del documento, sin embargo esto no impedirá que podamos preconciliar el movimiento.
Cuando esto se haya producido, el movimiento se mostrará en el listado conciliado con el documento y la factura se mostrará en estado «Cobrada»
La eliminación de esta conciliación podrá realizarse desde «Bancos»-» Producto Bancario». Si entramos dentro del movimiento conciliándose nos mostrarán los datos del movimiento así como el estado, que es «conciliado» pero también veremos la opción de «Deshacer Conciliación«. Si pulsamos en ella, desaparecerá el cobro generado, así como el estado de cobrado de la factura y el movimiento dejará de estar conciliado.
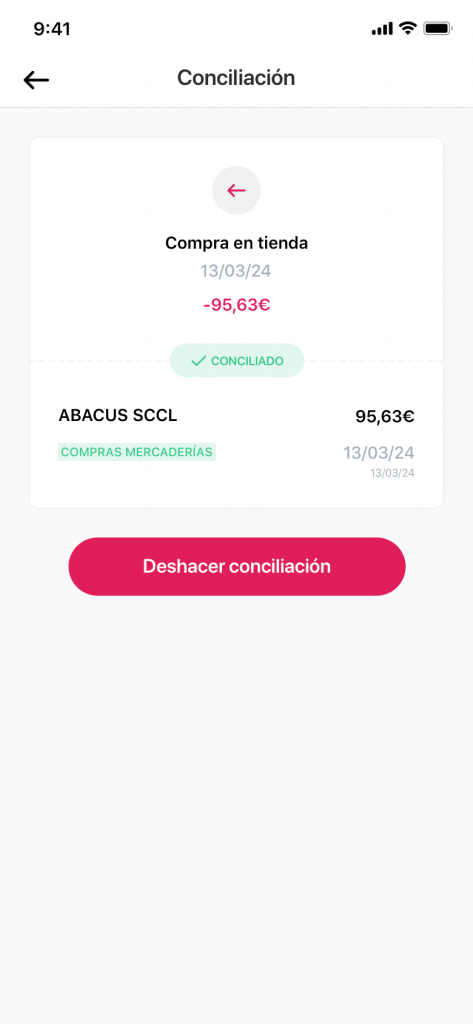
Desde Compras > Ticket:
Si entramos en este apartado, introducimos los datos deseados del ticket, y encontramos un apartado en el cual se mostrarán todos los productos bancarios conectados.
Solamente tenemos que seleccionar el producto bancario pertinente y automáticamente se guardará el ticket asociando el pago del mismo a ese producto bancario.
Cuentas por defecto:
Al igual que sucede en la versión web, en la nueva app te ofreceremos los productos bancarios por defecto de “Banco por defecto” y “Efectivo” dentro de cada uno de estos productos bancarios por defecto, se mostrarán los movimientos de los documentos en los que se ha producido un cobro o un pago con dicho producto bancario.
Banco por defecto:
Dentro de este producto bancario se mostrarán los productos “Cuenta corriente por defecto” y “Tarjeta”, y mostrarán los movimientos relacionados con los documentos con los que se haya realizado una conciliacion.
Por defecto estos productos bancarios se muestran sin movimientos e irán mostrando datos cada vez que se realice un cobro o un pago, y se ponga como contrapartida las cuentas de Cuenta corriente por defecto o Tarjeta (cuentas contables 572 o 520)
Dentro de cada uno de estos productos bancarios se mostrarán los movimientos solamente con el nombre del cobro o pago que se haya realizado, la fecha del cobro o pago y el importe del mismo. Y todo ello supondrá un saldo, que será el que se muestre en el conjunto del producto.
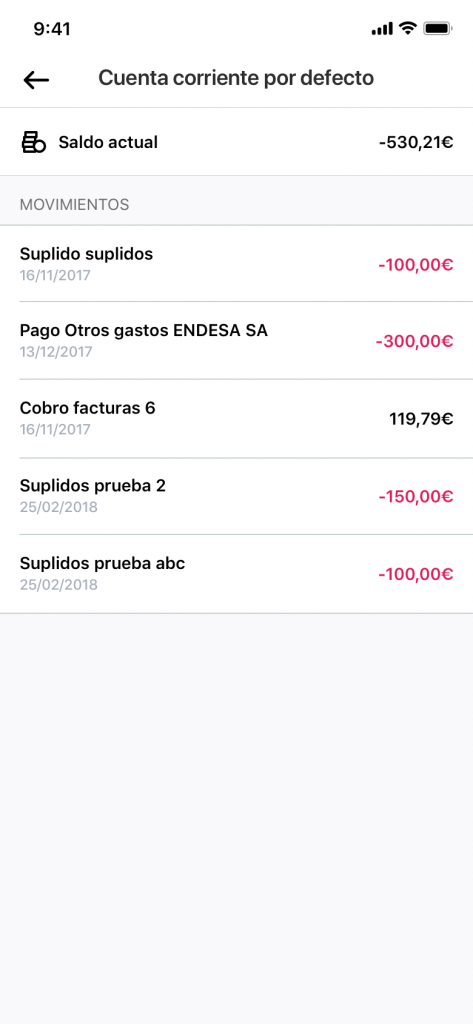
Efectivo:
Por defecto este producto bancario se muestran sin movimientos e irán mostrando datos cada vez que se realice un cobro o un pago, y se ponga como contrapartida la cuenta de Caja (cuentas contables 570)
Dentro de este producto bancario, se mostrarán los movimientos solamente con el nombre del cobro o pago que se haya realizado, la fecha del cobro o pago y el importe del mismo. Y todo ello supondrá un saldo, que será el que se muestre en el conjunto del producto.