¿Cómo crear una factura de ventas? 
Accede a VENTAS → FACTURAS EMITIDAS y pulsa en «NUEVA»:
Dependiendo de si tenemos o no acceso a la contabilidad de la empresa veremos:
- VISTA DE NEGOCIO – Donde podremos indicar todos los datos de la factura.
- VISTA FISCAL Y CONTABLE – Aquí también podremos indicar los datos de la factura y, además, veremos el asiento contable que se va a generar.
VISTA DE NEGOCIO – DATOS FACTURA
Al pulsar en «Nueva», se abrirá el formulario de facturas emitidas, en el que iremos completando los siguientes campos:
- TIPO DE FACTURA: Por defecto aparecerá «Normal». A través del desplegable, podremos elegir la opción de «Rectificativa», y, si la empresa estuviera acogida al SII, también veríamos las opciones de «Simplificada o sin identificación del destinatario», «Emitida en sustitución de facturas simplificadas» y «Asiento resumen de facturas».

- CLIENTE: Introduciendo el nombre, anfix lo buscará entre los existentes, y volcará la información relevante para la factura. Si el cliente aún no está dado de alta, lo podremos crear desde la factura. Para ello indicaremos el nombre, y al tabular se abrirá una ventana con los datos básicos del cliente:
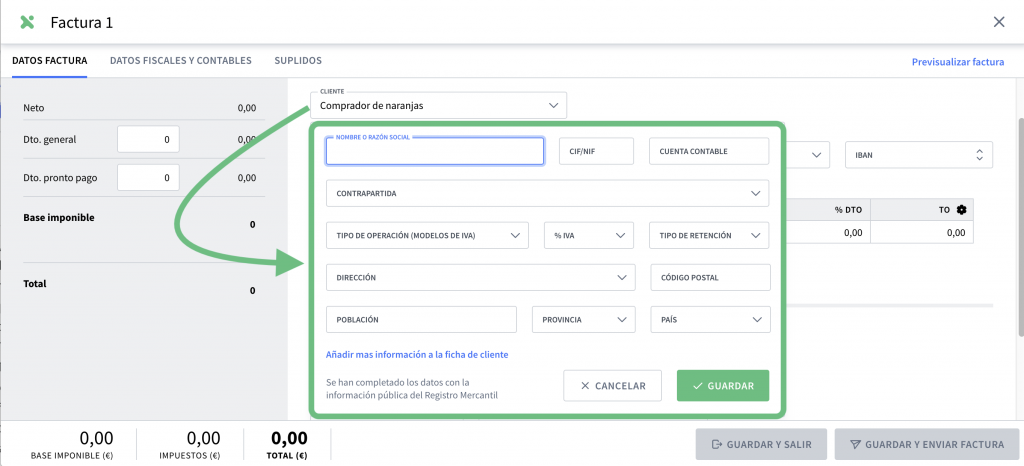
- NOMBRE O RAZÓN SOCIAL: Introduciendo el nombre de la empresa, ocurrirá como con el NIF – los datos se cargarán de forma automática, ya que anfix toma la información del Registro Mercantil.
- CIF/NIF: Es un campo opcional. Si lo indicamos, el nombre y datos de la empresa se cargarán automáticamente, leyéndose del registro mercantil.
- CUENTA CONTABLE: por defecto anfix propondrá la siguiente cuenta contable disponible, pero podrá ser cambiada a cualquier cuenta que no esté siendo utilizada.
- TIPO DE OPERACIÓN (MODELOS DE IVA): Es el tipo de operación que se utilizará en los modelos 303 y 390. Se propondrá por defecto el tipo «1».
- % IVA o % IGIC: Por defecto vendrá relleno con el valor que tenga la empresa definido en la configuración de los datos contables, en la pestaña de «Valor de Impuestos». Si a este cliente le queremos aplicar recargo de equivalencia, seleccionaremos del desplegable una de las entradas que tienen dos porcentajes. El primero corresponderá al IVA (o IGIC) y el segundo al recargo de equivalencia.
- Datos de dirección.
- Si queremos indicar datos adicionales, pulsaremos en «Añadir más información a la ficha del cliente» y accederemos a la ficha completa.
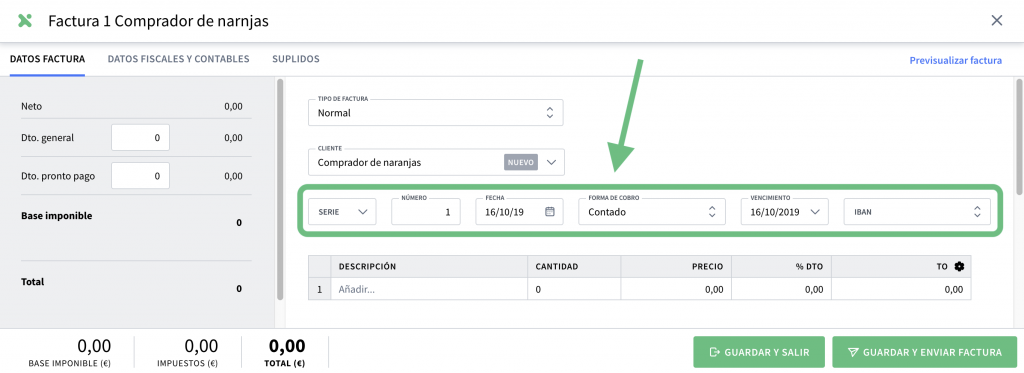
- SERIE: Este campo aparecerá si en la configuración de datos fiscales tenemos activadas las series de las facturas. Pulsa aquí vara ver cómo hacerlo.
- NÚMERO: anfix propondrá el siguiente al de la última factura generada con esa serie.
- FECHA de generación de la factura. El programa propondrá la del día actual.
- FORMA DE COBRO: Se completará con la que tenga el cliente asignada, aunque podremos modificarla. Para ver más detalle sobre las distintas formas de cobro, pulsa aquí.
- VENCIMIENTO: Se rellenará automáticamente en función de la forma de cobro indicada para el cliente. Podrá ser modificado introduciendo una nueva fecha o añadiendo vencimientos.
- IBAN: Podremos seleccionar una de las cuentas bancarias que tengamos conectadas en anfix. El IBAN aparecerá impreso en la factura junto con la forma de cobro.
A continuación indicaremos los valores de las líneas de la factura:
Pulsando en la rueda dentada podremos configurar los campos que queremos que aparezcan en el formulario.
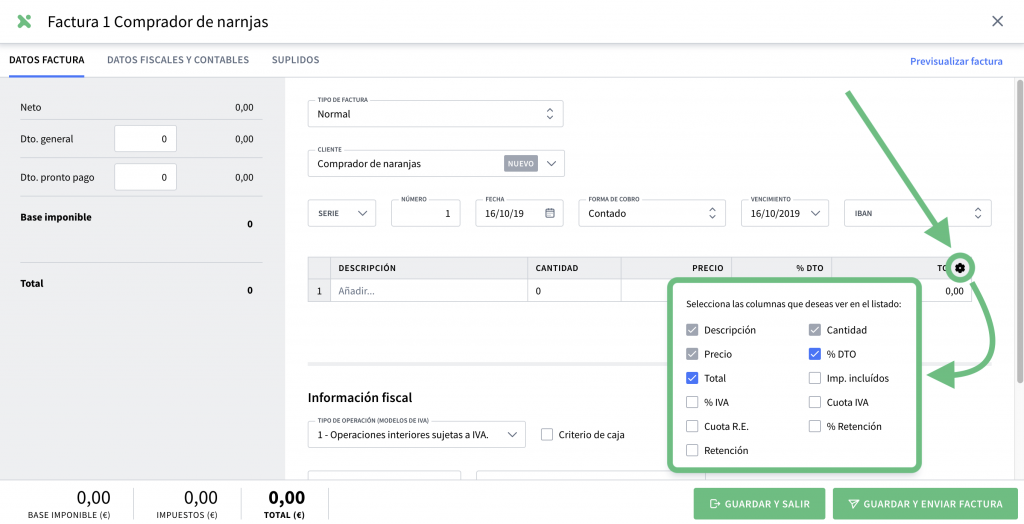
- DESCRIPCIÓN: Texto explicativo de la línea de factura.
- CANTIDAD: Se multiplicará por el precio.
- PRECIO: Importe en euros que se multiplicará por la cantidad.
- % DTO: Porcentaje de descuento a aplicar a esta línea de factura.
- TOTAL: Total resultante de multiplicar precio por cantidad y restar el descuento.
- IMP. INCLUIDOS: Marcador que indica que el precio incluye impuestos.
- % IVA: Porcentaje de IVA a aplicar a esta línea de factura.
- CUOTA IVA: Importe en euros correspondiente a la cuota del IVA en base al porcentaje indicado.
- CUOTA RE: Importe en euros de Recargo de Equivalencia.
- % RETENCIÓN: Aquí podemos seleccionar el tipo y porcentaje de retención a aplicar a esta línea de factura.
- RETENCIÓN: Importe en euros correspondiente a aplicar el porcentaje anterior.
Debajo de las líneas de la factura veremos la INFORMACIÓN FISCAL, que se rellenará automáticamente con los datos de la ficha del cliente: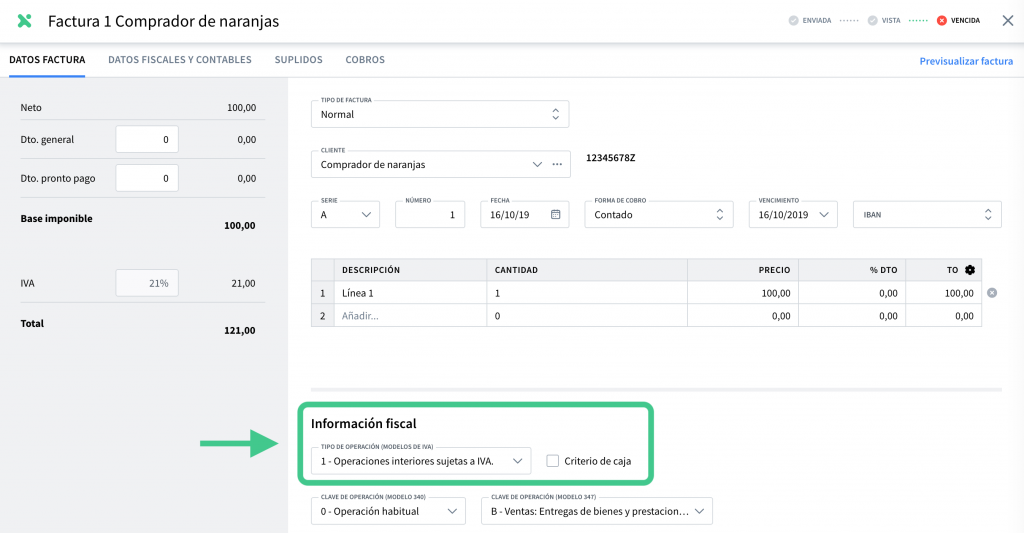
- TIPO DE OPERACIÓN (MODELOS DE IVA): Es el tipo de operación que se utilizará en los modelos 303 y 390.
- CLAVE INTRACOMUNITARIA (MODELO 349): Este campo aparece si el «TIPO DE OPERACIÓN (MODELOS IVA)» elegido es uno de entregas intracomunitarias.
- Criterio de caja: Aparecerá marcado si la empresa que emite la factura está acogida al criterio de caja (esto se define en la configuración de la empresa).
Si la empresa se acoge al SII (suministro inmediato de información del IVA, que se indica en configuración) veremos: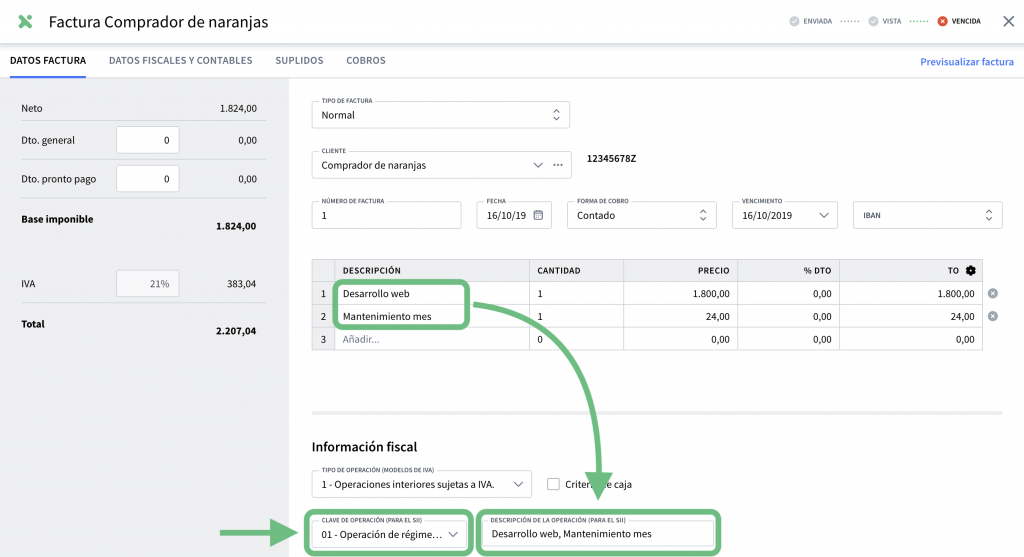
- CLAVE DE OPERACIÓN (MODELO SII):La que tuviera indicada el cliente en su ficha.
- DESCRIPCIÓN DE LA OPERACIÓN (PARA EL SII): Se completará automáticamente con lo que indiquemos en las líneas de la factura.
Si la empresa NO se acoge al SII, se muestra en su lugar las claves de operación de los modelos 340 y 347, que también tomarán sus valores de la ficha del cliente: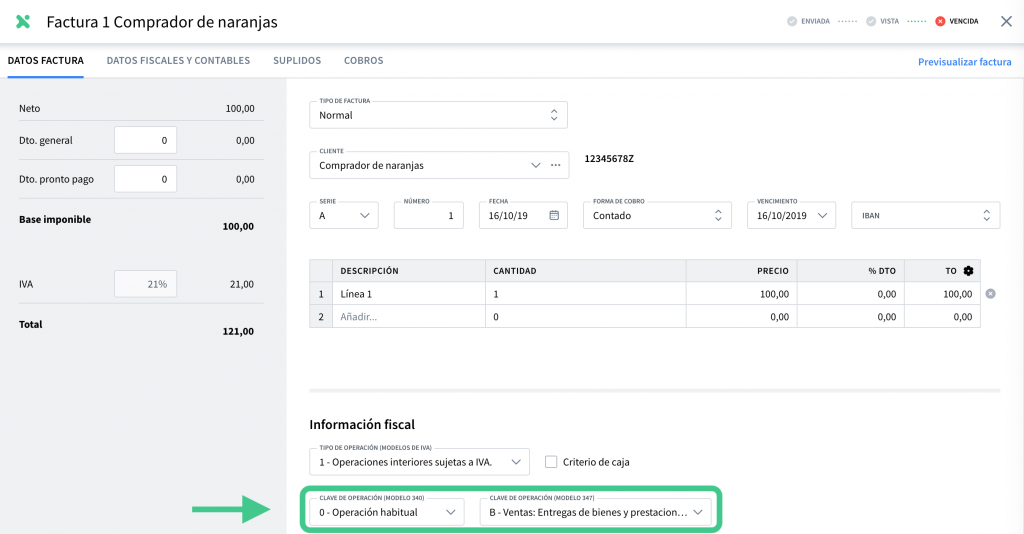
También podremos añadir comentarios relacionados con la factura en el campo de OBSERVACIONES, que aparecerá más abajo.
En el panel de la izquierda podremos indicar:
- Dto. general: Descuento a aplicar a toda la factura.
- Dto. pronto pago: Descuento por pronto pago a aplicar a toda la factura.
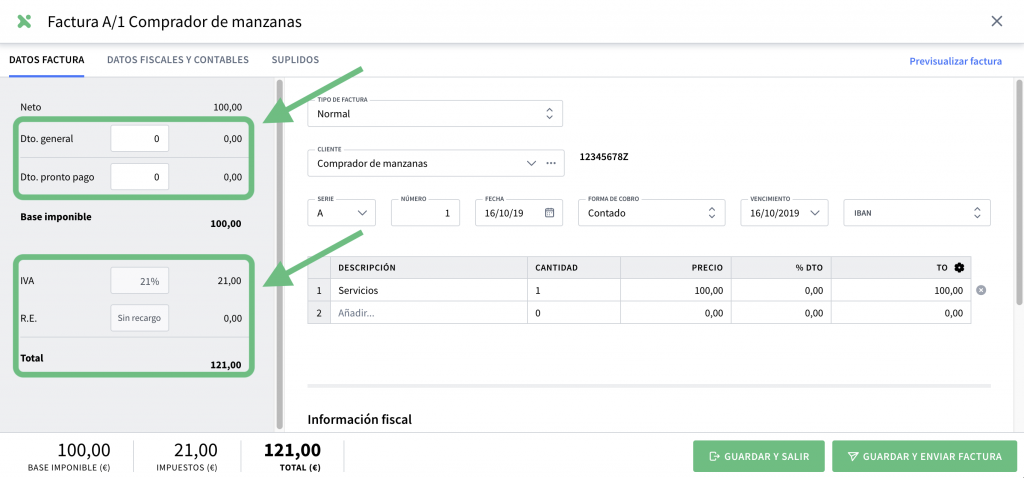 También veremos un resumen de los porcentajes de impuestos y retenciones.
También veremos un resumen de los porcentajes de impuestos y retenciones.
En la parte inferior izquierda veremos los totales de la factura: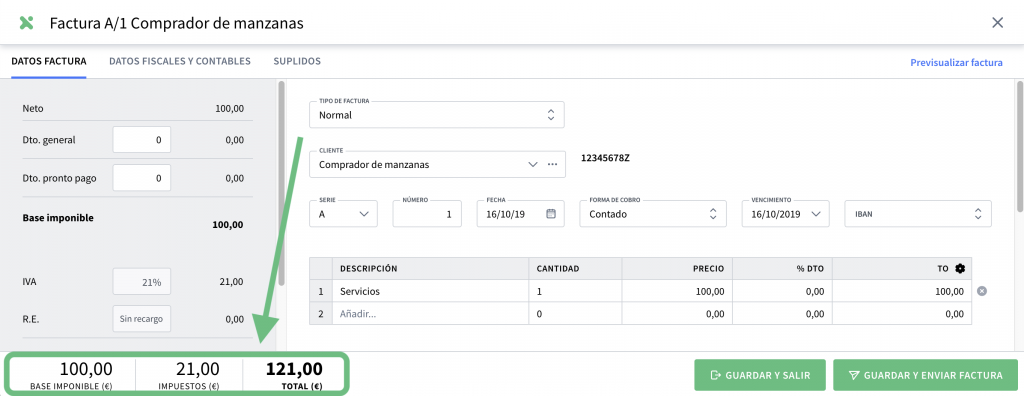
Podremos PREVISUALIZAR la factura pulsando en la parte superior derecha. Pulsa aquí para ver cómo personalizar la factura.
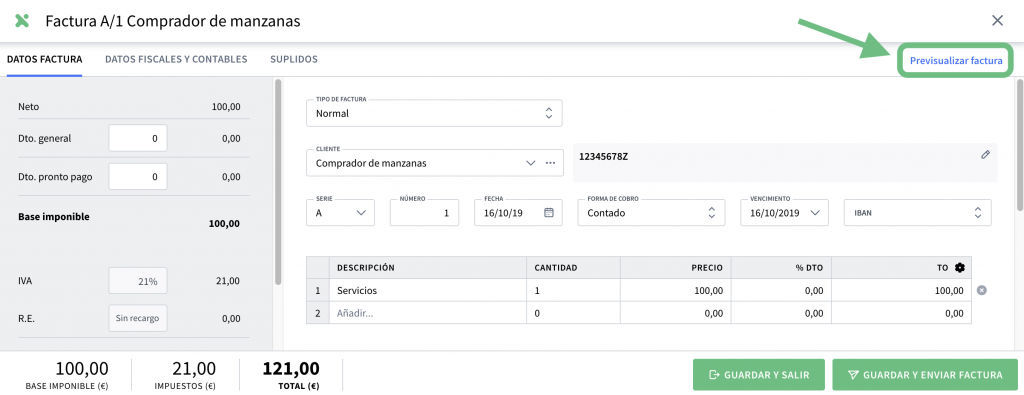
Para finalizar, pulsaremos en:
- «GUARDAR Y SALIR» para grabar la factura. Estará disponible en el listado de facturas. Podremos modificarla y enviarla al cliente cuando queramos.
- «GUARDAR Y ENVIAR LA FACTURA» al cliente, indicando su dirección de e-mail (se incluirá directamente si estaba registrada en la ficha del cliente). Pulsa aquí para conocer cómo verificar si los clientes han recibido las facturas enviadas.
Cuando las facturas hayan sido creadas, estarán disponibles en la pestaña de FACTURAS, donde podrás anotar su cobro, duplicarlas, enviarlas o consultarlas.
VISTA DE DATOS FISCALES Y CONTABLES
Si tenemos acceso a la contabilidad de la empresa, tendremos acceso a esta vista. Aquí podremos indicar los datos de la factura y, además, revisar el asiento contable que se va a generar. Además, con esta vista, podremos utilizar el campo TOTAL de la factura, y también indicar una fecha diferente para el registro contable (FECHA ASIENTO) y para la FECHA de la OPERACIÓN.
Además, con esta vista, podremos utilizar el campo TOTAL de la factura, y también indicar una fecha diferente para el registro contable (FECHA ASIENTO) y para la FECHA de la OPERACIÓN.
- TIPO DE FACTURA: Por defecto aparecerá «Normal». A través del desplegable, podremos elegir la opción de «Rectificativa», y, si la empresa estuviera acogida al SII, también veríamos las opciones de «Simplificada o sin identificación del destinatario», «Emitida en sustitución de facturas simplificadas» y «Asiento resumen de facturas».
- Criterio de caja: Aparecerá marcado si la empresa que emite la factura está acogida al criterio de caja (esto se indica en la configuración de datos contables).
- FECHA de la factura. El programa propondrá la del día actual. Es la que el sistema tiene en cuenta para incluir la factura en un período u otro de los modelos de impuestos.
- CLIENTE: Introduciendo el nombre, anfix lo buscará entre los existentes, y volcará la información relevante para la factura. Si el cliente aún no está dado de alta, lo podremos crear desde la factura. Para ello indicaremos el nombre, y al tabular se abrirá una ventana con los datos básicos del cliente:
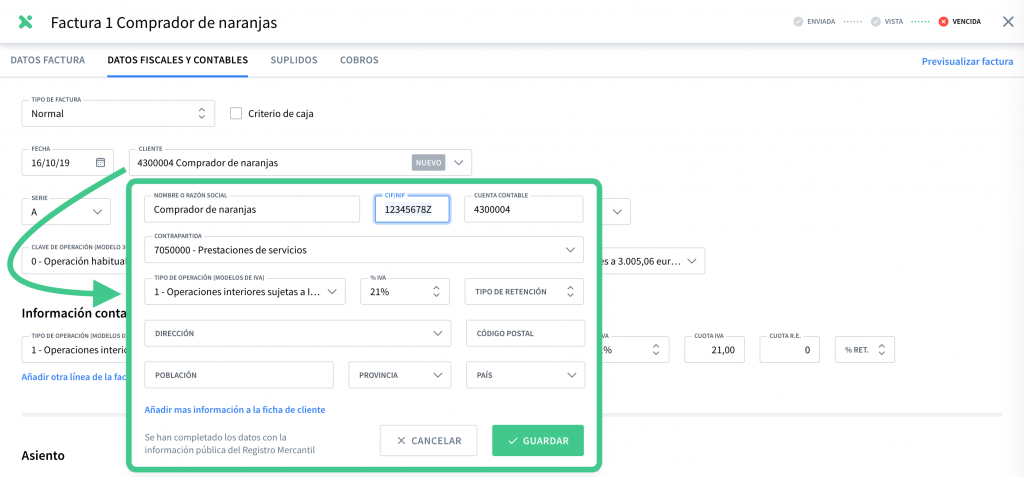
- NOMBRE O RAZÓN SOCIAL: Introduciendo el nombre de la empresa, ocurrirá como con el NIF – los datos se cargarán de forma automática, ya que anfix toma la información del Registro Mercantil.
- CIF/NIF: Es un campo opcional. Si lo indicamos, el nombre y datos de la empresa se cargarán automáticamente, leyéndose del registro mercantil.
- CUENTA CONTABLE: por defecto anfix propondrá la siguiente cuenta contable disponible, pero podrá ser cambiada a cualquier cuenta que no esté siendo utilizada.
- TIPO DE OPERACIÓN (MODELOS DE IVA): Es el tipo de operación que se utilizará en los modelos 303 y 390. Se propondrá por defecto el tipo «1».
- % IVA o % IGIC: Por defecto vendrá relleno con el valor que tenga la empresa definido en la configuración de los datos contables, en la pestaña de «Valor de Impuestos». Si a este cliente le queremos aplicar recargo de equivalencia, seleccionaremos del desplegable una de las entradas que tienen dos porcentajes. El primero corresponderá al IVA (o IGIC) y el segundo al recargo de equivalencia.
- Datos de dirección.
- Si queremos indicar datos adicionales, pulsaremos en «Añadir más información a la ficha del cliente» y accederemos a la ficha completa.
A continuación indicaremos los siguientes datos: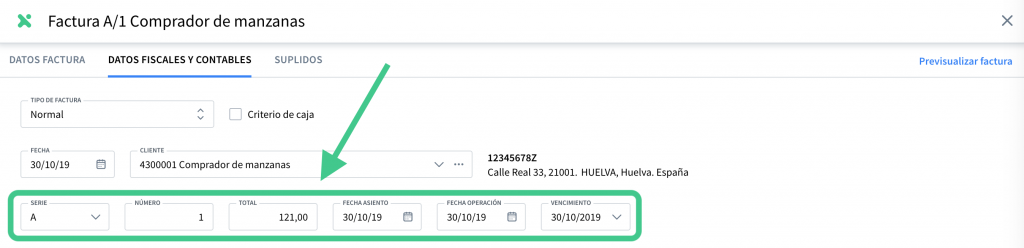
- SERIE: Este campo aparecerá si en la configuración de datos fiscales tenemos activadas las series de las facturas. Pulsa aquí vara ver cómo hacerlo.
- NÚMERO: anfix propondrá el siguiente al de la última factura generada con esa serie.
- TOTAL: Aquí podemos indicar el total de la factura, con los impuestos incluídos.
- FECHA ASIENTO: Fecha contable del asiento de la factura emitida. Por defecto se propondrá la misma fecha que la de la factura.
- FECHA OPERACIÓN: Es la fecha de la operación que quedará reflejada como tal en los modelos de impuestos. Por defecto se propondrá la misma fecha que la de la factura.
- VENCIMIENTO: Se rellenará automáticamente en función de la forma de cobro indicada en la ficha del cliente ( o bien de la forma de cobro indicada en la vista de negocio – «datos factura»). El vencimiento también podrá ser modificado introduciendo una nueva fecha o añadiendo vencimientos.
Debajo de estos datos se muestran las claves de operación de la factura, que se rellenarán automáticamente con los datos de la ficha del cliente:
- Si la empresa NO se acoge al SII veremos:
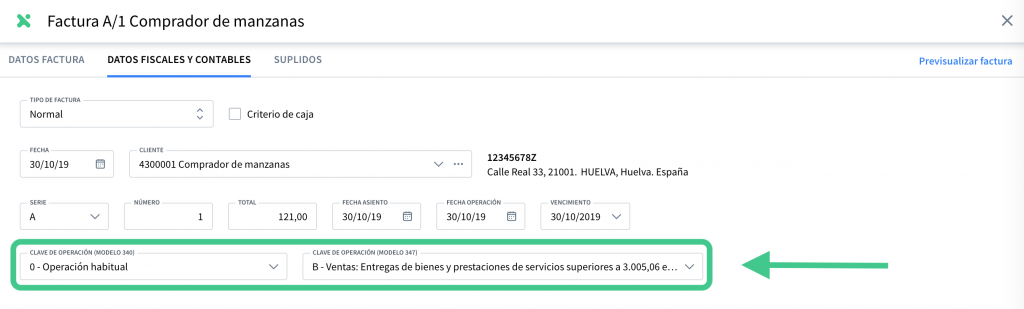
- CLAVE DE OPERACIÓN (MODELO 340)
- CLAVE DE OPERACIÓN (MODELO 347)
- Si la empresa se acoge al SII, veremos:
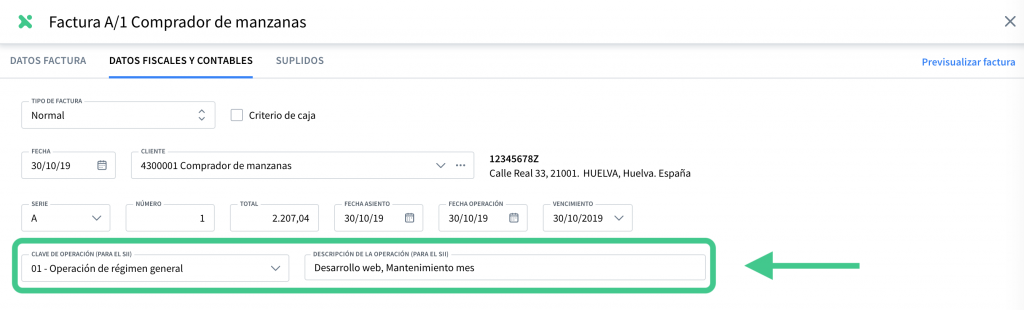
- CLAVE DE OPERACIÓN (MODELO SII)
- DESCRIPCIÓN DE LA OPERACIÓN (PARA EL SII): Si se rellenan los datos a través de la vista de negocio, este campo aparecerá relleno con los textos indicados en las líneas de la factura.
Información contable y fiscal de la factura – Aquí veremos la información de cada línea de la factura: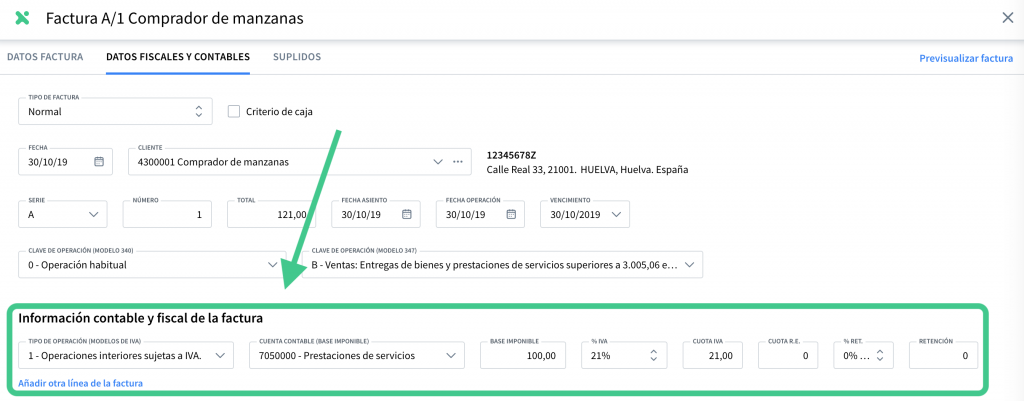
- TIPO DE OPERACIÓN (MODELOS DE IVA): Es el tipo de operación que se utilizará en los modelos 303 y 390.
- CUENTA CONTABLE (BASE IMPONIBLE): Es la cuenta de ingresos en la que se contabilizará la factura.
- BASE IMPONIBLE de esta línea de la factura.
- % IVA: Porcentaje de IVA y recargo de equivalencia a aplicar a esta línea de factura.
- CUOTA IVA: Importe en euros correspondiente a la cuota del IVA en base al porcentaje indicado.
- CUOTA RE: Importe en euros de Recargo de Equivalencia.
- CLAVE INTRACOMUNITARIA (MODELO 349): Este campo aparece si el «TIPO DE OPERACIÓN (MODELOS IVA)» elegido es uno de entregas intracomunitarias.
- % RETENCIÓN: Aquí podemos seleccionar el tipo y porcentaje de retención a aplicar a esta línea de factura.
- RETENCIÓN: Importe en euros correspondiente a aplicar el porcentaje anterior.
Asiento – en esta sección podremos previsualizar el asiento contable que se va a generar al guardar la factura. También podremos modificarlo pulsando en «Editar asiento«: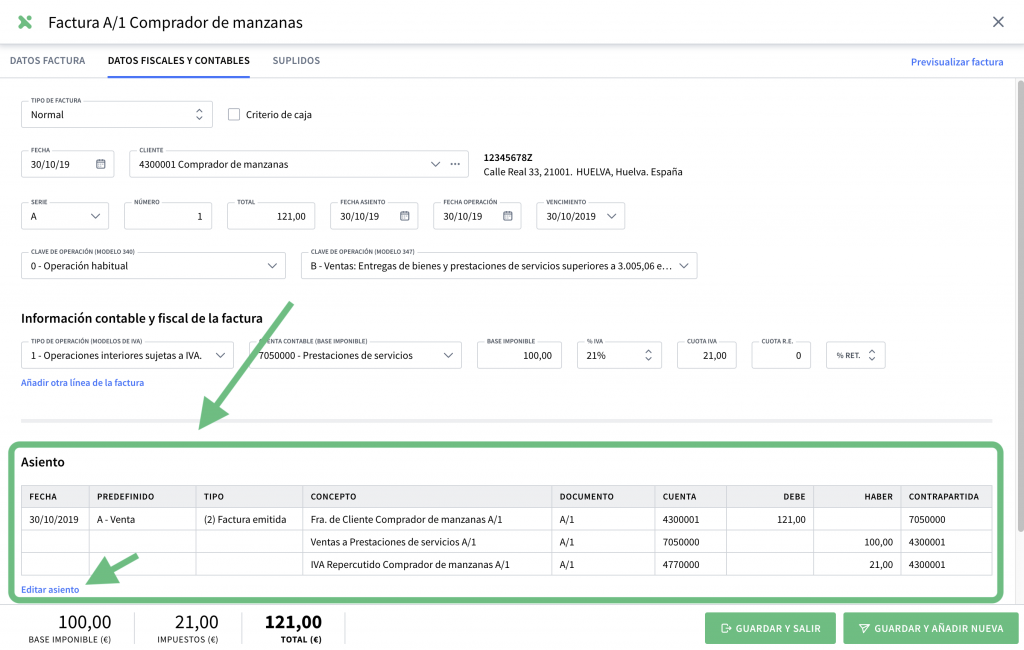
También podremos añadir comentarios relacionados con la factura en el campo de OBSERVACIONES, que aparece más abajo: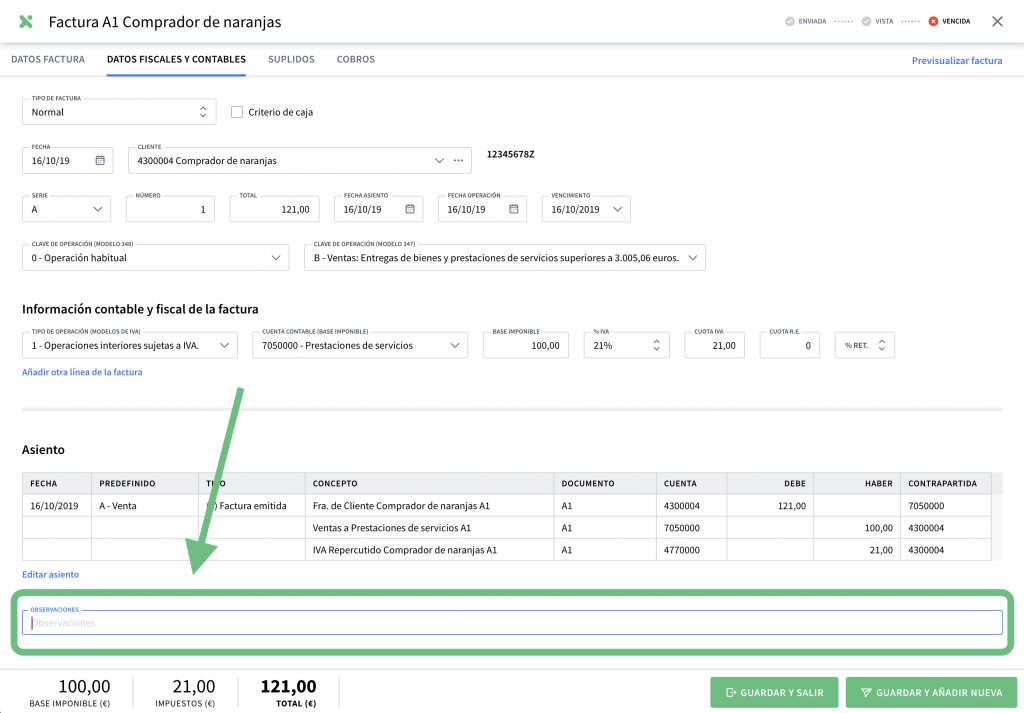
Podremos ver cómo quedará la factura pulsando en «Previsualizar factura», en la parte superior derecha. Pulsa aquí para ver cómo personalizar la factura.
Para finalizar, pulsaremos en:
- «GUARDAR Y SALIR» para grabar la factura. Estará disponible en el listado de facturas. Podremos modificarla y enviarla al cliente cuando queramos.
- «GUARDAR Y ENVIAR LA FACTURA» al cliente, indicando su dirección de e-mail (se incluirá directamente si estaba registrada en la ficha del cliente). Pulsa aquí para conocer cómo verificar si los clientes han recibido las facturas enviadas.
Cuando las facturas hayan sido creadas, estarán disponibles en la pestaña de FACTURAS, donde podrás anotar su cobro, duplicarlas, enviarlas o consultarlas.

