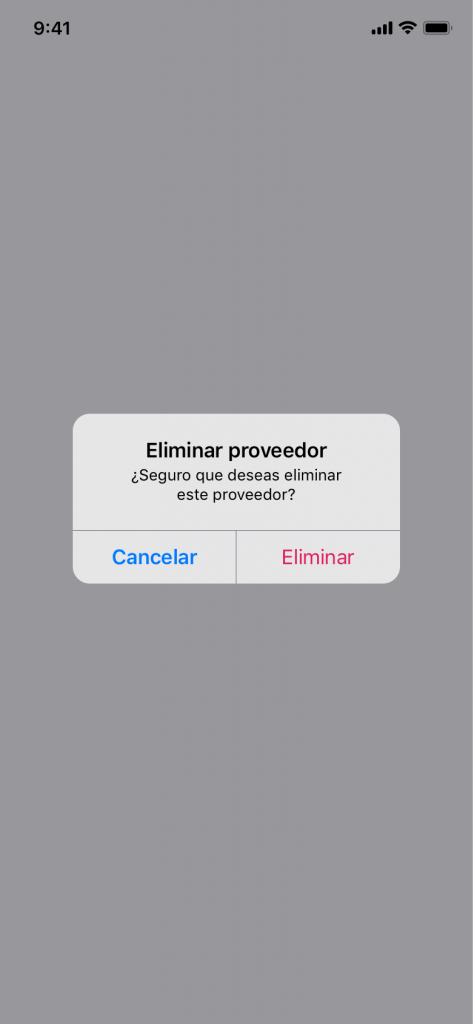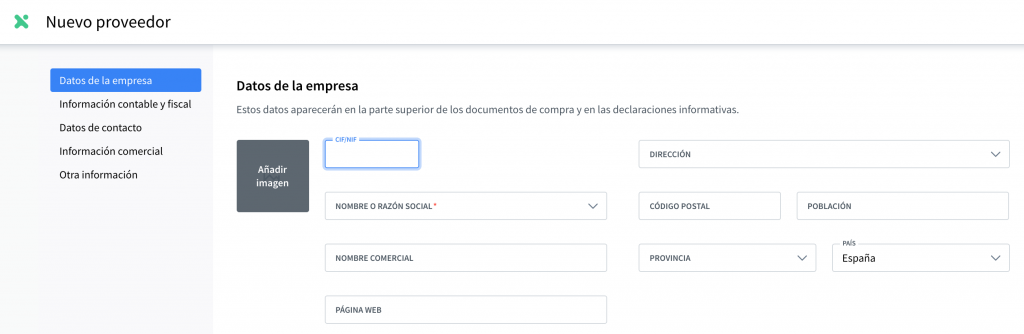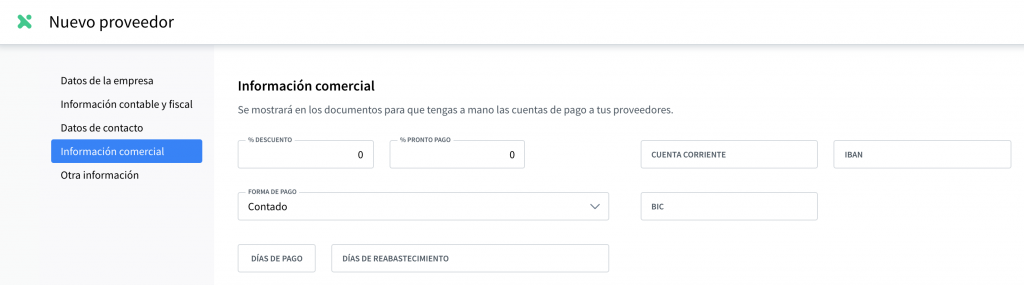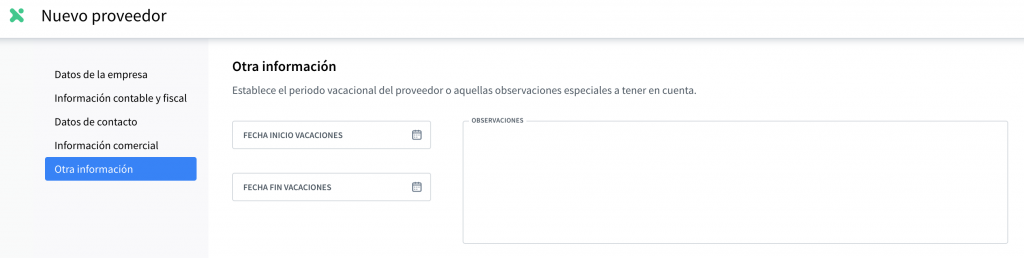¿Cómo dar de alta proveedores? 
Para crear un proveedor en anfix, accede al apartado de COMPRAS → PROVEEDORES, y pulsa en «NUEVO».
Se abrirá una pantalla en la que podrás completar los datos del proveedor en distintos apartados:
- Datos de la empresa
- Información contable y fiscal
- Datos de contacto
- Información comercial
- Otra información
- Añadir imagen: Podrás personalizar la ficha del proveedor añadiendo el logo. Sólo tendrás que pulsar en el recuadro y seleccionar la imagen desde tu ordenador.
- CIF/NIF: Es un campo opcional. Si lo indicamos, el nombre y datos de la empresa se cargarán automáticamente, leyéndose del registro mercantil.
- NOMBRE O RAZÓN SOCIAL: Introduciendo el nombre de la empresa, ocurrirá como con el NIF – los datos se cargarán de forma automática, ya que anfix toma la información del Registro Mercantil.
- NOMBRE COMERCIAL: Podrá ser diferente al anterior.
- PÁGINA WEB: Podrás dejar registrada la web del proveedor.
- DIRECCIÓN: Aquí indicaremos la calle y el número.
- CÓDIGO POSTAL: Al rellenarlo con un código postal español automáticamente se rellenarán el campo POBLACIÓN y PROVINCIA.
- PAÍS: Por defecto aparecerá «España». Si seleccionamos otro país, el campo de «TIPO DE OPERACIÓN (MODELOS IVA)» de la siguiente sección propondrá un valor por defecto de compras intracomunitarias o bien de importaciones, según corresponda.
Al completar los datos de la dirección, aparecerá la opción de «Añadir otra dirección».
INFORMACIÓN CONTABLE Y FISCAL: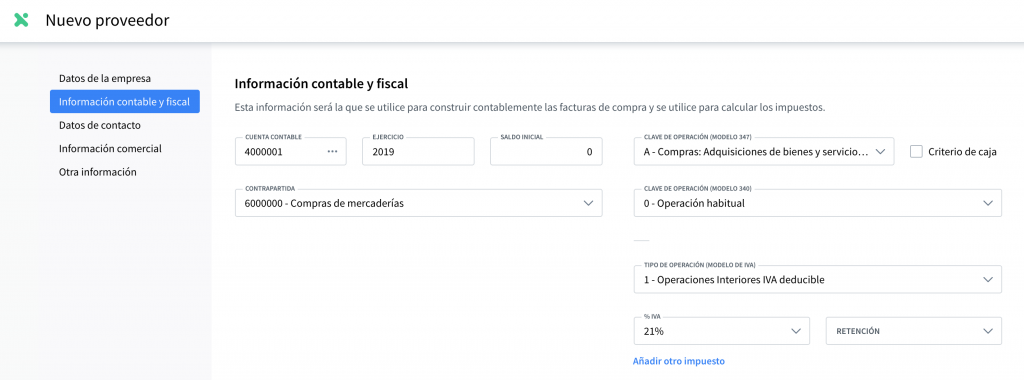
- CUENTA CONTABLE: por defecto anfix propondrá la siguiente cuenta contable disponible, pero podrá ser cambiada a cualquier cuenta que no esté siendo utilizada.
¡Truco!
Introduciendo los primeros dígitos de la cuenta seguido de «.» y los últimos dígitos, anfix autocompletará el resto.
Introduciendo el inicio de la cuenta seguido de «..» automáticamente anfix cargará la siguiente cuenta disponible en ese rango – Solo tendremos que escribirlo y tabular al campo siguiente.Por ejemplo, para asignar una cuenta de acreedor, podemos indicar «41..». Al tabular al campo siguiente, se propondrá la siguiente cuenta libre del grupo de acreedores.
- EJERCICIO: Aquí se mostrará el ejercicio en el que se crea la nueva cuenta contable.
- SALDO INICIAL: Podríamos indicar aquí el saldo inicial de esta cuenta, si estamos migrando los datos de otro sistema.
- CONTRAPARTIDA: Es la cuenta de gastos en la que se contabilizarán las compras a este proveedor. Por defecto aparecerá rellena con la cuenta 600 de compras de mercaderías, aunque podremos elegir otra.
- CRITERIO DE CAJA: Estará marcado siempre si la empresa está acogida al criterio de caja (esto se define en la configuración de la empresa). Además, si la empresa no se acoge al criterio de caja, pero el proveedor sí lo está, marcaremos esta casilla. De este modo, al presentar el IVA sólo se podrá deducir este si la factura ha sido pagada. Todas las facturas que creemos para este proveedor tendrán activado el marcador del criterio de caja.
Si la empresa se acoge al SII (suministro inmediato de información del IVA, que se indica en configuración) veremos: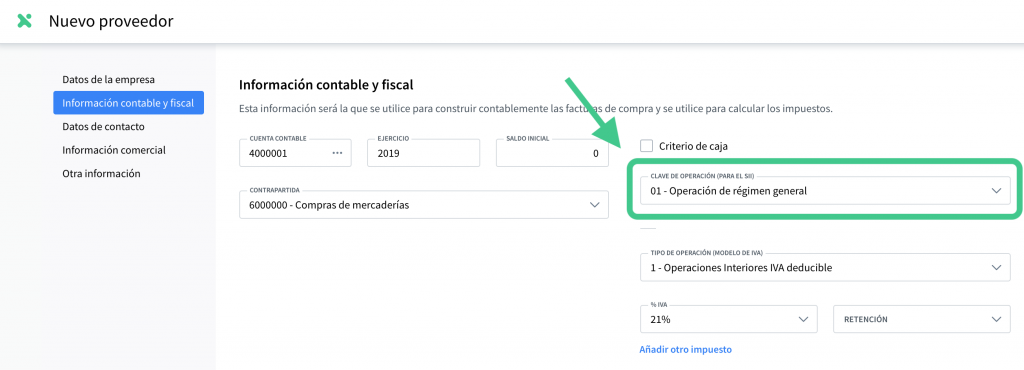
- CLAVE DE OPERACIÓN (MODELO SII): Por defecto vendrá rellena con la clave 01. Si el proveedor se acoge al criterio de caja, la clave por defecto será la Z.
- Seleccionando la clave: «02 – Operaciones por las que los empresarios satisfacen compensaciones REAGYP», el campo de TIPO DE OPERACIÓN (MODELOS DE IVA) será » 2 – Compensaciones Agrarias». Además, aparecerán los campos de:
- % COMPENSACIÓN
- IMPORTE COMPENSACIÓN
- Seleccionando la clave «12 – Operaciones de arrendamiento de local de negocio», en el campo de RETENCIÓN se rellenará con el porcentaje de retención vigente asociado al arrendamiento o subarrendamiento de bienes inmuebles urbanos (alquileres)»
- Seleccionando la clave: «02 – Operaciones por las que los empresarios satisfacen compensaciones REAGYP», el campo de TIPO DE OPERACIÓN (MODELOS DE IVA) será » 2 – Compensaciones Agrarias». Además, aparecerán los campos de:
Si la empresa NO se acoge al SII, se muestra en su lugar las claves de operación de los modelos 347 y 340: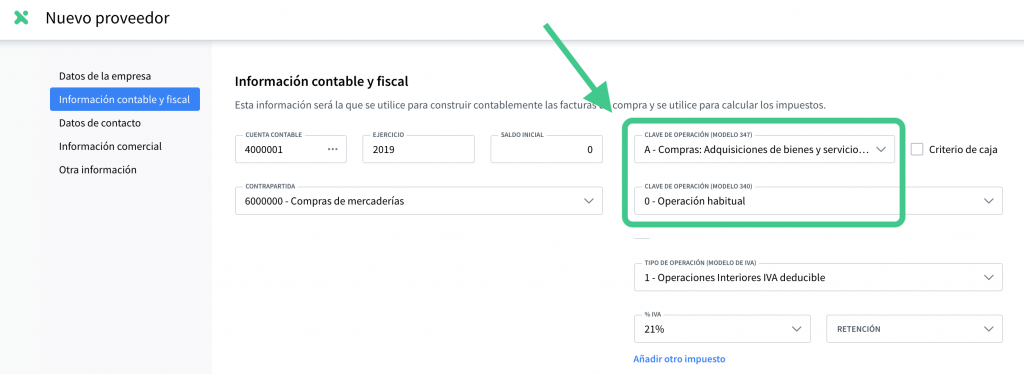
- CLAVE DE OPERACIÓN (MODELO 347): Por defecto vendrá rellena con la clave «A».
- CLAVE DE OPERACIÓN (MODELO 340): Por defecto vendrá rellena con la clave «0 – Operación habitual». Si el proveedor se acoge al criterio de caja, entonces el valor por defecto será «Z – Régimen especial del criterio de caja».
A continuación indicamos los valores de impuestos:
- TIPO DE OPERACIÓN (MODELOS DE IVA): Es el tipo de operación que se utilizará en los modelos 303 y 390. Se propondrá por defecto el tipo «1».
- Si se selecciona un tipo de operación de adquisiciones intracomunitarias, aparecerá el campo de «CLAVE INTRACOMUNITARIA (MODELO 349).
- Si se selecciona el tipo «7 – Inversión del Sujeto Pasivo» entonces se propondrá, como «CLAVE DE OPERACIÓN (MODELO 340)» la clave correspondiente al ISP.
- CLAVE INTRACOMUNITARIA (MODELO 349): Este campo aparece si el «TIPO DE OPERACIÓN (MODELOS IVA)» elegido es uno de adquisiciones intracomunitarias. Por defecto vendrá relleno con la clave «A – Adquisiciones intracomunitarias sujetas».
- % IVA o % IGIC: Por defecto vendrá relleno con el valor que tenga la empresa definido en la configuración de los datos contables, en la pestaña de «Valor de Impuestos».
- Si el proveedor nos aplica un recargo de equivalencia, seleccionaremos del desplegable una de las entradas que tienen dos porcentajes. El primero corresponderá al IVA (o IGIC) y el segundo al recargo de equivalencia.
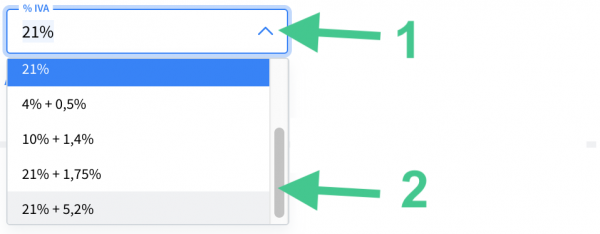
- Si el proveedor nos aplica un recargo de equivalencia, seleccionaremos del desplegable una de las entradas que tienen dos porcentajes. El primero corresponderá al IVA (o IGIC) y el segundo al recargo de equivalencia.
- RETENCIÓN: Podremos indicar el porcentaje y tipo de retención que queremos que se aplique en las facturas recibidas de este proveedor. Si indicamos el tipo de retención de «Alquileres» se habilitarán los campos para indicar los datos del inmueble alquilado.
Podremos añadir otro impuesto, indicando el TIPO DE OPERACIÓN, el % IVA y la RETENCIÓN.
DATOS DEL INMUEBLE ALQUILADO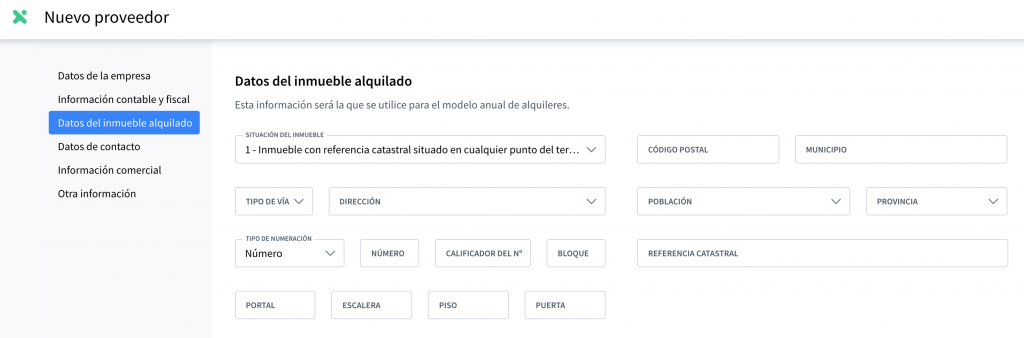
Esta sección aparecerá si en el tipo de RETENCIÓN indicamos «Alquileres». Estos datos se volcarán a las facturas que creemos para este proveedor, y se utilizarán en la elaboración de los modelos de impuestos.
- SITUACIÓN DEL INMUEBLE: Por defecto tomará el valor de «1 – Inmueble con referencia catastral situado en cualquier punto del territorio español, excepto País Vasco y Navarra». Si se selecciona el valor «4 – Inmueble sin referencia catastral» desaparecerá el campo de REFERENCIA CATASTRAL.
- Datos de dirección: Aquí podremos indicar tipo de vía, dirección tipo de numeración, número, calificador del número, bloque, portal, escalera, piso, puerta, código postal, municipio, población y provincia.
- REFERENCIA CATASTRAL: Este valor también se utilizará para la elaboración del modelo 180.
DATOS DE CONTACTO Aquí podremos incluir el nombre, teléfono y dirección de correo electrónico de la persona de contacto dentro de la empresa.
Aquí podremos incluir el nombre, teléfono y dirección de correo electrónico de la persona de contacto dentro de la empresa.
Al rellenar un contacto nos aparecerá la opción de «Añadir otro contacto».
- % DESCUENTO y % PRONTO PAGO: Indicaremos el porcentaje de descuento que queremos que se apliquen a todas las facturas que registremos de este proveedor.
- FORMA DE PAGO: Podremos seleccionarla del desplegable. Para ver más detalle sobre las distintas formas de pago, pulsa aquí.
- CUENTA CORRIENTE, IBAN y BIC: Indicando la cuenta corriente o el IBAN, anfix derivará los otros dos campos.
- DÍAS DE PAGO y DÍAS DE REABASTECIMIENTO: Estos campos sólo aparecerán si la empresa tiene contratado el módulo de Stock o Proyectos.
Si la empresa tiene contratado el módulo de Stock, podrá ver también los campos de PRECIOS DE COMPRA y RAPPELS: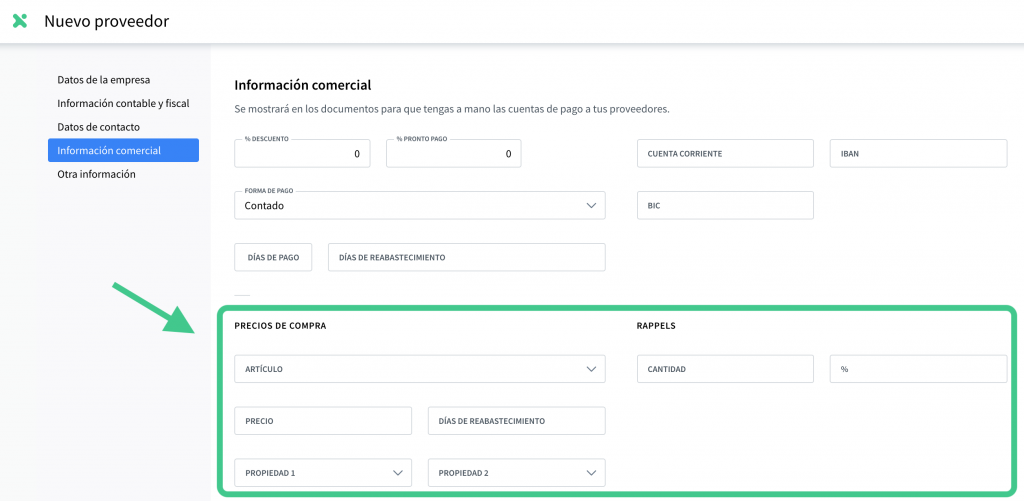
- ARTÍCULO: En el desplegable aparecerán todos los que hayamos dado de alta en anfix.
- PRECIO: A indicar en euros, con un máximo de 2 decimales.
- DÍAS DE REABASTECIMIENTO: Para este artículo y propiedades.
- PROPIEDAD 1 Y PROPIEDAD 2: Son las propiedades del artículo, según lo tengamos definido.
Podemos indicar precios de compra para más artículos pulsando en «Añadir otro artículo».
- FECHA INICIO y FECHA FIN VACACIONES: Podremos indicar esta información si tenemos contratados los módulos de Stock o Proyectos.
- OBSERVACIONES: Aquí podremos introducir información adicional de cada proveedor, y tenerla disponible dentro de anfix para consultarla cuando necesitemos.
Una vez cumplimentada toda la información, pulsa en una de las dos opciones, según necesites crear otro proveedor a continuación o no:
![]() o bien
o bien ![]()
Y este proceso también podrás llevarlo a cabo desde la App de Anfix. Te explicamos como a continuación:
Desde la app podrás crear un nuevo proveedor, modificar uno existente o eliminar un proveedor existente.
En el caso de que aún no tengas ningún proveedor registrado en Anfix te aparecerá en la app esta imagen de listado vacío.
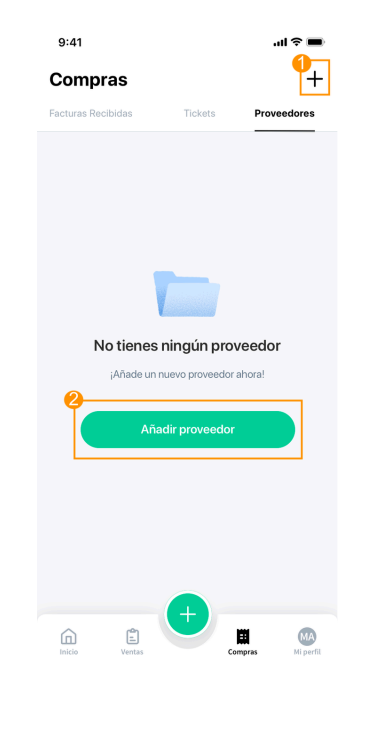
En esta primera pantalla tendrás las siguientes acciones:
1. Botón “+“: Al pulsar en el se abrirá un desplegable preguntando si se quieres añadir el proveedor desde contactos o manualmente, y posteriormente el formulario de proveedor en el cual se creará un proveedor con los datos que comentaremos más adelante.
2. Botón “Añadir proveedor: al pulsar sobre él se abrirá un desplegable preguntando si quieres añadir el proveedor desde contactos o manualmente, y posteriormente el formulario de proveedor con los datos que comentaremos más adelante. Funcionará como el botón +1. Ambas acciones tendrán el mismo funcionamiento, es decir, se abrirá un desplegable preguntando si se quiere añadir el proveedor desdecontactos o manualmente, y posteriormente que se accederá directamente al formulario de proveedor para crear un nuevo proveedor con los datos deseados siempre cumplimentando los campos obligatorios.
En el pie de la pantalla, se mostrará el nuevo botón de control “+”, y al pulsar sobre él se abrirá automáticamente el formulario para crear un proveedor sin que aparezca el desplegable de crear el proveedor manualmente o desde contactos.
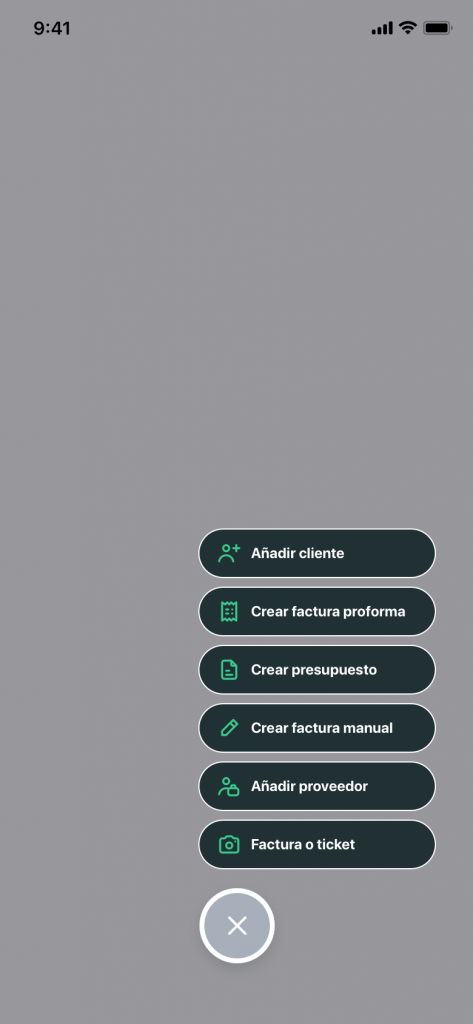
Si quieres crear un nuevo proveedor de manera manual deberás pulsar sobre el botón + y seleccionar «Añadir manualmente» se abrirá el formulario de proveedores vacío. En este punto solo tendrás precargado el área «país»
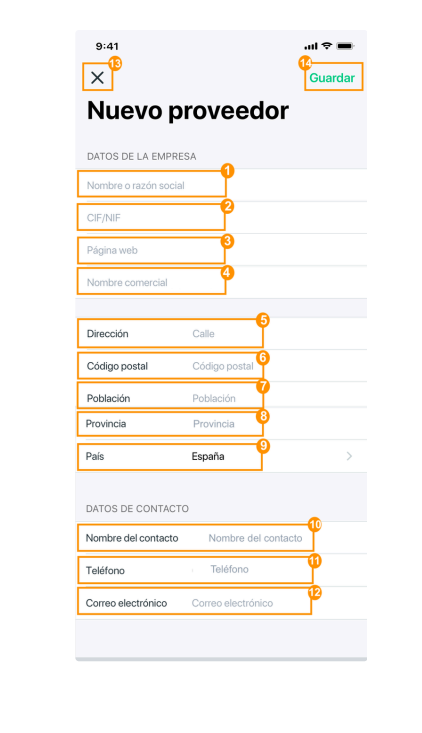
Dentro del formulario de proveedores encontrarás 2 apartados:
DATOS DE LA EMPRESA
1)Nombre o razón social (obligatorio): es un campo obligatorio. Se corresponde con el nombre de la empresa.Al pulsar sobre el campo nos llevara a un listado en el que se irán mostrando coincidencias con lo escrito tirando sobre eInforma. Si nada de lo escrito muestra coincidencias o ninguna de las coincidencias son las que el usuario quiere, en la parte de arriba tendrás la opción de pulsar en “Añadir [nombre] como nombre o razón social”, esto supondrá que inmediatamente volvamos al formulario de proveedores con este nombre precargado.
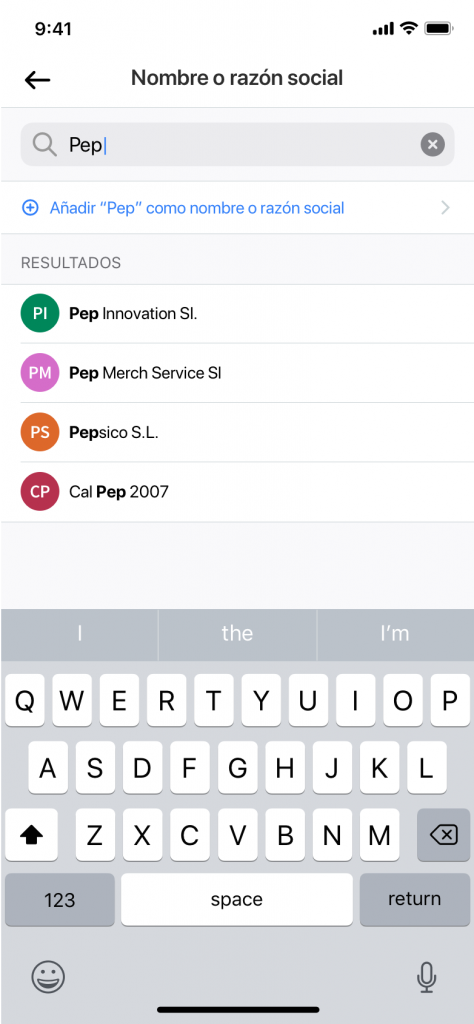
Nota: Si ya has introducido manualmente cualquier otro dato como por ejemplo el CIF/NIF, siempre se respetará y no se
pisará con los datos de eInforma. Si intentas guardar el formulario con este campo en blanco se mostrará el siguiente
error:
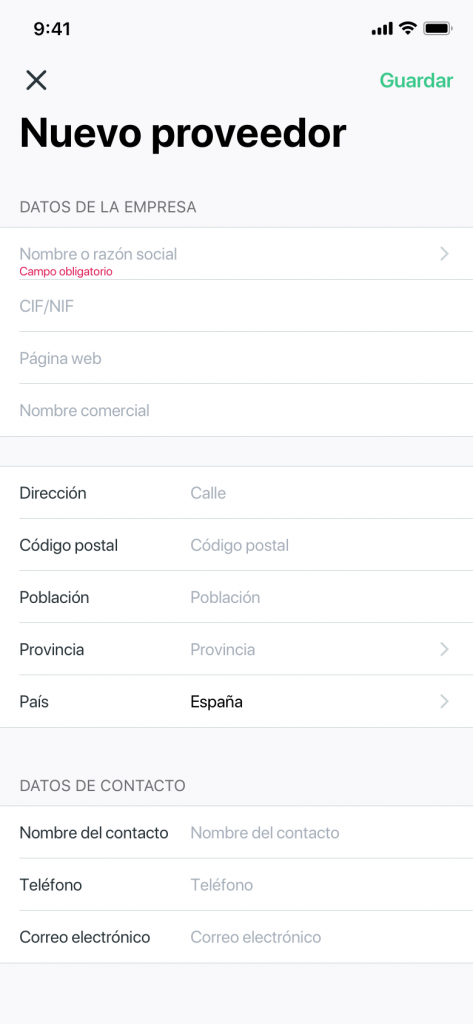
2) Campo 2. CIF / NIF (obligatorio): /Siempre se guardará lo que hayas introducido manualemente o lo que se haya autocompletado a través de Einforma. Este campo realzará una búsqueda contra eInforma. Si se obtienen coincidencias se rellenarán el resto de los campos, como el nombre, y la dirección (con todos los campos que esto incluye). Si por el contrario ya has introducido manualmente cualquier otro dato como por ejemplo el nombre, siempre se respetará y no se pisará con los datos de eInforma.
3) Página web (campo no obligatorio). Es un campo de texto en el que podrás introducir el dato que quieras, con el formato que comience por: “www” y finalizado en“.com””.es””.net””.info”, etc.
4) Nombre comercial (Campo no obligatorio). Campo de texto que se corresponde con el nombre comercial de la empresa que se desee introducir manualmente.
El segundo apartado dentro de proveedores está mas enfocado a otros datos mas relacionados con el domicilio del proveedor. Siempre que los datos se hayan cargado de eInforma al introducir el NIF/CIF o Nombre y Apellidos o Razón Social, los campos vinculados a la dirección aparecerán rellenos de forma automática, pero podrán ser modificados, y en cualquier caso, tanto si se precargan como si no, serán campos editables. Si estos datos han sido introducido antes de seleccionar el NIF/CIF o el nombre mediante y este dato se precarga con
eInforma, estos datos no se deben pisar. Los campos de este segundo apartado dentro del primer bloque son:
5) Dirección (campo no obligatorio): No será un campo obligatorio. Este apartado esta vinculado con la API de Google Maps. Los campos «Dirección», «Escalera», «Piso» y «Letra» se juntarán en el mismo campo de «Dirección», separados por «,» y «espacio», siempre que nos venga una dirección precargada.
6) Código postal (campo no obligatorio): Será un campo numérico, el cual al rellenarlo, deberá identificarlo y rellenar de forma automática los campos de Población y Provincia. Este campo realizará la búsqueda solamente en el caso de introducir 5 dígitos. En el caso de introducir más o menos dígitos, no realizaremos validación sobre él mismo, ni precargaremos datos, pero tampoco ofreceremos error alguno, por lo que deberás comprobar que los datos introducidos son correctos.
7) Población (campo no obligatorio): Será un campo que o se precargará con los datos de eInforma, o bien será un campo de texto. En caso de no encontrar una coincidencia podrás rellenarlo de manera manual.
8) Provincia (campo no obligatorio): Al introducir un C.P., este dato se precargará automáticamente reconociendo el dato, pero podrás modificarlo.
9) País (campo obligatorio): por defecto siempre se mostrará la opción España, pero puede seleccionarse cualquier otro país del listado. Será un desplegable
10) Nombre del contacto (campo no obligatorio): Persona de contacto de la empresa. Será un campo de texto sobre el que podrás rellenarlo con total libertad.
11) Teléfono (campo no obligatorio): Teléfono de la persona de contacto de la empresa. Será un campo numérico.
12) Correo electrónico (campo no obligatorio): Email de la persona de contacto de la empresa.
13) Botón Aspa (X): Al pulsar no se guardará ningún dato introducido por el usuario, saldremos del formulario de proveedor y volveremos al listado. No pedirá confirmación de salida.
14) Botón Guardar: Pulsando en «Guardar» se guardará el nuevo proveedor siempre y cuando hayas introducido el nombre de la empresa y el CIF, que son datos obligatorios. Si estos campos no están rellenos, se mostrará una validación sobre los mismos “Obligatorio” y el proveedor no se podrá guardar. Cuando el proveedor se pueda guardar correctamente, se mostrará un mensaje de feedback en verde “El proveedor se ha creado correctamente“
Una vez guardado el proveedor se devolverá al usuario al listado de proveedores donde podrá ver el nuevo proveedor añadido.
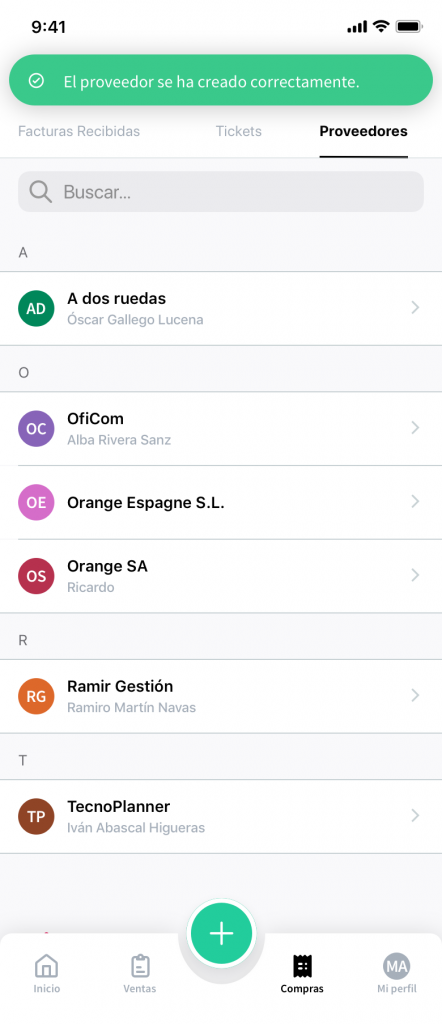
También podrás crear el proveedor haciendo clic en «Importar desde contactos». El proceso será el siguiente:
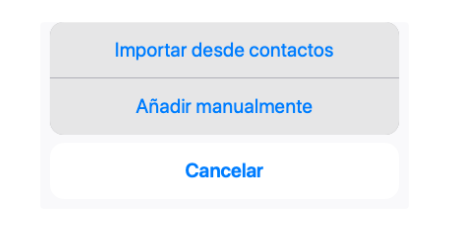
- Se abrirá la aplicación de contacto existente en el teléfono, previamente a esta apertura, se mostrará el pop-up de aceptación de permisos de acceso.
- El usuario seleccionará el contacto con el cual crearemos el nuevo proveedor a través de su ficha.
- Se abrirá el formulario de nuevo proveedor donde se podrán ver los datos que hemos obtenidos de la ficha del contacto yacumplimentados. Y los datos precargados serán:
-
- Email, con el correo electrónico que tenga el proveedor obtenido de la ficha del contacto
- Nombre de contacto, con el nombre que tenga el proveedor obtenido de la ficha del contacto
- Teléfono, con el correo electrónico que tenga el proveedor obtenido de la ficha del contacto
- País, España (por defecto)
- En caso de que se descarte o se salga del formulario, la creación no se guardará como nuevo proveedor.
- El resto de datos tendrán el mismo funcionamiento que si el formulario se hubiese abierto de forma manual.
- El guardado del proveedor, se realizará con las mismas validaciones que si se hubiera creado el proveedor manualmente y aparece el mismo mensaje de feedback
Una vez hayas ido registrando proveedores estos pasarán a formar parte del «listado de proveedores». Cuando accedamos al listado de proveedores, estos estarán ordenados por orden alfabético creciente y se mostrarán en subgrupos por cada letra del abecedario como se muestra en la siguiente imagen, quedando para el último lugar los que tengan un número en la primera posición:
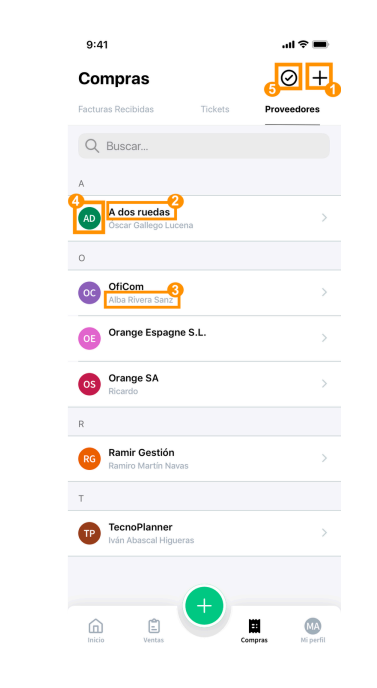
Debajo del tab de proveedores se mostrará el campo de búsqueda, que solo aparecerá cuando se muestren proveedores en el listado. con el ícono de una lupa, que siempre se mostrará activo. En este campo de búsqueda una vez que se introduzcan datos, aparecerá un aspa dandote la opción de eliminar la búsqueda introducida.
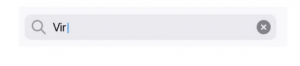
Cuando tengas ya varios proveedores en el listado aparecerán los siguientes campos en cada uno de ellos:
Campo 1. En negrita se mostrará el nombre de empresa.
Campo 2. Debajo del nombre de empresa, en color gris se mostrará el nombre del contacto de la empresa introducido en el formulario. Si no tiene datos de contacto, no se mostrará nada y mostrará el campo en blanco.
Campo 3 .Se mostrará el avatar que mostrará las iniciales del nombre introducido en el campo Nombre del formulario.
Campo 4. Pulsando en el botón Check, se mostrarán las opciones “Cancelar” y “Eliminar“, que por defecto solo se mostrará activa la acción de “Cancelar”.
Al pulsar el botón Check, al lado de cada proveedor se mostrará un radiobutton el cual permitirá seleccionar de manera individual cada proveedor:
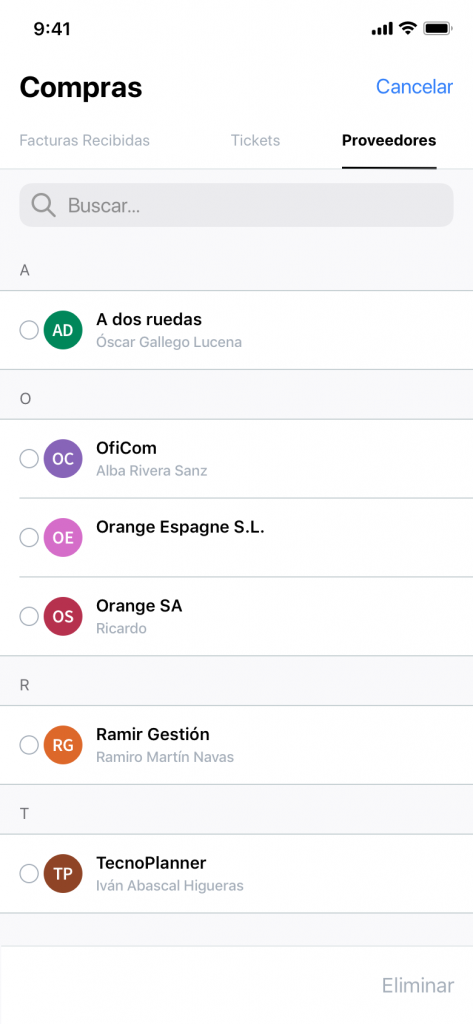
Al lado de cada proveedor mostrará un radiobutton el cual permitirá seleccionar de manera individual cada proveedor. En este diseño ya podemos ver la acción “Eliminar” habilitada:
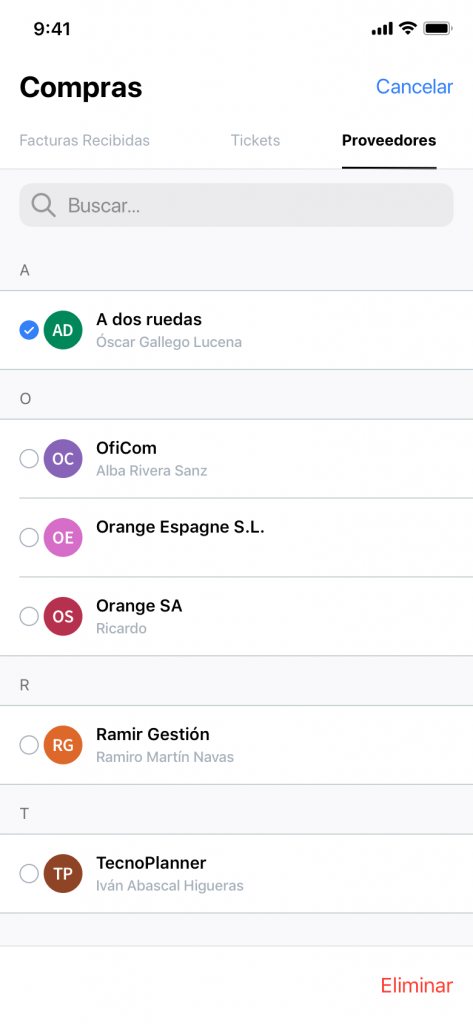
1. Cancelar: Botón Cancelar: al pulsar sobre esta opción, se eliminará la opción de seleccionar clientes del listado y se volverá al listado normal.
2. Eliminar: botón en color rojo que se habilitará cuando se seleccione uno o varios proveedores del listado de manera individual o masiva. Cuando se seleccione un solo proveedor, al pulsar en Eliminar, saldrá pop up “¿Seguro que deseas eliminar este proveedor?” con los botones “Eliminar” y “Cancelar“ explicados anteriormente.