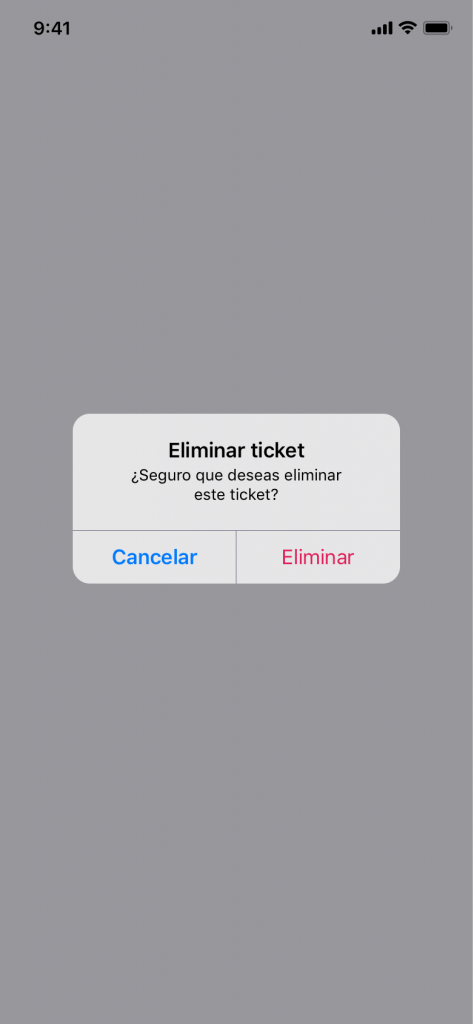¿Cómo registrar un ticket? 
Desde la app móvil de anfix, podrás fotografiar el ticket y enviarlo para su traducción. Pulsa aquí para ver cómo comprobar que es válido ante la agencia tributaria.
Desde la web, puedes registrar el ticket de manera manual, para ello:
- Accede al apartado de COMPRAS → TICKETS.
- Pulsa en «NUEVO» y rellena los siguientes datos:
- Fecha e importe de la compra.
- Lo pagaste con… : aquí podrás seleccionar entre las cuentas y tarjetas conectadas con anfix, o pago mediante Caja.
- Categoría de la compra: identificando el tipo de gasto.
- Lo compraste en… : aquí podrás seleccionar un proveedor de los que ya están dados de alta en anfix, o indicar uno nuevo.
- Observaciones: podrás incluir un texto que quedará grabado con este ticket de gasto.
- También podrás adjuntar una foto del Ticket pulsando y subiendo la imagen, o bien arrastrando la misma, al recuadro de la derecha:
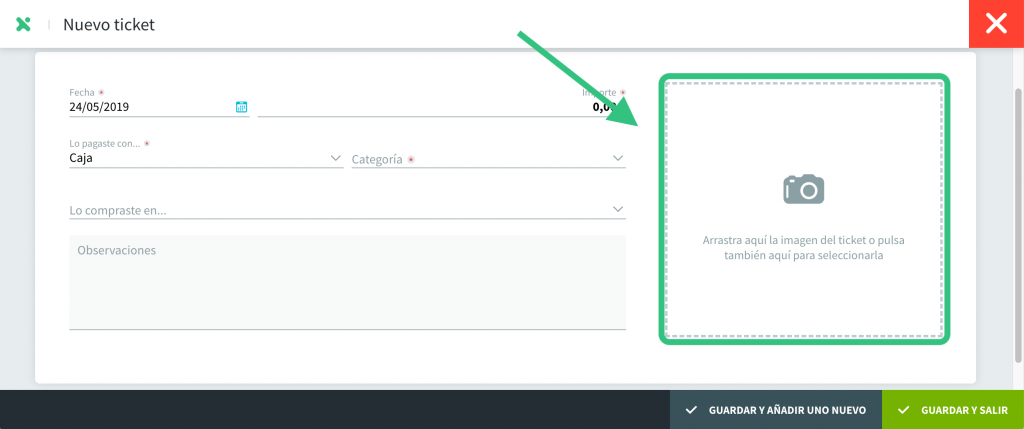
- Para finalizar, pulsa en:
- «GUARDAR Y AÑADIR UNOS NUEVO» para continuar introduciendo tickets o
- «GUARDAR Y SALIR» si has terminado el proceso.
El ticket estará disponible en el apartado de COMPRAS → TICKETS, y podrás ver el asiento generado en CONTABILIDAD.
Desde COMPRAS → TICKETS podrás descargar un listado con todos los tickets, pulsando en la rueda dentada: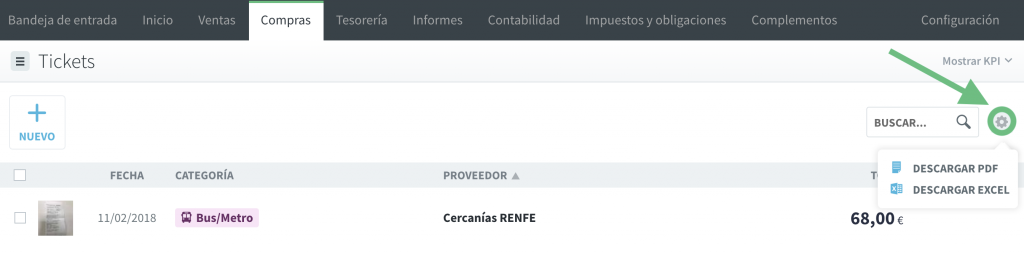
También puedes dejar registrado un ticket desde la App de Anfix. Y a continuación te explicamos cómo.
Si es la primera vez que accedes a la app y aún no tienes registrado ningún ticket, ni en la app ni en la versión web de Anfix, cuando accedas al área de tickets se mostrará un listado vacío con el siguiente mensaje » “No tienes ningún ticket ¡Captura o añade un nuevo
ticket ahora!»
Para crear un primer ticket tendrás dos opciones:
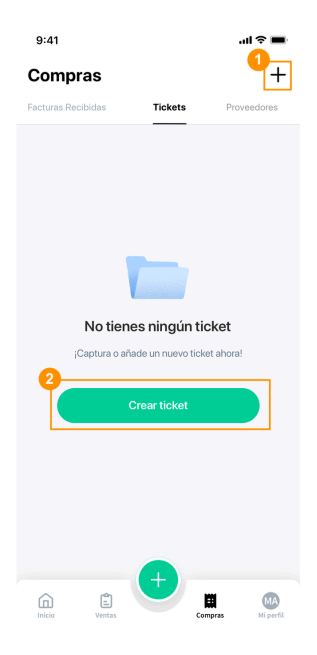
- Opción 1 Botón +: En la parte superior izquierda de la pantalla tendrás esta primera opción. Cuando pulses sobre ella se abrirá un desplegable dándote las opciones de «Añadir un ticket de manera manual, subir imagen existente, capturar foto o cancelar»
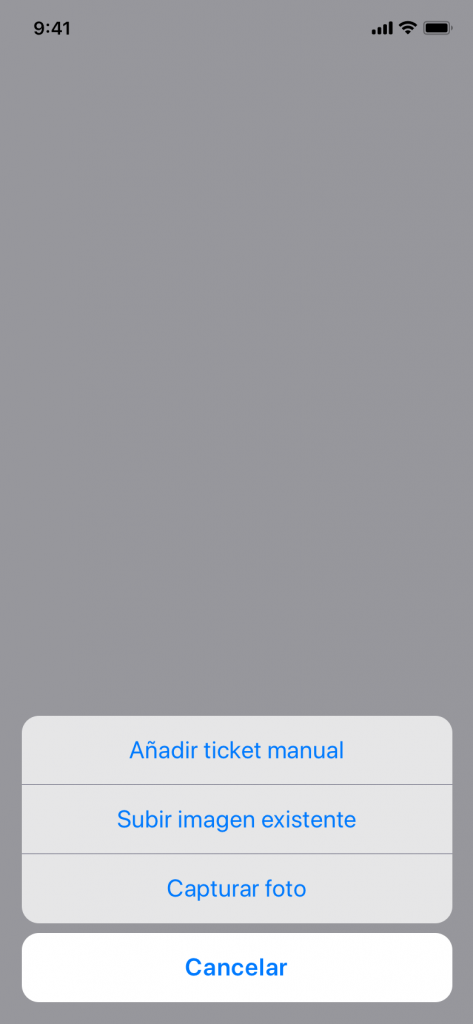
Si seleccionas «Añadir un ticket manual», se abrirá el formulario del ticket con los datos precargados de los campos fecha, categoría y forma de pago por defecto.
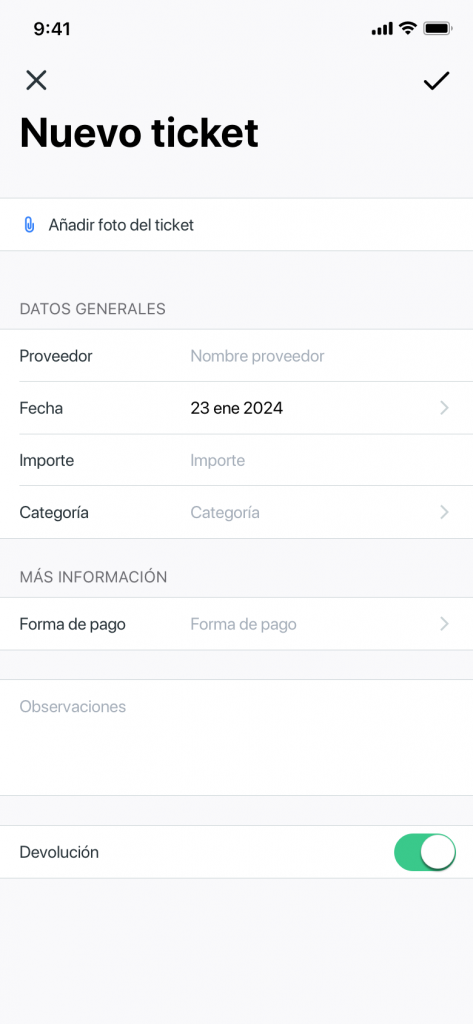
Si por el contrario seleccionas «Subir imagen existente», se abrirá un pop-up pidiendo permisos de acceso a la galería y posteriormente, se abrirá la galería de fotos del dispositivo móvil para seleccionar la foto que quieras subir.
Cuando selecciones «Capturar foto», se abrirá un pop-up pidiendo permisos de acceso a la cámara , y posteriormente se abrirá la cámara del dispositivo móvil para realizar la foto del documento que queremos subir. Una vez subido el documento, se envía a traducir para la extracción de los datos, es decir será el mismo funcionamiento actual en la app.
Si finalmente seleccionas «Cancelar», no se realizará ninguna acción y seguiremos en el listado de tickets.
- Opción 2 «Crear Ticket»: El funcionamiento será el mismo que el que te explicamos en la opción 1
En el pie de la pantalla, tendrás botón de control “+”, y al pulsar sobre él se abrirá un abanico con diferentes opciones. Desde aquí también tendrás la opción de crear un ticket, el cual tendrá el mismo funcionamiento que el que te hemos explicado anteriormente. Al pulsar sobre el campo “factura o ticket” aparecerá el desplegable dando la opción de añadir un ticket o una factura recibida y posteriormente aparecerá le pop-up para dar acceso a la cámara (si no lo hemos hecho ya) y una vez realizada la captura, se enviará el ticket a traducir haciendo uso de tus créditos de CleverScan.
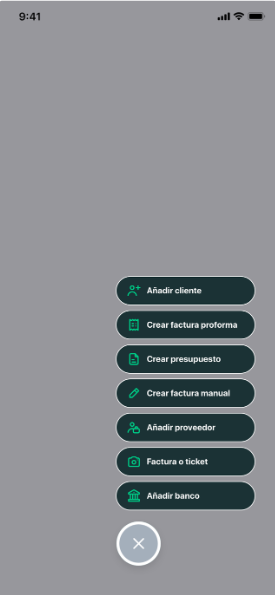
Cuando pulses sobre crear un nuevo ticket de manera manual se abrirá una página nueva como la que ves a contiuación y en la que tendrás las siguientes opciones:
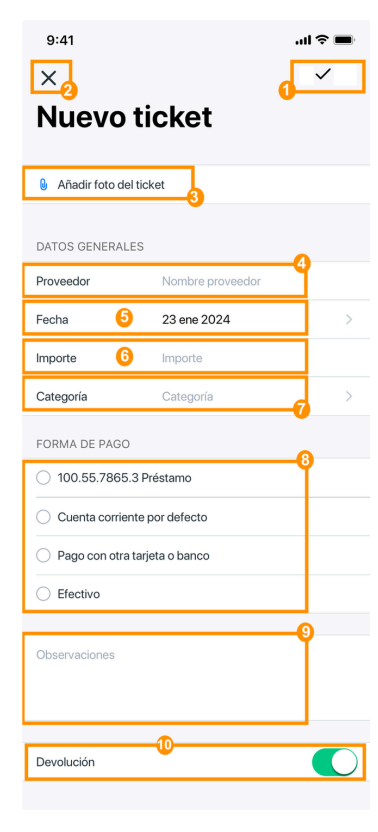
1. Botón “tick de guardar” (✔️)”: se guardará el ticket automaticamente y aparecerá mensaje de feedback “El ticket se ha creado correctamente“, volveremos al listado de tickets y dicho ticket aparecerá con un “bubble“ en color azul lo cual indicará que se trata de un documento que se acaba de crear.
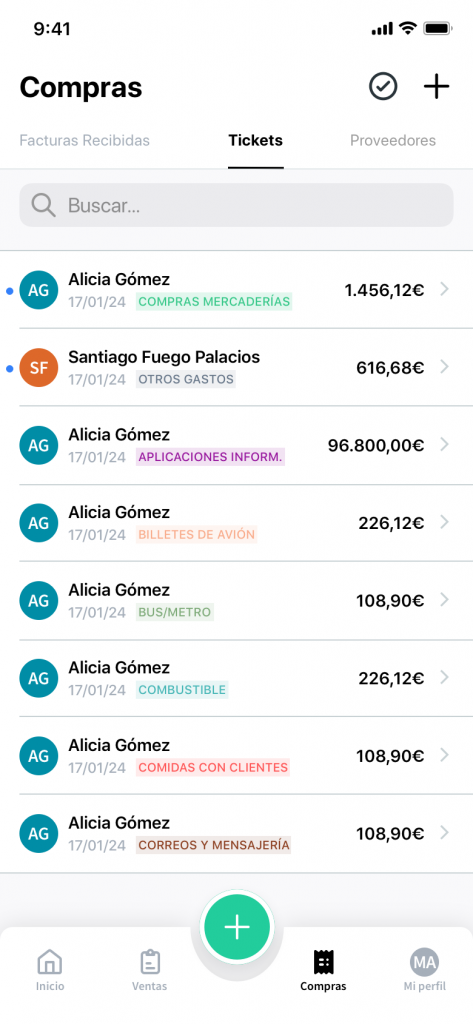
2. Botón Aspa (X): Al pulsar aparecerá pop-up “¿Seguro que quieres salir del ticket que estas creando?” y con los botones “Aceptar” y “Cancelar“.
Pulsar en Aceptar, supondrá que no se guardará ningún dato introducido por el usuario, saldremos del formulario del ticket y volverás al listado. Pulsar en Cancelar, supondrá que continuaremos dentro del formulario editando el ticket sin que se haya hecho ninguna modificación.
3. Añadir foto de ticket: Al pulsar sobre él nos aparecerá un desplegable con las opciones “Subir Imagen existente”, “Captura de foto”. Después de añadir la foto desde las distintas opciones aparecerá en la cabecera del formulario del ticket y podremos acceder a ella para visualizarla en tamaño ampliado. En el caso en que se haya añadido una foto del ticket mediante captura de foto, aparecerá el ticket con el sello legal en el listado de tickets.
4. Proveedor: Este es un campo obligatorio y editable, al pulsar en la palabra proveedor, nos llevará a una pantalla donde se mostrará el listado de proveedores existentes en la empresa en el cual se podrá seleccionar un proveedor ya creado. Al pulsar sobre él, se trasladará el dato al formulario del ticket al campo “Proveedor”. En caso de que el proveedor no exista, en ese listado de proveedores, en la parte de arriba se mostrará la opción para poder añadir el proveedor introducido de forma manual.
5. Fecha: Este es un campo editable que por defecto se mostrará con la fecha del día actual en el que abres el ticket. Podrás poner la fecha manual en formato fecha dd/mes/aaaa, y además al pulsar sobre la fecha se abrirá el calendario para poder elegir la fecha que desees.
6. Importe: Es un campo numérico, en el cual deberás introducir el importe manualmente. El valor que se podrá incluir serán números enteros, así como decimales hasta un máximo de 2 decimales.
7. Categoría: Será un campo que por defecto mostrará la categoría “Otros datos”, es la categoría que en la web corresponde a la cuenta 629.0, es decir, la cuenta por defecto para los tickets. Este campo es editable, es decir, puede modificarse manualmente, o bien puede precargarse otro dato al seleccionar a un proveedor si este tiene otro dato en su ficha o selecciona cualquier otro del listado.
8. Forma de pago. Por defecto se mostrará marcado la forma de pago: “Efectivo”, que quiere decir que está seleccionada la forma de pago por defecto “caja” en la web. Aquí se mostrará el listado de productos bancarios conectados que tenga la empresa. Si seleccionas un producto bancario con movimientos, se abrirá el listado de los mismos para poder realizar la conciliación.
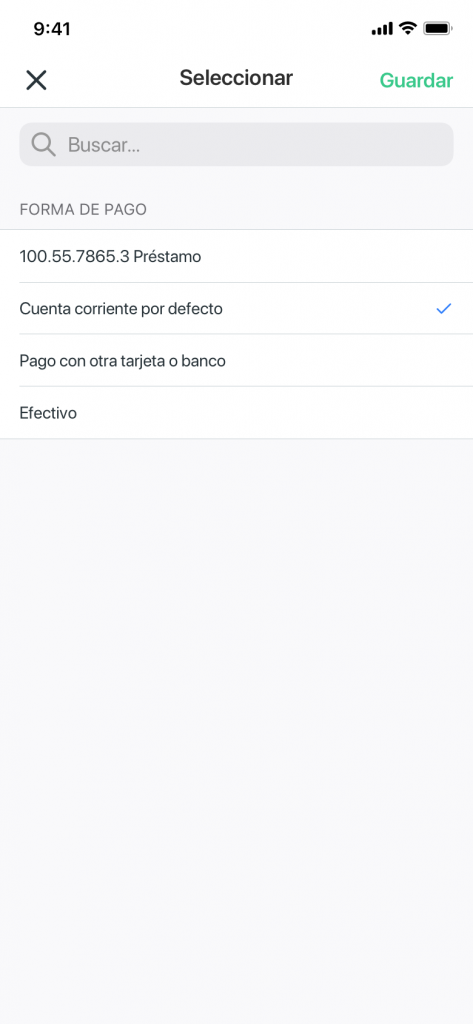
9. Observaciones: Es un campo editable en el cual se podrán introducir hasta 350 caracteres.
10. Devolución. Es un swicth (NO APARECE MARCADO POR DEFECTO). Al pulsar sobre esta opción, automáticamente el ticket pasará a tener un importe negativo. Lo que supondrá que es un ingreso en tus cuentas, por lo que la conciliación del mismo con un movimiento, se tendrá que hacer sobre movimientos positivos.
Tras crear tus primeros tickets estos aparecerán en tu listado de tickets. El cual tendrá las siguientes columnas:
- Avatar: Mostrara las iniciales del cliente. En caso de que el ticket tenga el sello legal, se mostrará en la parte inferior derecha.
- Nombre del proveedor: Se mostrará el nombre del proveedor del ticket. Se ordenara por esta columna por defecto
- Categoría: Se mostrará la categoría seleccionada en el formulario del ticket debajo del nombre del proveedor y a la derecha de la fecha.
Y será una de las que se muestren en el siguiente listado

- Fecha: Se mostrará la fecha del ticket introducida en el formulario debajo del nombre del proveedor.
- Importe: Se mostrará el importe numérico del ticket y el signo de euros (€). Se indicará el número separando los miles por puntos y los 2 decimales con comas.
Por último y en caso de que quieres eliminar algún ticket “¿Seguro que deseas eliminar este ticket?” junto con los botones “Eliminar” y “Cancelar“. Al pulsar Cancelar seguirás dentro del formulario del ticket sin que se produzca ningún cambio y/o modificación. Al pulsar Eliminar saldrá mensaje de feedback “El ticket se ha eliminado correctamente“, y tras esta acción esto te devolverá al listado de tickets y el ticket en el que te
encontrabas, ya no se deberá mostrar en el listado.