¿Cómo registrar una factura de compras con retención? 
Accede a COMPRAS → FACTURAS RECIBIDAS y pulsa en «NUEVA»:

Dependiendo de si tenemos o no acceso a la contabilidad de la empresa veremos:
- VISTA DE NEGOCIO – Donde podremos indicar todos los datos de la factura.
- VISTA FISCAL Y CONTABLE – Aquí también podremos indicar los datos de la factura y, además, veremos el asiento contable que se va a generar.
Pulsa aquí para acceder a la página con todos los detalles sobre la creación de una factura de compras.
VISTA DE NEGOCIO – DATOS FACTURA
Al indicar los valores de la línea de la factura, tendremos que completar el campo con el porcentaje de la retención.
Pulsando en la rueda dentada podremos configurar los campos que queremos que aparezcan en el formulario.
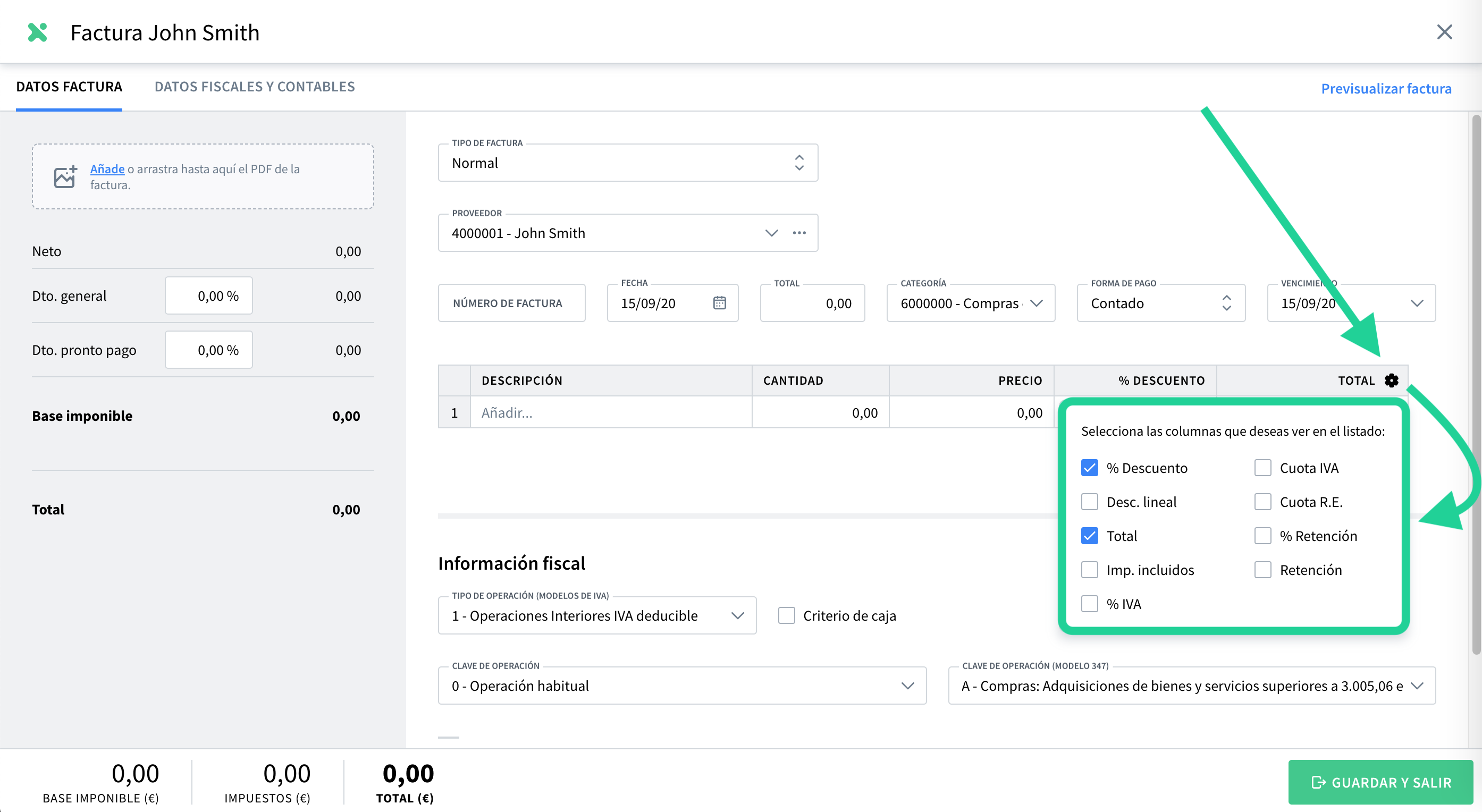
- % RETENCIÓN: Aquí podemos seleccionar el tipo y porcentaje de retención a aplicar a esta línea de factura. Se propondrá el porcentaje que se haya aplicado en la última factura emitida.
- RETENCIÓN: Importe en euros correspondiente a aplicar el porcentaje anterior.
Aunque la retención no se muestre en una de las columnas, al pulsar sobre una línea de factura, podremos indicarla:
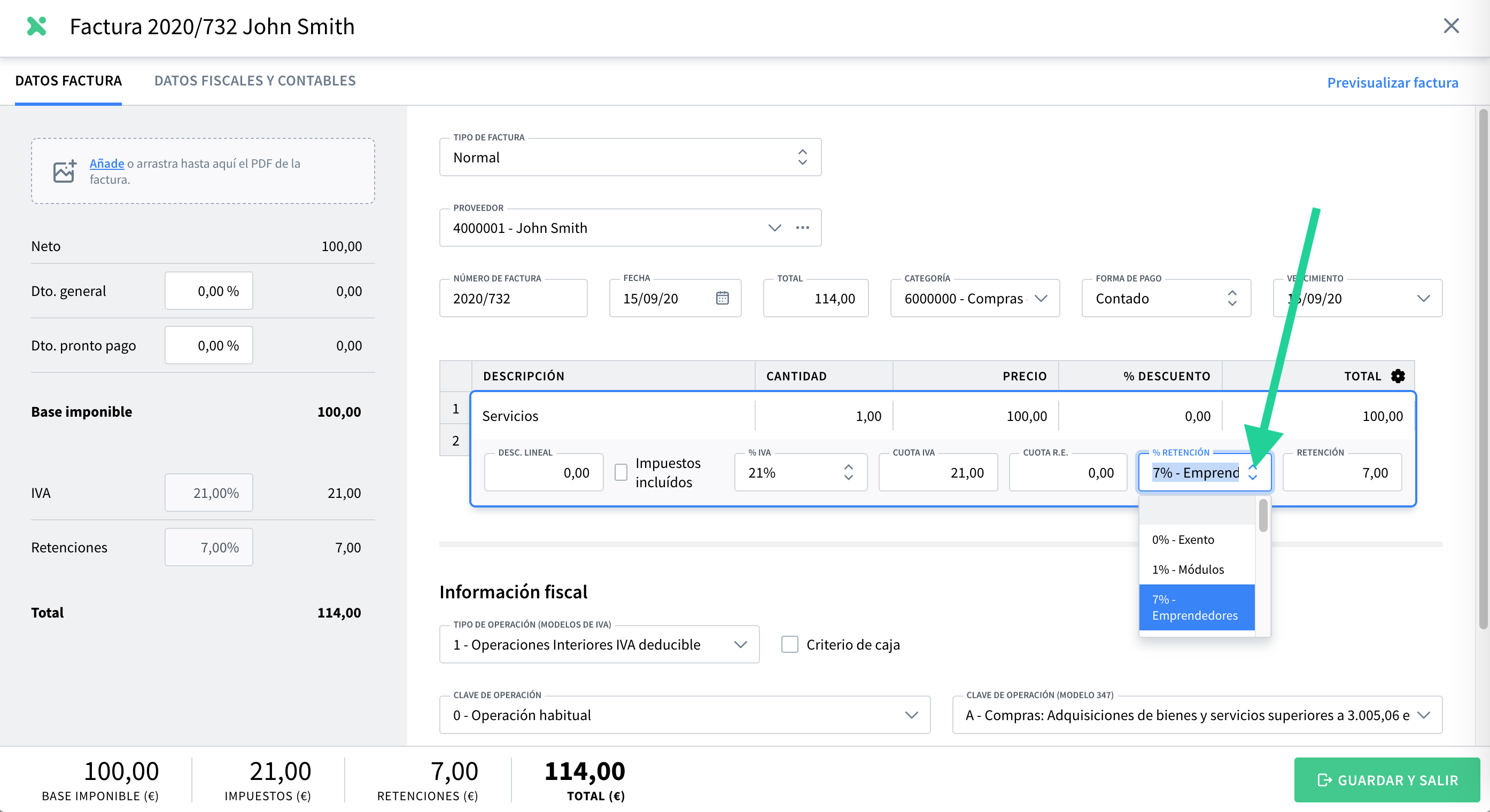
En el panel de la izquierda veremos un resumen de los porcentajes de impuestos y retenciones:
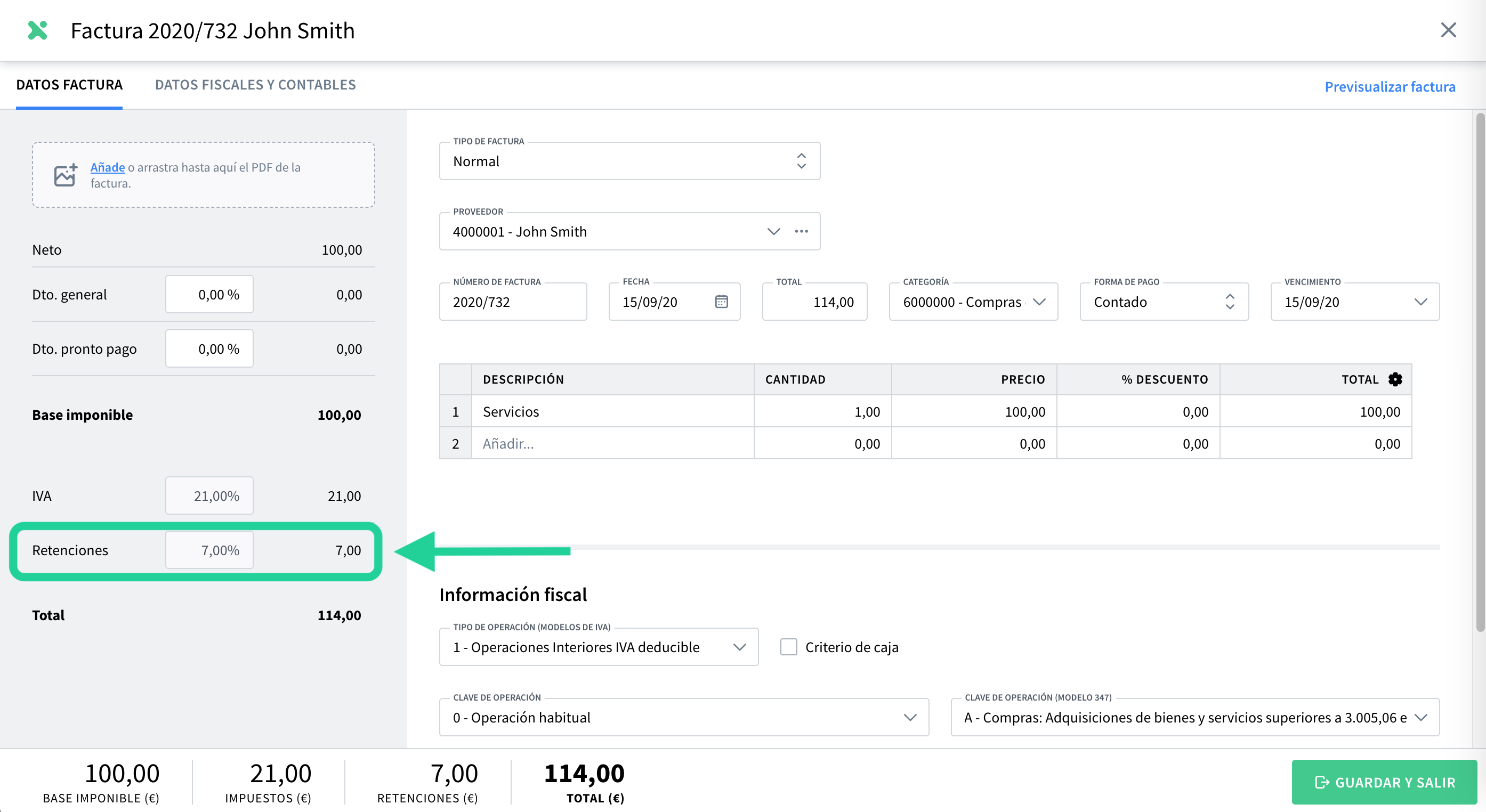
Y en la parte inferior izquierda de la pantalla, junto con los totales, aparecerá también el total de las retenciones:
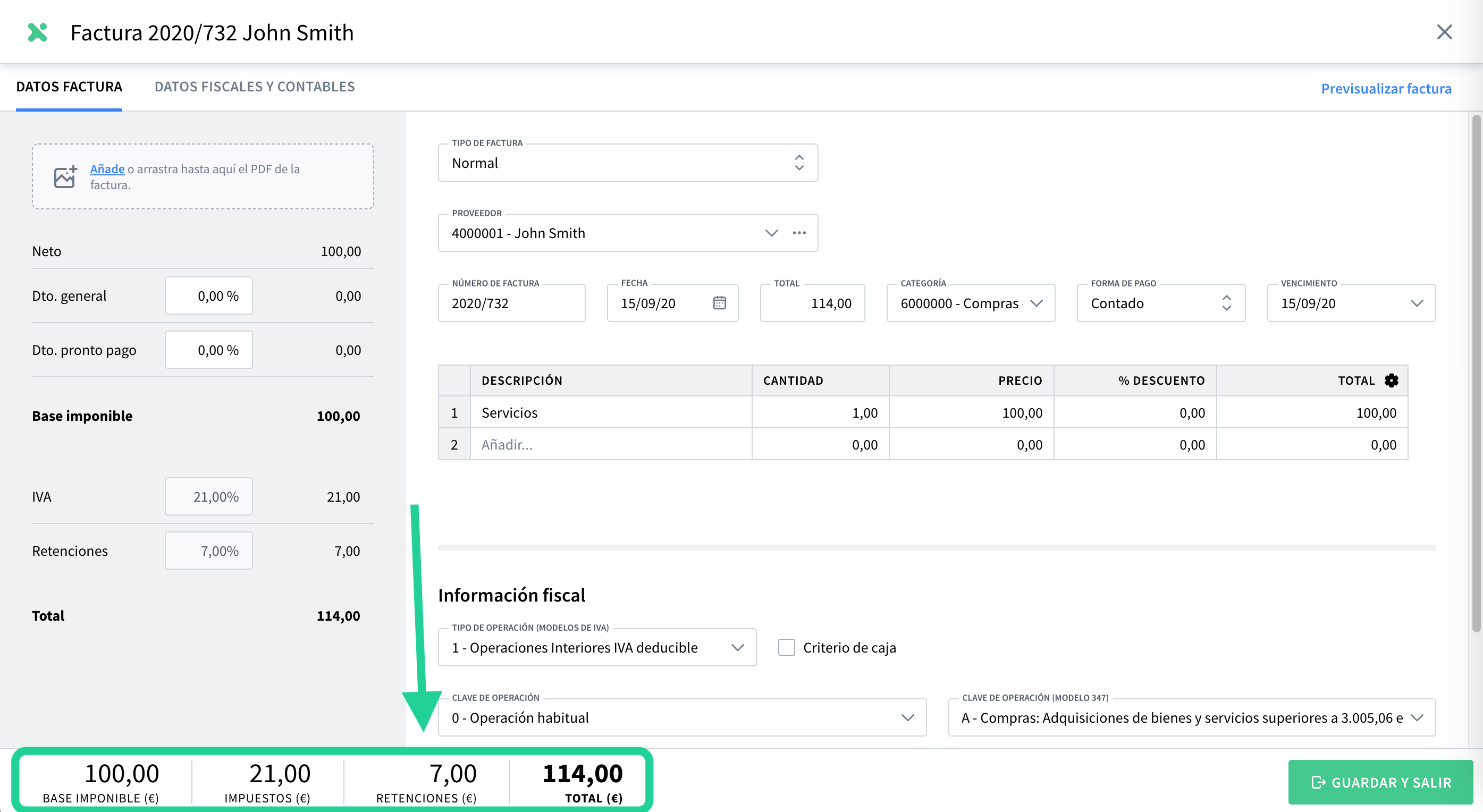
Para finalizar, pulsaremos en «GUARDAR Y SALIR».
Cuando las facturas hayan sido creadas, estarán disponibles en la sección de FACTURAS REBIBIDAS, donde podrás anotar su pago, duplicarlas o consultarlas.
VISTA DE DATOS FISCALES Y CONTABLES
Si tenemos acceso a la contabilidad de la empresa, tendremos acceso a esta vista. Aquí podremos indicar los datos de la factura y, además, revisar el asiento contable que se va a generar.
Indicaremos los datos de retención en la «Información contable y fiscal de la factura»:
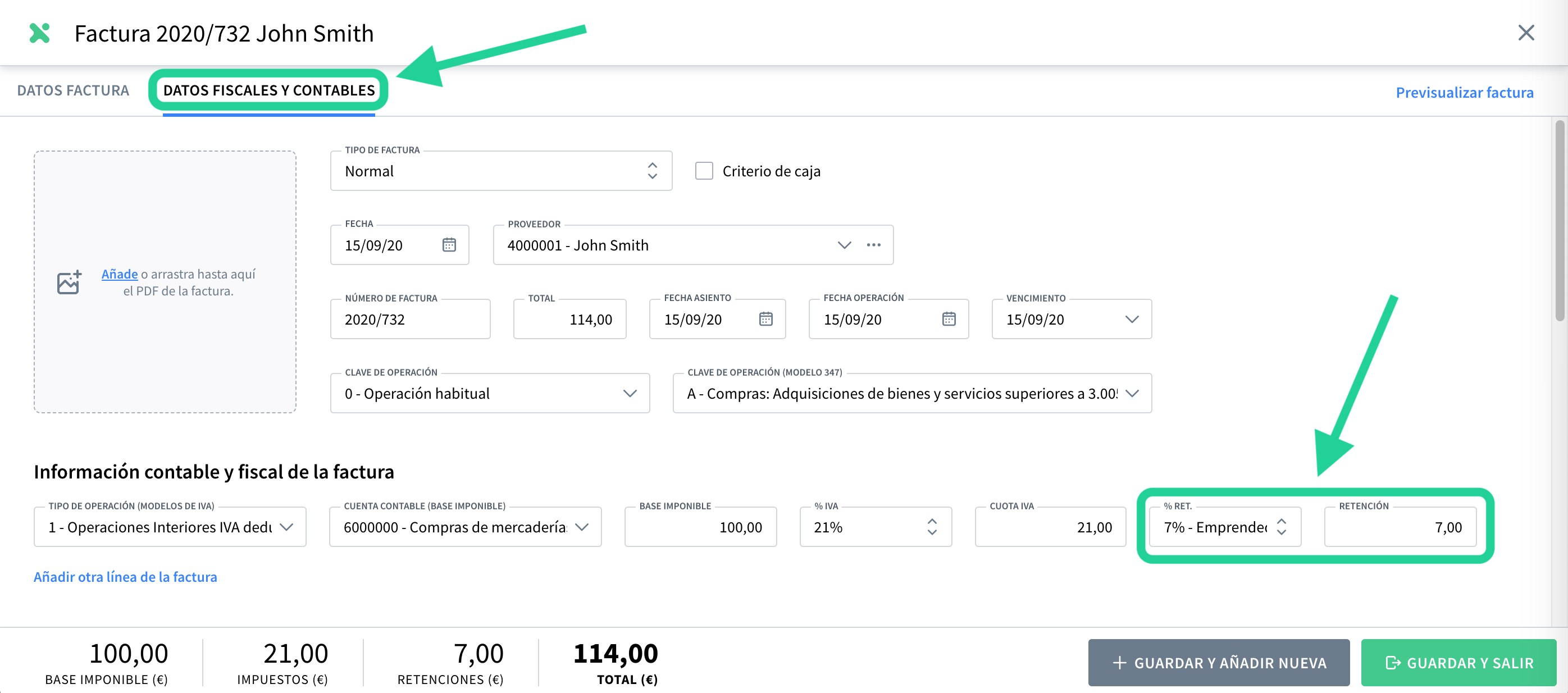
- % RETENCIÓN: Aquí podemos seleccionar el tipo y porcentaje de retención a aplicar a esta línea de factura.
- RETENCIÓN: Importe en euros correspondiente a aplicar el porcentaje anterior.
En la sección de «Asiento» podremos previsualizar el asiento contable que se va a generar al guardar la factura, donde podremos comprobar el importe y la cuenta en la que se reflejará la retención: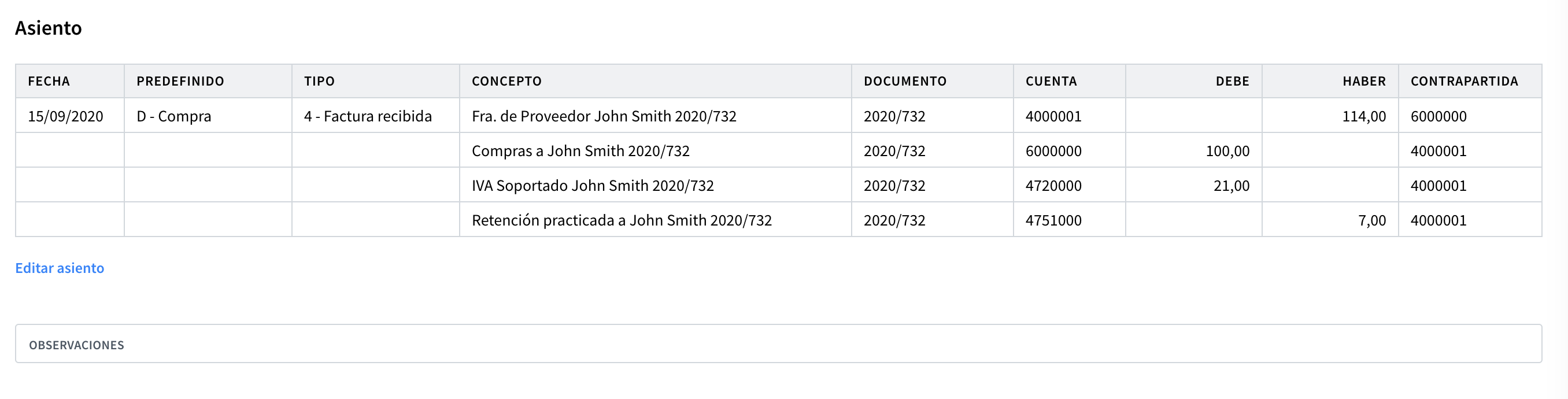
Y en la sección de «Detalle de las retenciones» veremos su tipo y el desglose. Aquí podríamos indicar importes en especie.
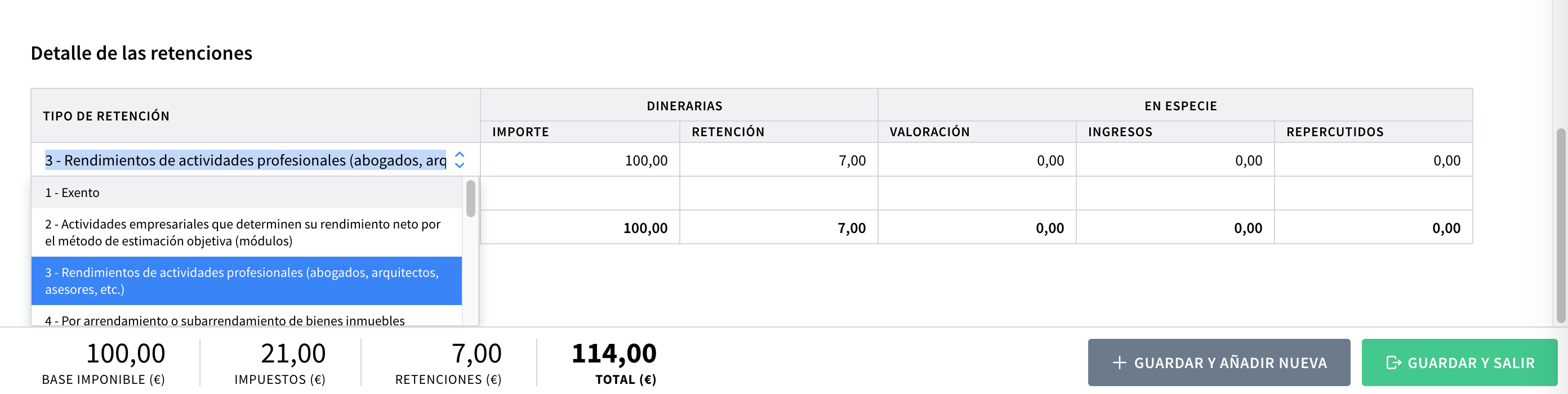
Para finalizar, pulsaremos en «GUARDAR Y SALIR».
Cuando las facturas hayan sido creadas, estarán disponibles en la sección de FACTURAS REBIBIDAS, donde podrás anotar su pago, duplicarlas o consultarlas.
Recuerda que puedes ver esta misma explicación en formato audiovisual cuantas veces registrándote en Anfix Academy a través de el siguiente enlace.
https://academiaanfix.thinkific.com/courses/primeros-pasos-con-anfix

