¿Cómo puedo crear una factura recurrente en el módulo de proyectos? 
Para acceder al módulo de proyectos, pulsaremos en COMPLEMENTOS → PROYECTOS.
Las facturas recurrentes no estarán ligadas a ningún proyecto.
Para crear una factura recurrente, navegaremos a PROYECTOS → FACTURAS RECURRENTES y pulsaremos en «Nuevo»: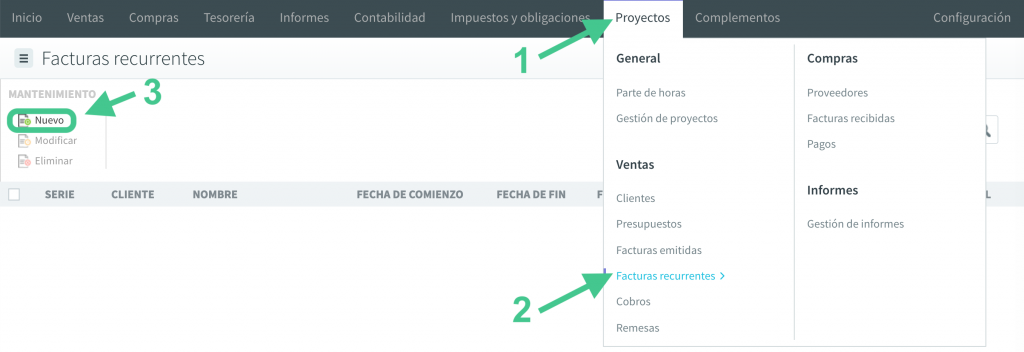
Se abrirá una ventana en la que completaremos los siguientes datos:
- Serie: Se completará automáticamente con la serie que tenga definida por defecto el cliente.
- Cliente: Lo seleccionaremos entre los creados en anfix. Para ver cómo crear uno pulsa aquí.
- Forma de pago: Afectará al cálculo de los vencimientos.
- Fecha de comienzo y fecha de fin: Indicaremos el período el que se han de generar las facturas.
- Frecuencia cada: Indicaremos el número de días/semanas/meses/años.
- Ajustar a fin de mes: Marcando esta opción las facturas se emitirán el último día del mes.
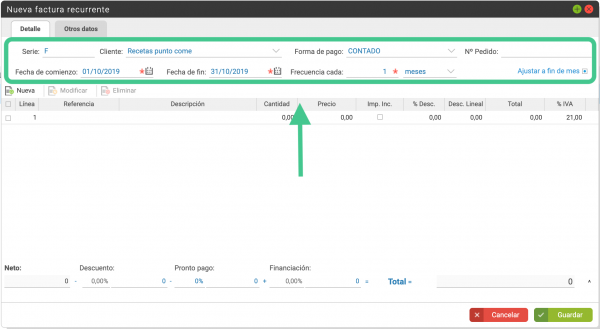
A continuación indicaremos los datos de las líneas de la factura:
- Referencia: Podremos seleccionar una tarea, o bien escribir un texto libre.
- Descripción: Si hemos seleccionado una tarea, se copiará la descripción de la misma. Si no, podremos indicar un texto libre.
- Cantidad: Se multiplicará por el precio.
- Precio: Importe en euros a multiplicar por la cantidad.
- Imp. Inc.: (Impuestos incluidos) – si indicamos este marcador, el precio indicado anteriormente, menos los descuentos, será el precio final de venta.
- % Desc.: Porcentaje de descuento a aplicar sobre el precio indicado, para esta línea de la factura.
- Desc. Lineal.: Aquí podemos indicar un descuento en euros (en lugar de indicar un porcentaje).
- Total: Precio antes de impuestos.
- % IVA: porcentaje de IVA a aplicar a esta línea de la factura.
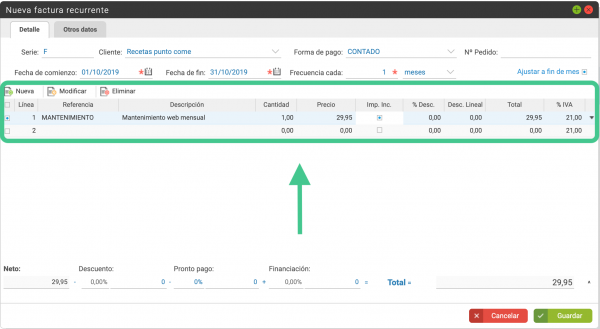
En la parte inferior izquierda de la factura podremos añadir descuentos:
- Neto: Aquí veremos la suma de la columna de «Total».
- Descuento: Podremos indicar el porcentaje, o bien el importe. Este descuento se aplicará al total de la factura.
- Pronto pago: Igual que para el descuento anterior, podremos indicar un porcentaje o un importe.
- Financiación: Si la factura incluye un coste extra por gastos de financiación los indicaremos aquí, con un porcentaje o importe.
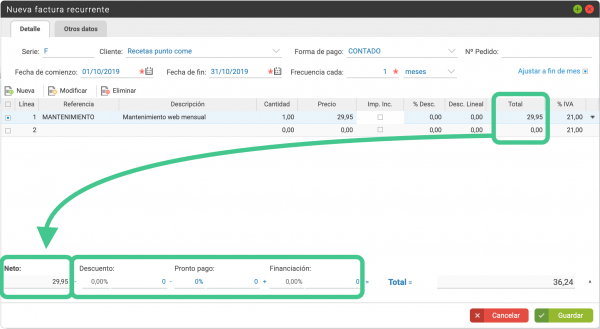
En la parte inferior derecha, veremos el total y, desplegándolo, aparecerá esta información:
- Base imponible: El total para la factura.
- IVA: Suma del importe de los IVAs correspondientes a las distintas líneas de la factura.
- REC: Aquí aparecerá el importe del recargo de equivalencia. (Para aplicar recargo de equivalencia en esta factura, lo indicaremos en la pestaña de «OTROS DATOS» que explicamos más abajo).
- Retención: Podremos indicar el porcentaje o el importe correspondiente de retención.
- Total: Total de la factura, considerando descuentos, impuestos, retenciones y gastos de financiación.
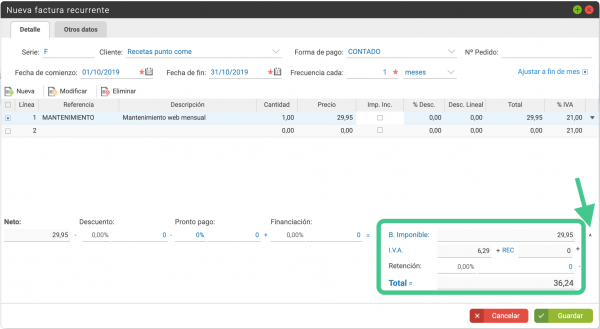
En la pestaña de OTROS DATOS podremos indicar otra información, que vendrá ya completa si tenemos estos datos en la ficha del cliente:
- Código del cliente en anfix.
- Nombre fiscal del cliente.
- Identificación fiscal: tipo del documento (NIF/CIF/NIE, pasaporte, etc) y el código.
- Dirección, contacto y teléfono del cliente.
- Y datos de los impuestos a aplicar:
- Tipo de impuesto: IVA o IGIC, y si es «Aplicable», «No aplicable» o «Intracomunitario».
- Recargo de equivalencia: Si tenemos este marcador activo, el % de IVA de las líneas de la factura incluirá un recargo de equivalencia, y se refleja.
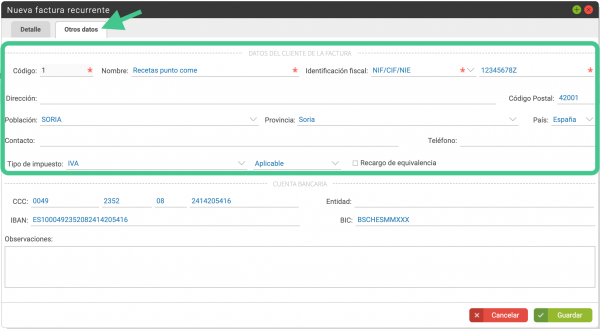
- En la sección de CUENTA BANCARIA se copiarán los datos del cliente (o podremos indicarlo manualmente. Con esta información podremos emitir remesas.
Pulsando en ![]() se grabará la factura recurrente. Cuando llegue la fecha correspondiente a la primera factura, esta aparecerá en el listado de PROYECTOS → FACTURAS EMITIDAS. También la podremos verificar desde los apartados de VENTAS y CONTABILIDAD.
se grabará la factura recurrente. Cuando llegue la fecha correspondiente a la primera factura, esta aparecerá en el listado de PROYECTOS → FACTURAS EMITIDAS. También la podremos verificar desde los apartados de VENTAS y CONTABILIDAD.

