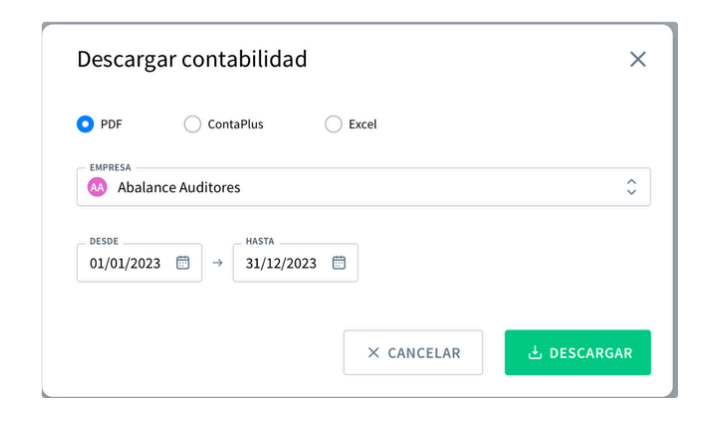Bienvenido a la página de entrada para los asesores en Anfix. En esta entrada de nuesto User Help podrás ver todo lo que engloba este entorno así como la manera para sacarle el mayor provecho posible a tu suscripción.
En esta primera página tendrás acceso a siete apartados, los cuales iremos viendo a continuación:
- Inicio
- Empleados
- Informes
- Notificaciones 060
- Directorio de asesorías
- Ayuda
- Configuración
Además de estos apartados que mencionamos y que te explicaremos en mayor profundidad a continuación, en tu pantalla de Anfix para asesorías (a partir de ahora la llamaremos Home) también tendrás acceso a la visión de todas las empresas que tengas contratadas en Anfix.
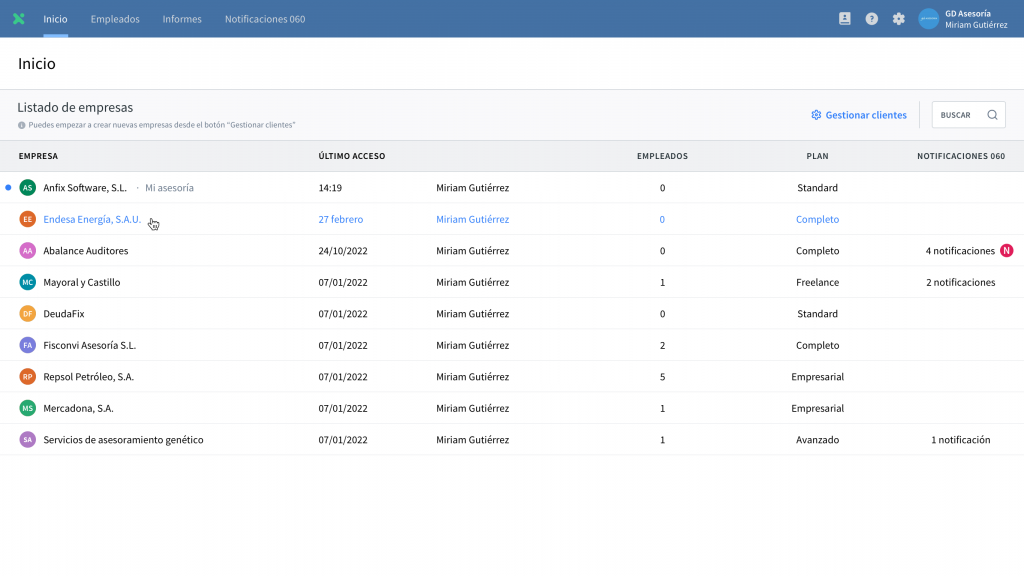
En esta pantalla podrás hacer seguimiento de aspectos como el plan que tiene contratado cada una de ellas, las notificaciones 060 pendientes o los empleados de tu asesoría a los que les has dado permiso para poder acceder a la gestión de dicha cuenta.
Si quieres saber más sobre cómo asignar permisos a tus empleados, puedes verlo en este enlace.
También tendrás acceso al buscador o selector de empresas, a través del cual podrás, de una manera rápida y sencilla tanto hacer una búsqueda rápida entre tus empresas para encontrar aquella que necesitas como también añadir empresas nuevas.
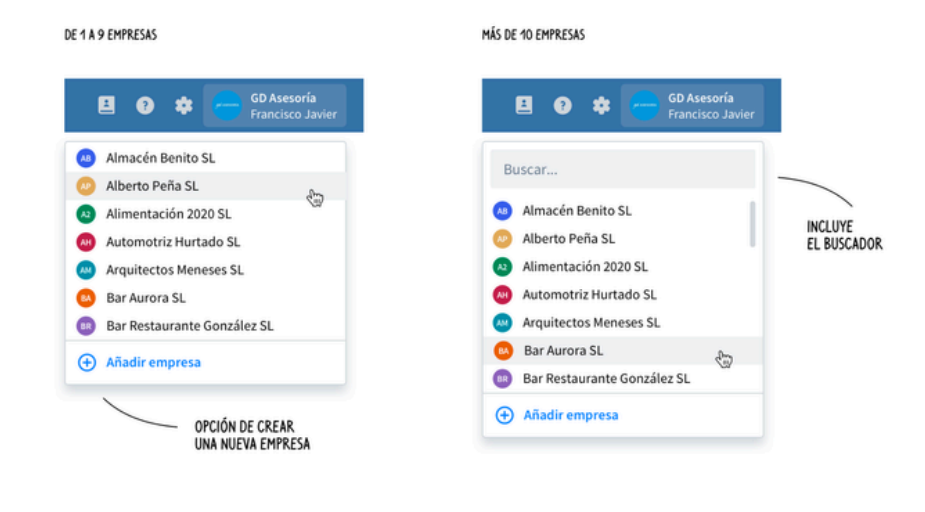
También desde esta pantalla tendrás acceso a la generación de informes para tus clientes.
Si quieres generar un informe solamente tendrás que hacer clic sobre el apartado informes. Desde aquí podrás seleccionar una plantilla que ya tengas creada o por el contrario crear una nueva.
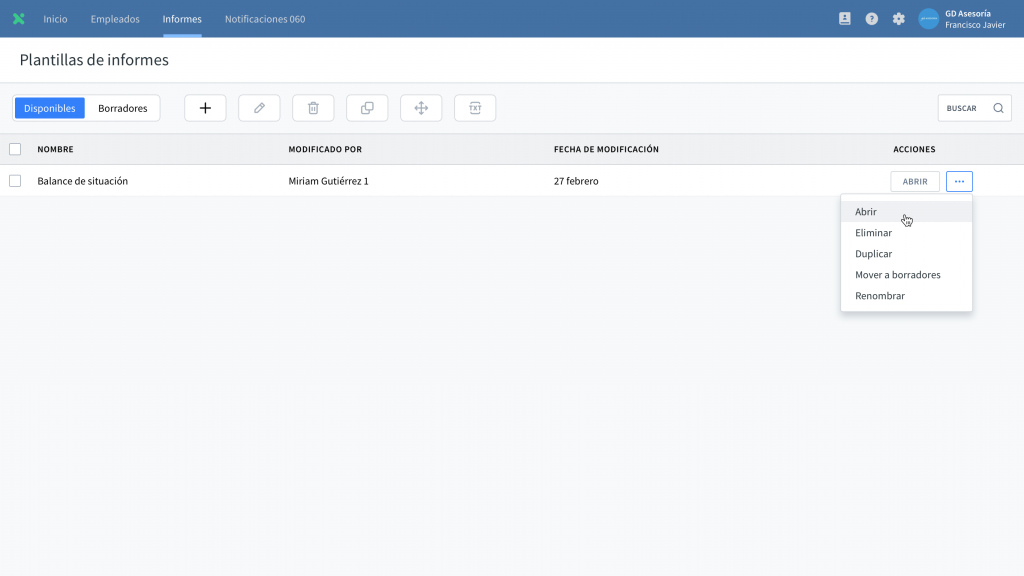
Una vez en estés en este apartado, si quieres generar una plantilla nueva de informe, podrás seleccionar entre las siguientes que te mostramos en la imagen.
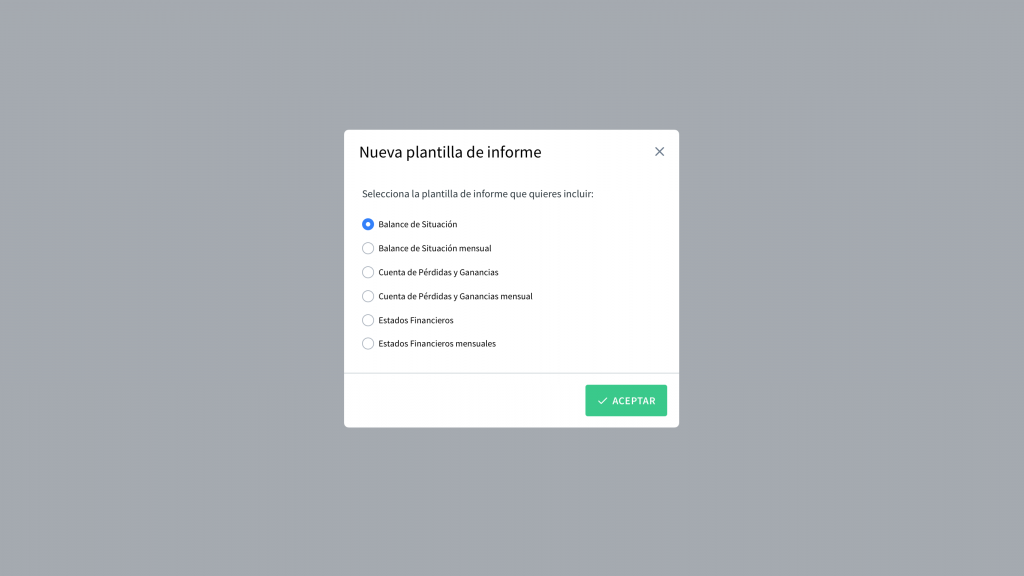
Tras indicar la plantilla que quieres crear, esta se generará y podrás empezar a trabajar en ella desde tu área de informes.
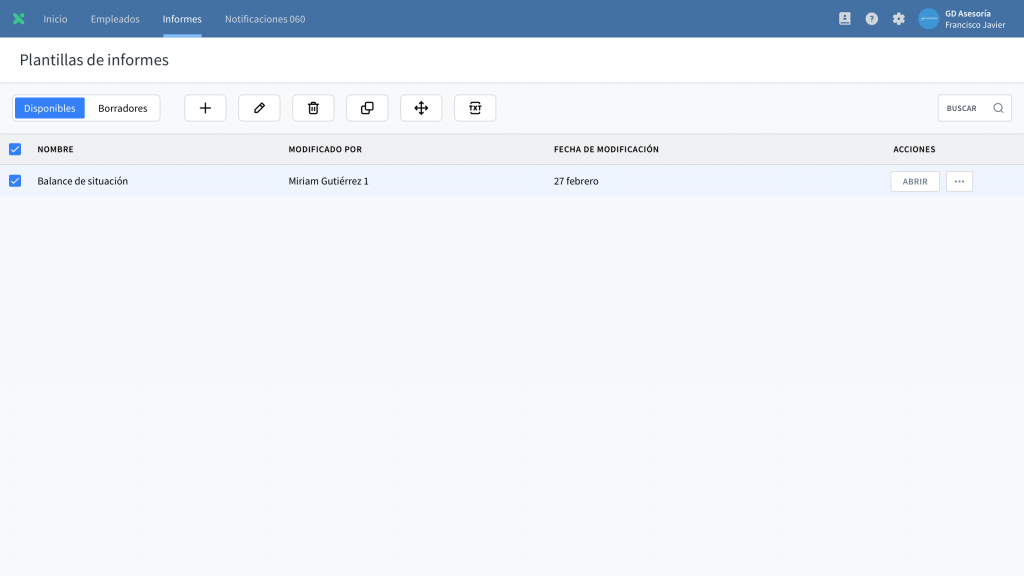
Directorio de asesorías:
Como cliente de Anfix, tienes la posibilidad de posicionarte en nuestro directorio de asesorías para poder conectar con empresas y autónomos que también trabajan con Anfix. Te indicamos como trabajar en el modelo colaborativo en esta otra entrada de nuestra guía de usuario.
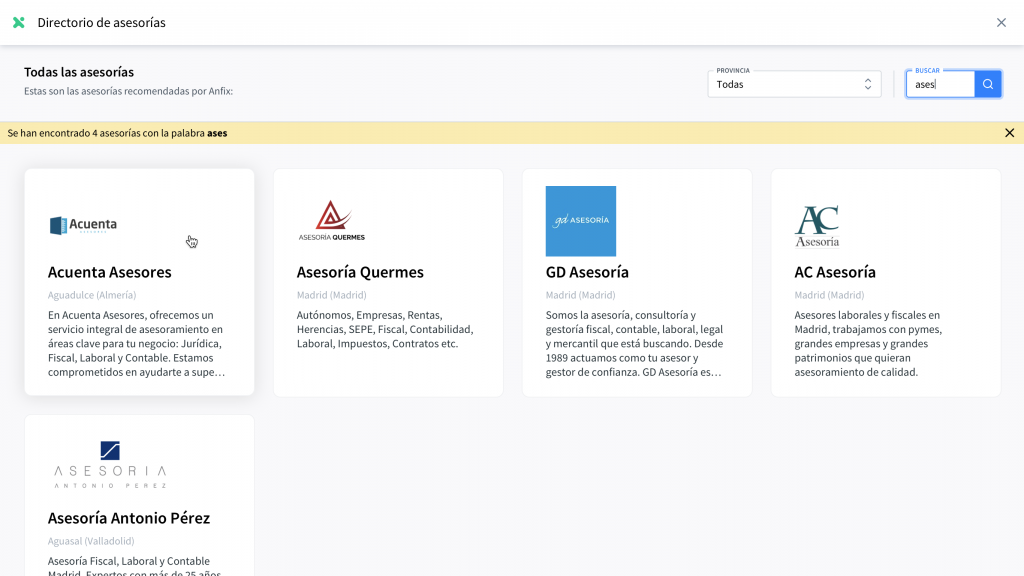
Para poder acceder a este servicio deberás registrar tu asesoría dentro del directorio de asesorías. Pero no te preocupes ya que es un proceso muy sencillo e intuitivo.
Una vez quieras pasar a formar parte de este directorio deberás pulsar el botón «Empezar» en la pantalla que te indicamos a continuación.
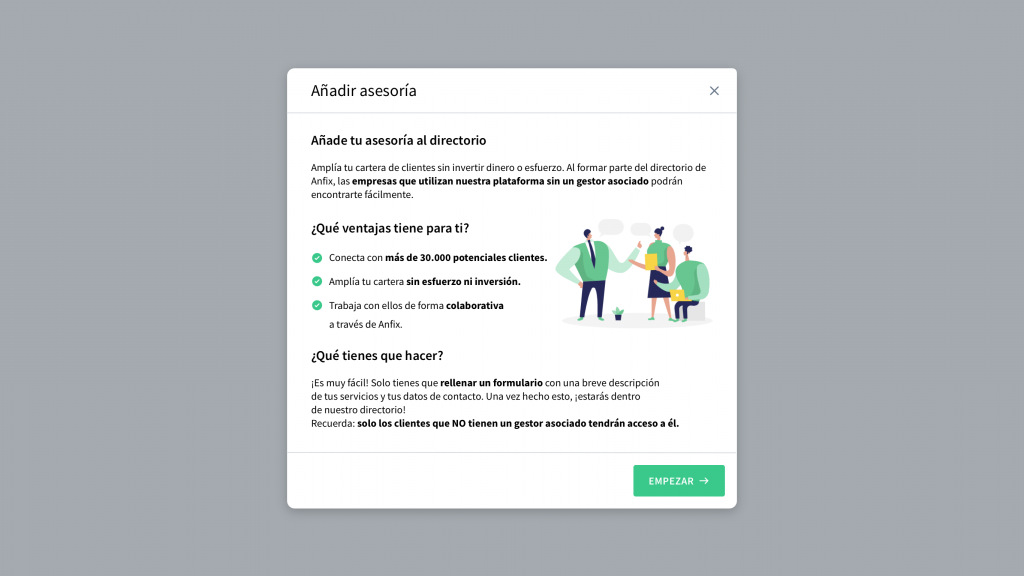
Tras pulsar en este botón te aparecerá una nueva pantalla en la que tendrás que rellenar una serie de datos que facilitaran información a tus potenciales clientes. Y tras esto solo queda esperar para empezar a recibir las primeras solicitudes.
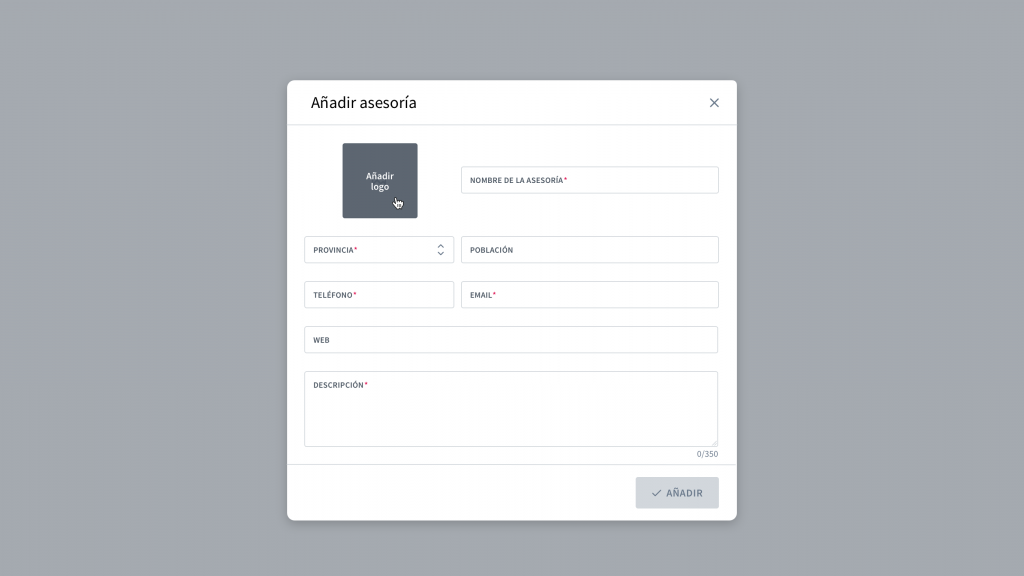
Notificaciones 060
Cuando accedas al área de notificaciones 060 se te mostrará la siguiente pantalla.
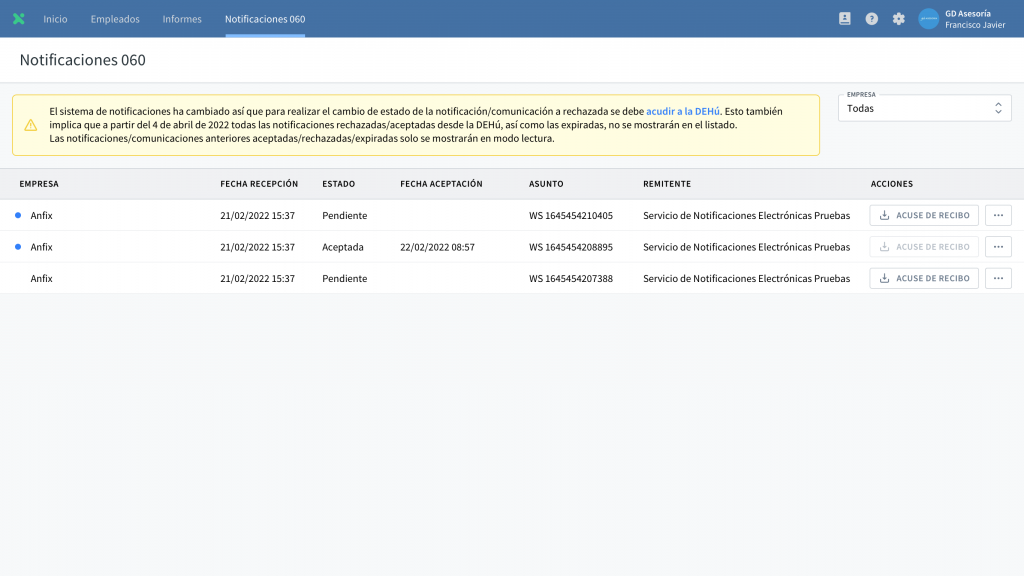
De esta manera y de manera clara y sencilla tendrás acceso a todas las notificaciones 060 que reciben tus clientes.
En en apartado de acciones tendrás tres opciones que te permitirán:
- Descargar acuse de recibo
- Descargar Anexos
- Acceso Link
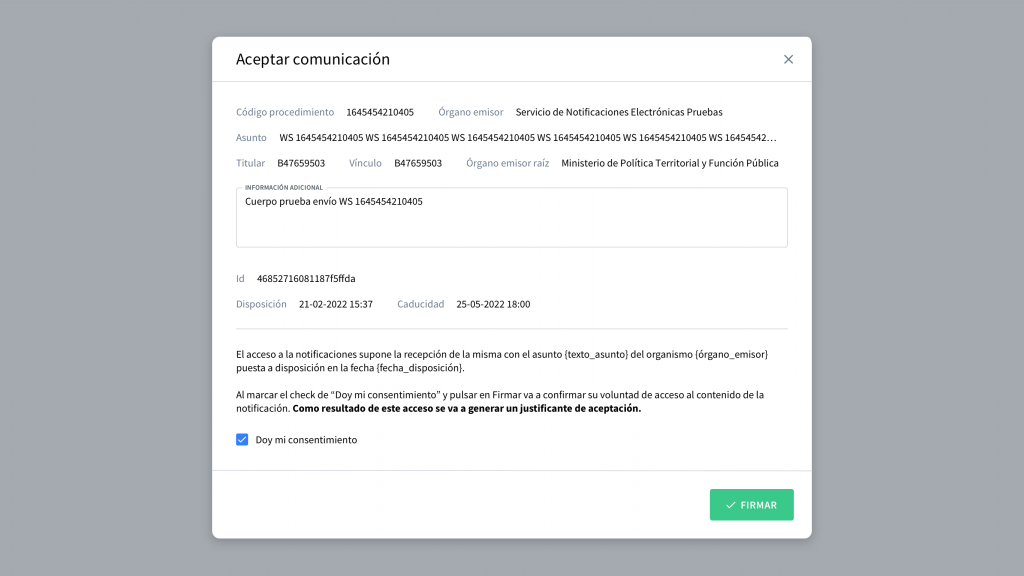
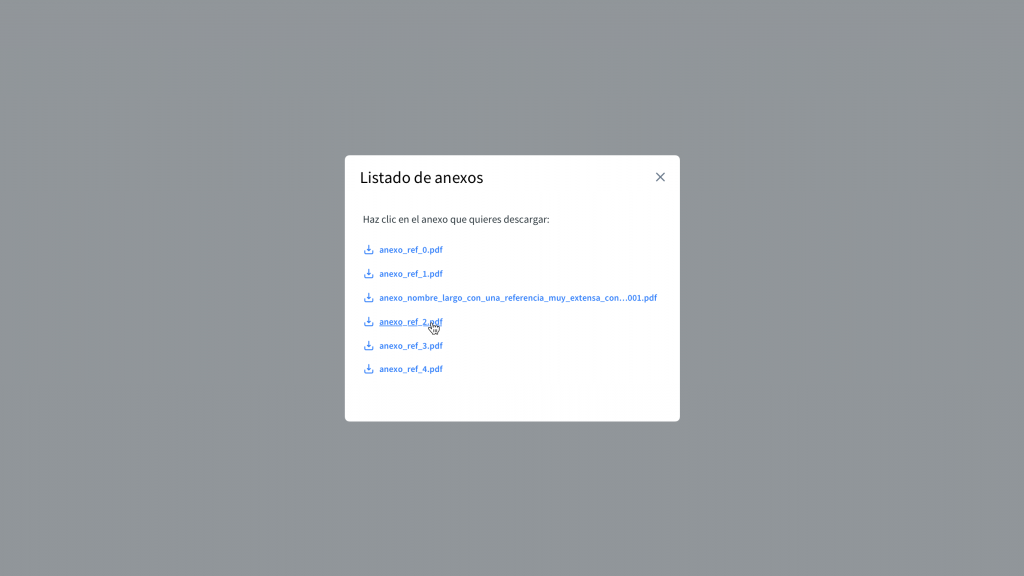
Configuración
A partir de ahora, y como has podido ver en la pantalla principal de la Home para asesores, también tendrás acceso al apartado de configuración.
Desde aquí tendrás acceso a los diferentes apartados que te indicamos en la imagen de a continuación:
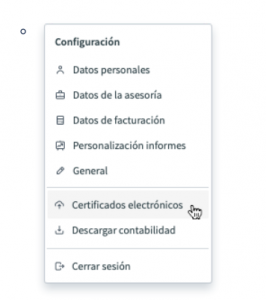
Nota: Dependiendo de tu tipo de suscripción puede que el apartado de datos de facturación no te aparezca. Si necesitas algún dato relacionado con este apartado no dudes en ponerte en contacto con nosotros.
En el apartado de configuración aparecerán:
General:
En este apartado encontrarás tanto los datos personales como los relativos a tu asesoría. Algunos de ellos aparecerán por defecto ya que cuando contrates Anfix habrás tenido que introducirlos previamente pero todos los demás con configurables posteriormente. Además también podrás incluir el logo de tu asesoría y tendrás la posibilidad de incluir (de manera opcional) una foto personal en el apartado «Datos personales»
En la parte inferior encontrarás el apartado notificación por e-mail. Uno de ellos tiene como función notificarte vía mail cada vez que uno de tus clientes reciba una notificación 060 y el otro te notificará cada vez que se hayan extraído los datos de las facturas que hayas subido a través de CleverScan.
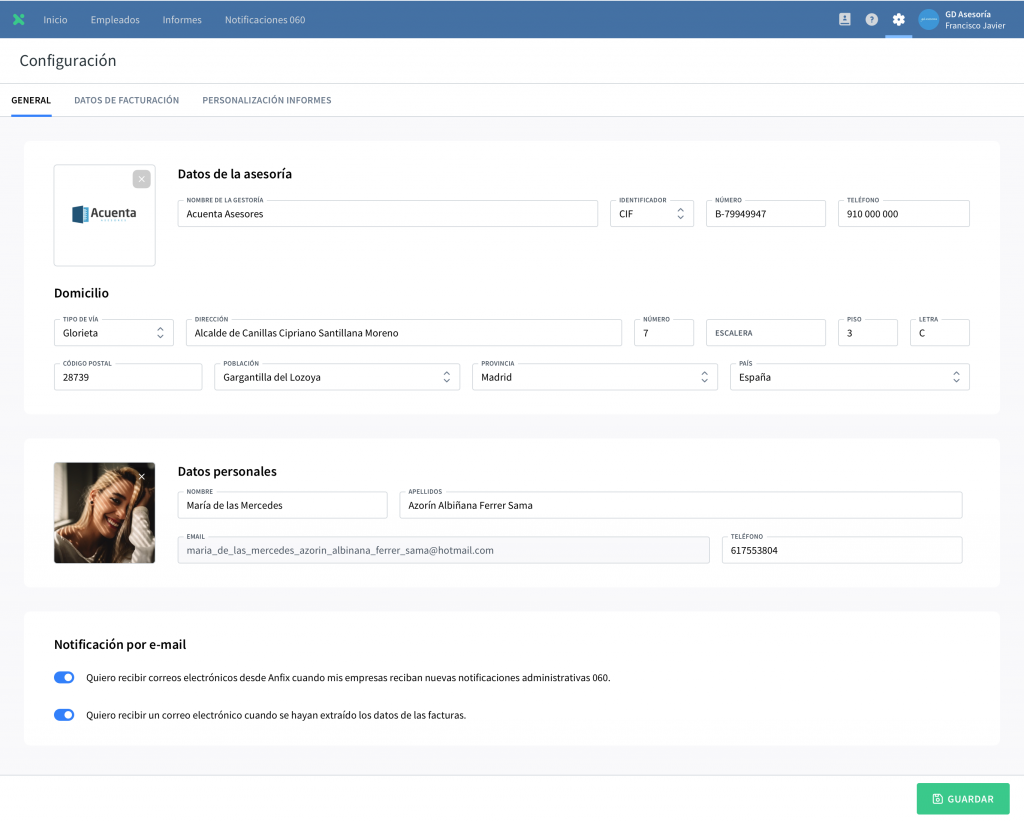
Tras comprobar que todos los datos que has rellenado son correctos puedes proceder a pulsar el botón de guardar para que todo tu proceso quede correctamente registrado.
Y si has seleccionado la opción de que te lleguen mails con las nuevas notificaciones 060 te empezarán a llegar mails como el de la siguiente imagen.
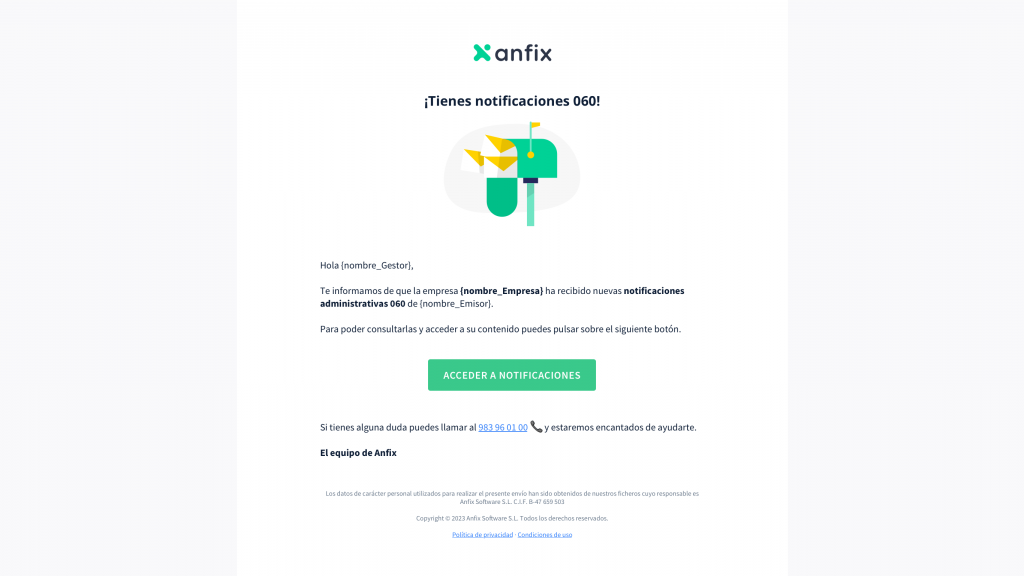
Personalización de informes:
Desde este apartado podremos dejar preconfigurados algunos aspectos de los informes que podremos mandar a nuestros clientes.
Como puedes ver en la siguiente imagen, desde este apartado podrás incluir el logo de tu asesoría, elegir el color por defecto en el que le configuraran los informes e incluir la leyenda que aparecerá en el pie de página de los mismos.
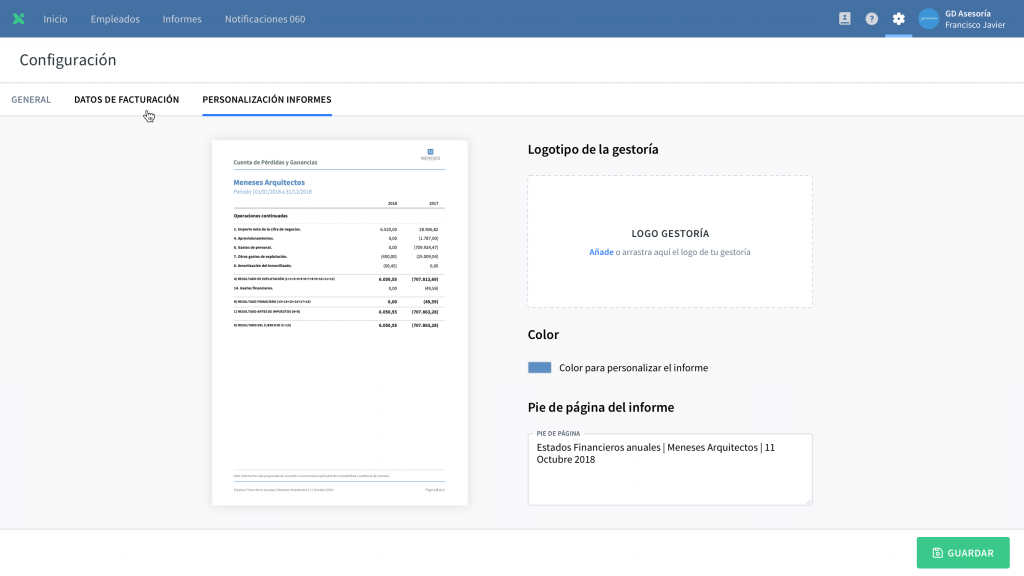
Certificados electrónicos:
Al pulsar sobre la opción de Certificado electrónico, automáticamente se abrirá el siguiente pop-up:
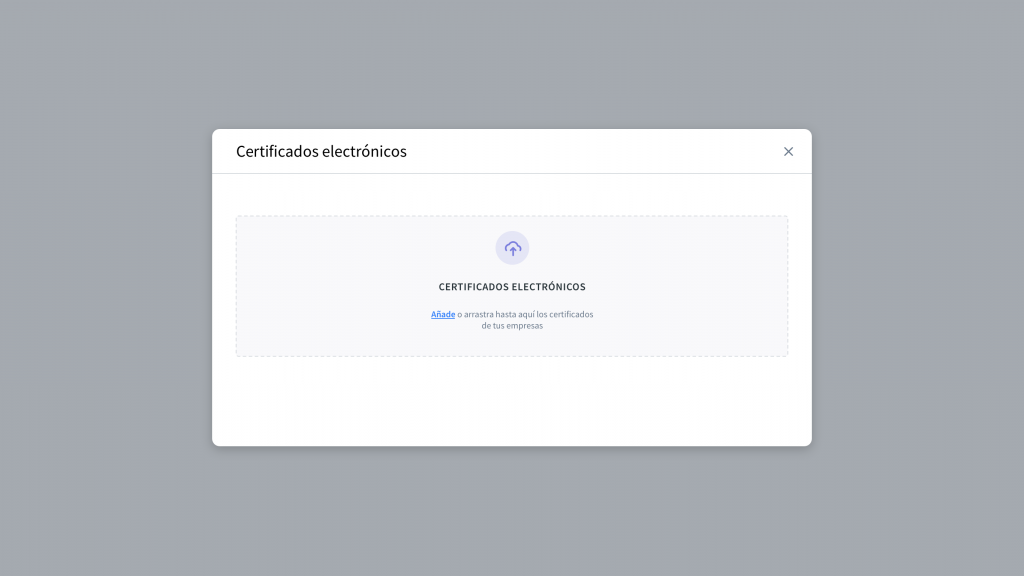
Una vez llegues a este punto deberás Introducir en esta pantalla el nuevo certificado
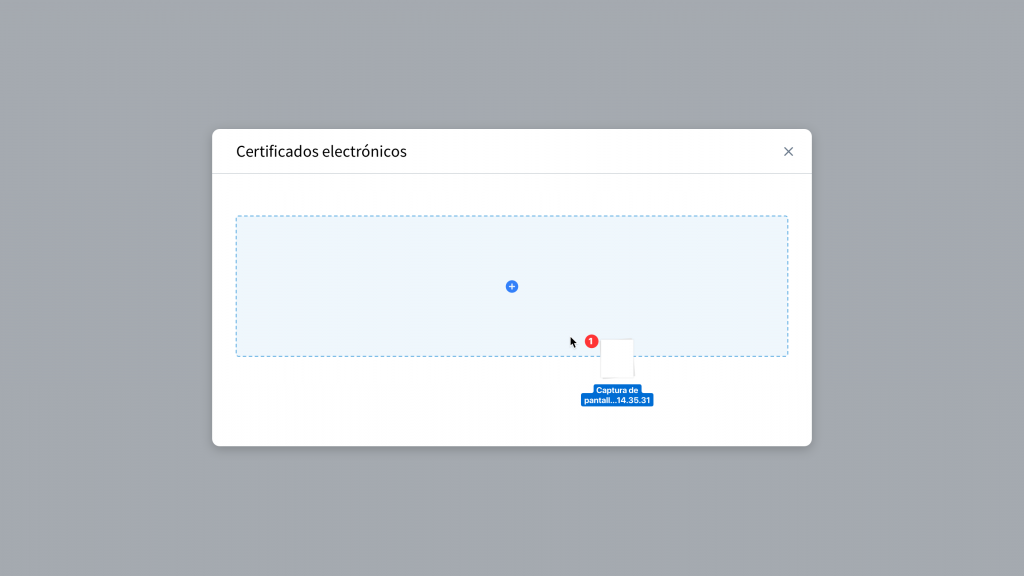
Tras subir el certificado, deberás indicar en la pantalla como la que ves en la imagen la empresa a la que corresponde y la contraseña del certificado.
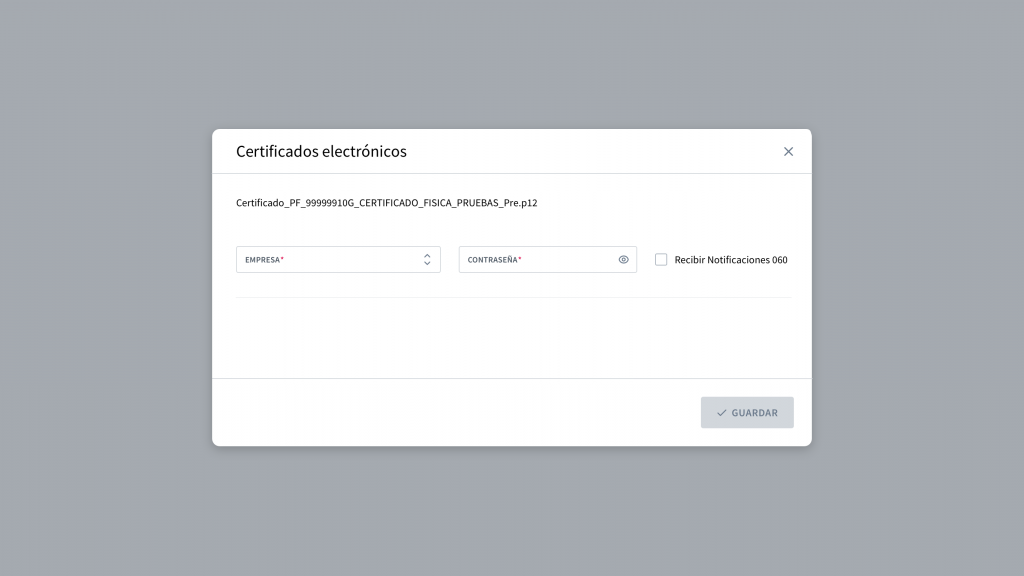
Por último quedaría indicar si queremos recibir las notificaciones 060 y pulsar sobre la pestaña guardar.
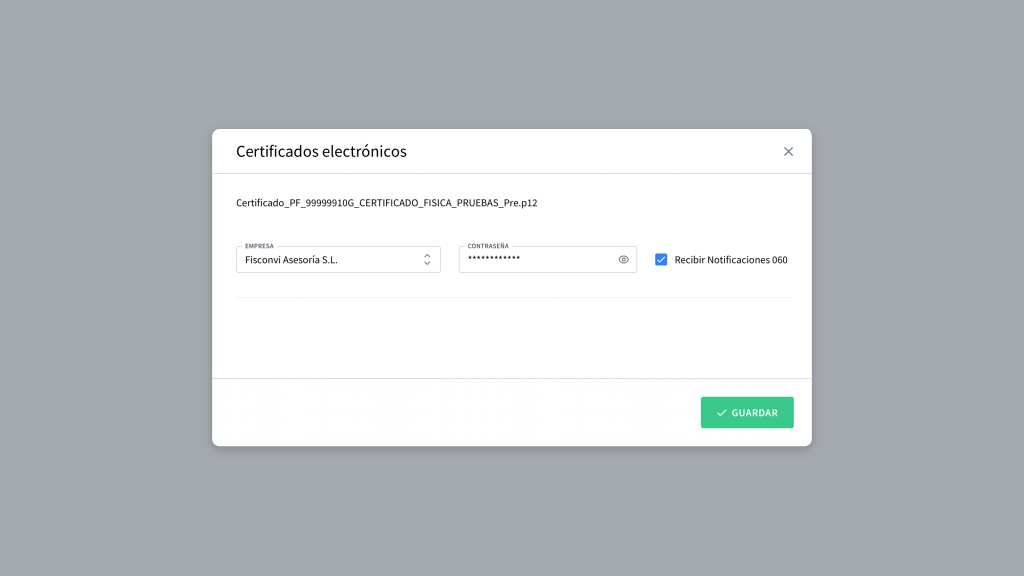
Descargar contabilidad:
Desde este apartado podrás descargar de una manera rápida y sencilla la contabilidad reflejada en Anfix de la empresa que hayas seleccionado.
Una vez selecciones este apartado, aparecerá un pop up en el que podrás elegir en que formato descargar la contabildiad, la empresa de la que quieres descargar la contabilidad y también en periodo de tiempo que quieres descargar.
Tras realizar todas las selecciones solo te quedará pulsar en el botón de descargar para iniciar el proceso.
Al pulsar en descargar se enviara un email con los apuntes de la empresa seleccionada a la cuenta del gestor. Se indicará el
siguiente mensaje de feedback:
“¡Hecho! En breve recibirás un email con los apuntes contables de la empresa seleccionada”