¿Cómo dar de alta producto y servicios en catálogo? 
Gracias a contar con catálogo tendrás la posibilidad de tener un listado de productos y servicios , que puedan ser dados de alta en la empresa, de tal forma que a la hora de crear tus facturas emitidas y facturas periódicas podrás seleccionarlos y no tener que escribir ese mismo concepto todas y cada una de las veces que se crea una factura.
Importante: Solo podrás incluir productos y servicios de catálogo a través de facturas emitidas y facturas periódicas. Por eso podrás acceder a este apartado a través de la pestaña de ventas.
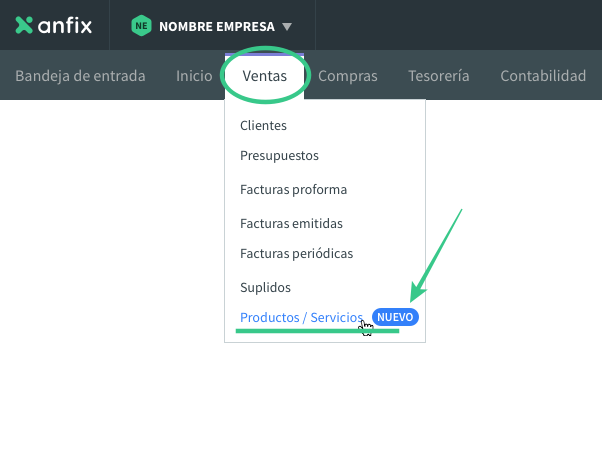
Una vez hayas seleccionado dentro del desplegable Productos/Servicios, se abrirá una nueva página dos pestañas diferenciadas en las que podrás ir añadiendo tanto los productos como los servicios que quieras ir creando respectivamente.
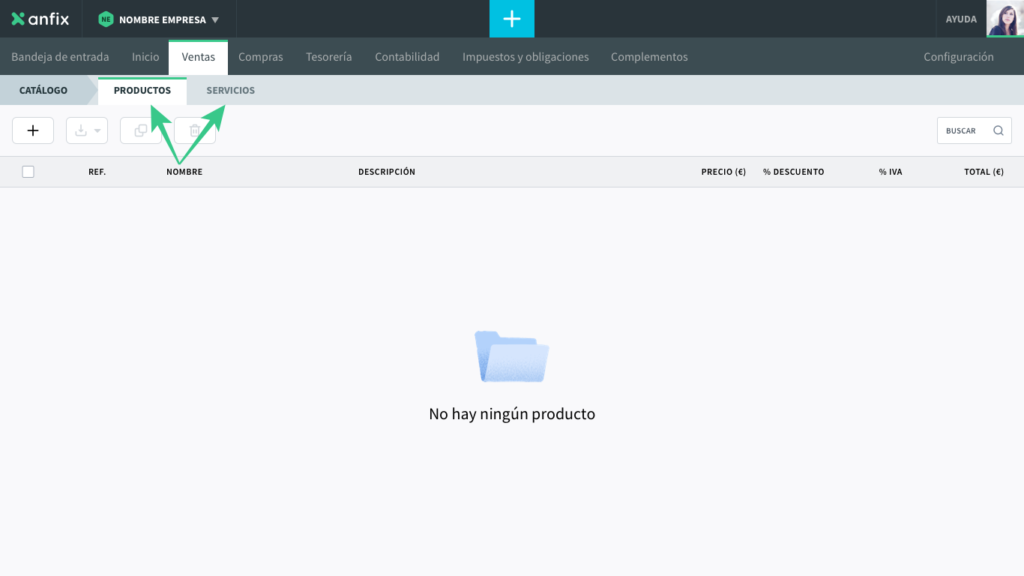
Para añadir nuevos productos a tu catálogo, deberás pulsar sobre el + que aparece en la parte superior izquierda de tu pantalla. Tras realizar esto aparecerá un desplegable con toda la información necesaria para crear un nuevo producto.
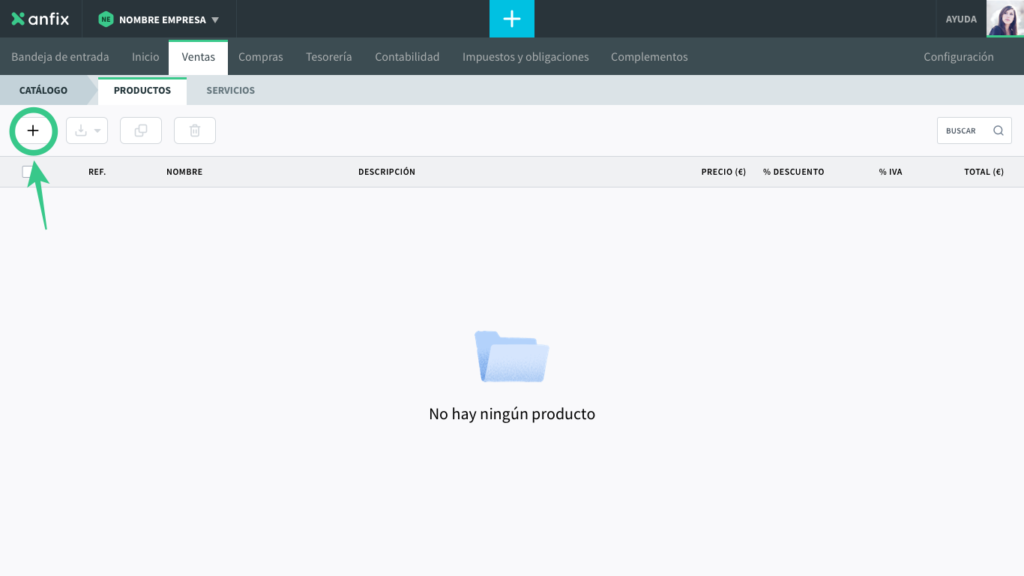
En esta nueva pestaña deberás rellenar los siguientes apartados:
Imagen del producto: Será la imagen de referencia con la que quieras relacionar este producto dentro de tu catálogo.
Referencia: Será la referencia interna que le des a este producto.
Nombre del producto: Nombre del producto que aparecerá en tus facturas emitidas y facturas periódicas.
Descripción: Descripción del producto.
Precio: Este será el precio que aparecerá por defecto una vez selecciones la referencia del producto en tus facturas.
Descuento: Al igual que el precio, este será el descuento que aparecerá por defecto una vez selecciones el producto en tus facturas.
IVA: Deberás seleccionar el tipo impositivo al que esta sujeto este producto. En caso de ser un producto no sujeto a IVA podrás indicarlo.
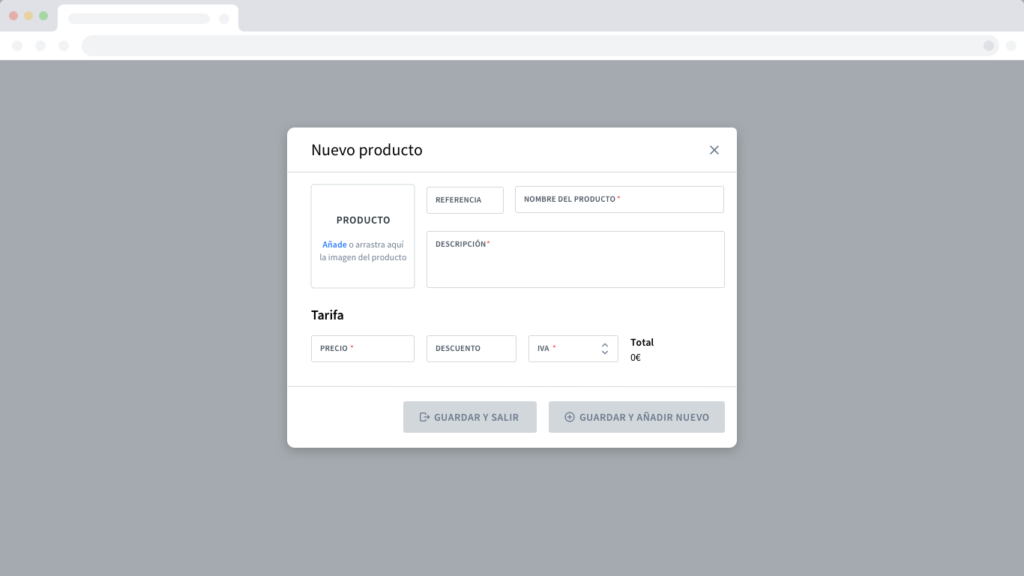
Tras haber rellenado cada uno de los apartados que aparecen en la nueva ventana podremos guardar y salir o guardar y añadir un nuevo producto más a la lista de nuestro catálogo.
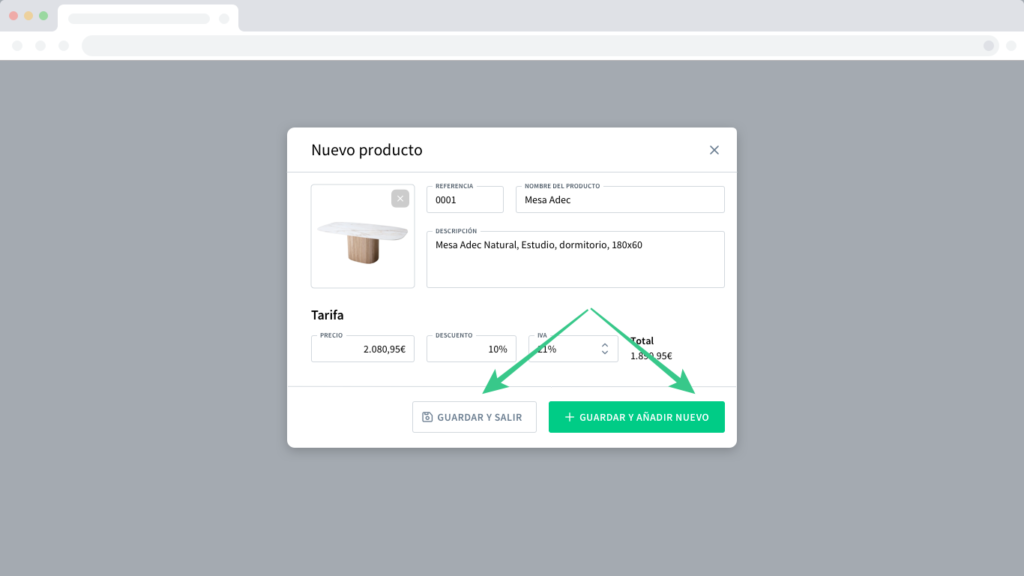
Una vez hayamos creado los artículos que nos haya interesado volveremos a la pantalla anterior pero ahora ya podremos ver los diferentes productos creados.
Tras haber creado estos productos desbloquearemos otras tres nuevas utilidades: Descargar, duplicar y eliminar.
Descargar: Descarga en PDF y Excel del contenido del listado.
Duplicar: Desde aquí podrás duplicar todos los productos que hayas seleccionado. Puedes hacerlo de uno en uno o seleccionando varios ítems.
Borrar: Eliminarás todos los productos seleccionados no deseados.
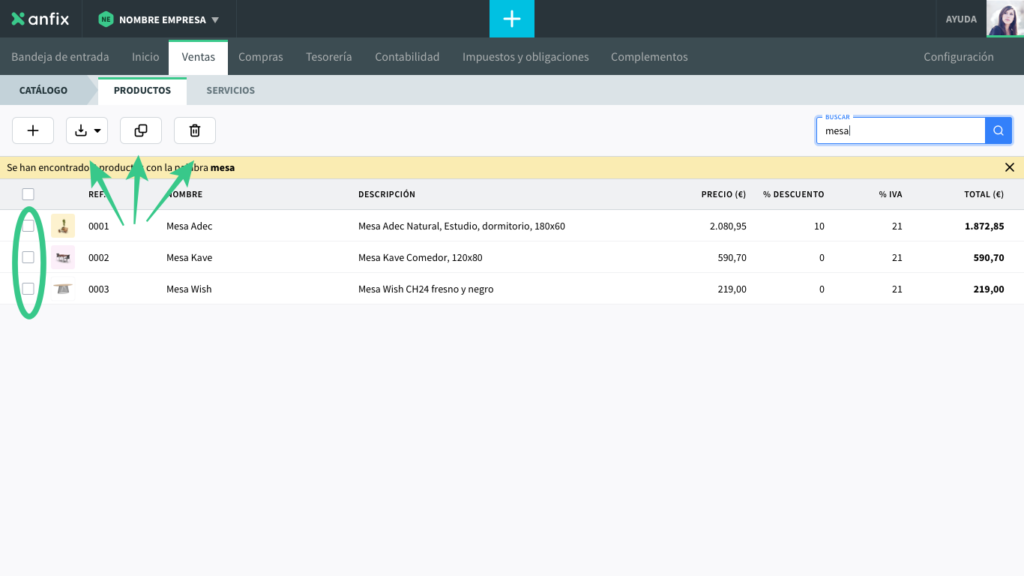
Cuando consideres finalizada la creación de todos los productos deseados podrás pasar a la creación de servicios.
El sistema es el mismo, sin embargo la página de creación de servicios es un poco diferente.
En este caso nos encontraremos con los siguientes apartados:
Referencia: Será el código interno que vincules a este servicio para que cada vez que lo introduzcas en tus facturas aparezca automáticamente dicho servicio.
Nombre del servicio: Nombre del producto que aparecerá en tus facturas emitidas y facturas periódicas.
Descripción: Aquí deberás incluir una breve descripción de lo que ofrece dicho servicio.
Precio: Este será el precio que aparecerá por defecto una vez selecciones la referencia del producto en tus facturas.
Descuento: Al igual que el precio, este será el descuento que aparecerá por defecto una vez selecciones el servicio en tus facturas.
IVA: Deberás seleccionar el tipo impositivo al que esta sujeto este producto. En caso de ser un producto no sujeto a IVA podrás indicarlo.
Tras rellenar todas estas áreas, al igual que en productos, podrás guardar y salir o guardar y seguir añadiendo servicios.
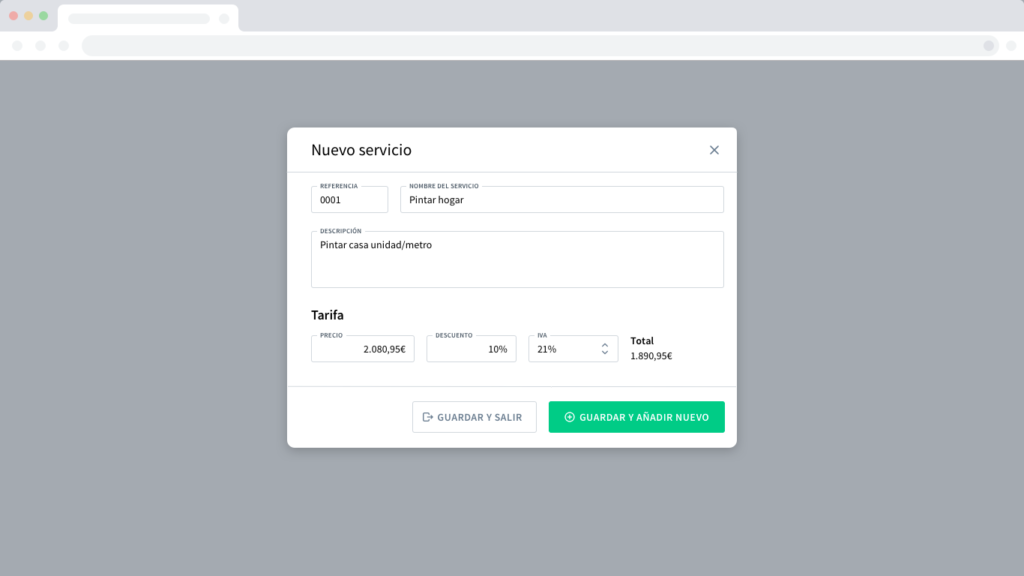
Con todos los productos y servicios creados en Anfix podremos proceder a introducir ambos, tanto en nuestras facturas periódicas como en facturas emitidas.
Cuando estés en cualquiera de estos dos tipos de facturas a través del apartado de referencia podrás buscar y seleccionar el tipo de servicio o de producto que quieras añadir a la factura. Una vez lo hayas seleccionado el resto de apartados (precio, IVA, descuento y descripción) se añadirán automáticamente.
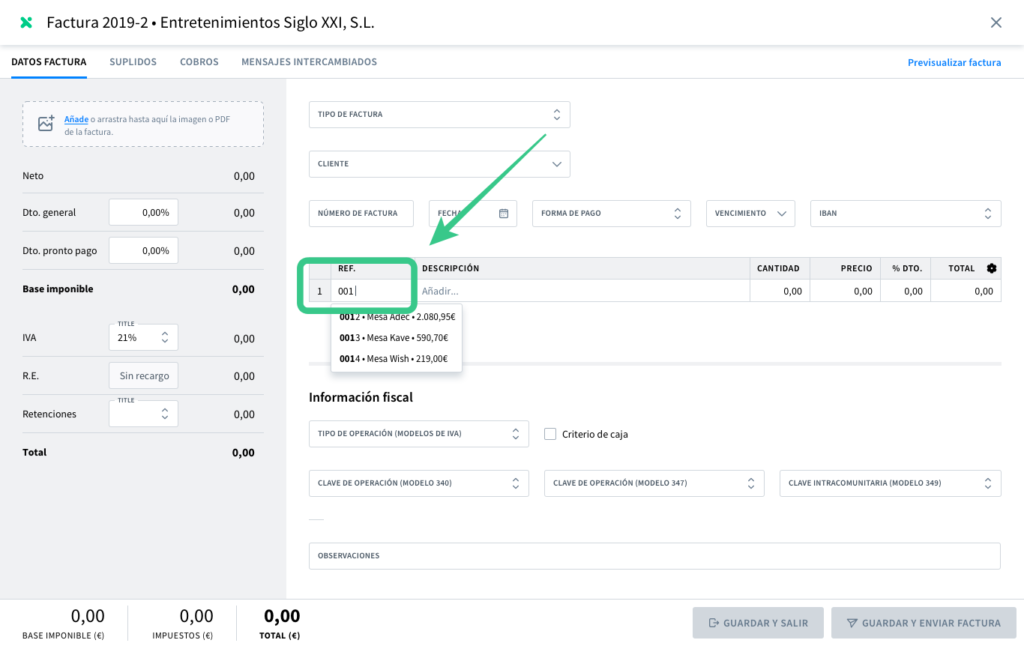
Además de dar de alta productos en la versión web de Anfix también podrás hacerlo en nuestra app.
Cuando accedas por primera vez al apartado de catálogo desde la app se mostrará el listado vacío y aparecerá el siguiente texto: «Tu catálogo está vacío ¡Añade un nuevo producto o servicio!
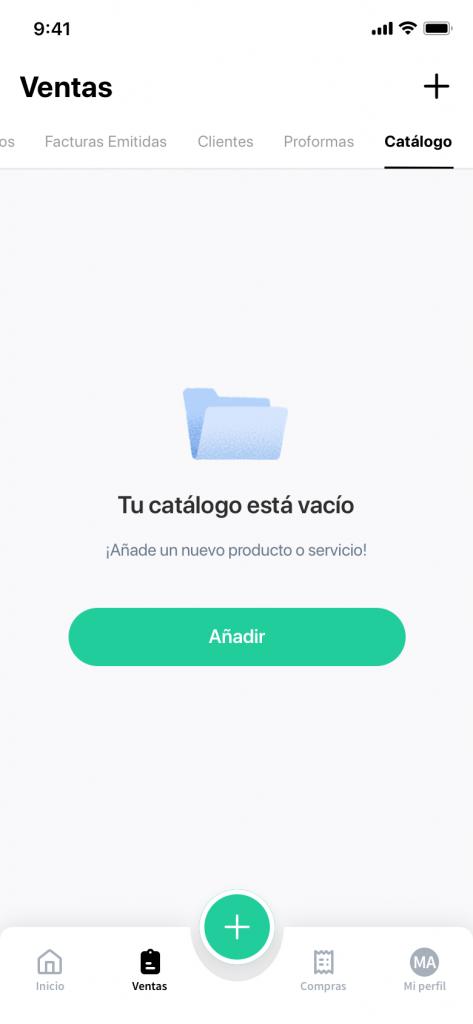
Desde esta pantalla tendrás las siguientes acciones:
Campo 1: Botón “+“, y al pulsar en el se abrirá un selector para seleccionar si queremos crear un productos o un servicios.
Campo 2: Botón “Añadir“, y al pulsar en el se abrirá un selector para seleccionar si queremos crear un productos o un servicios.
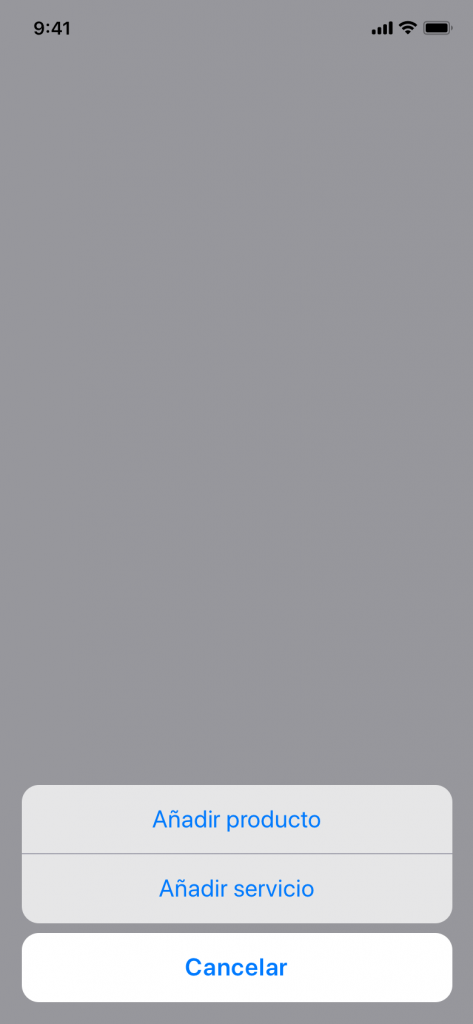
Nota: Ambas acciones tendrán el mismo funcionamiento, es decir que se accederá según la selección del desplegable al formulario de productos o servicios para crear uno nuevo con los datos deseados. Por lo que elijas la que elijas el resultado será el mismo.
Desde este apartado podrás crear tanto nuevos productos como servicios. A continuación te explicamos cómo:
Formulario de productos:
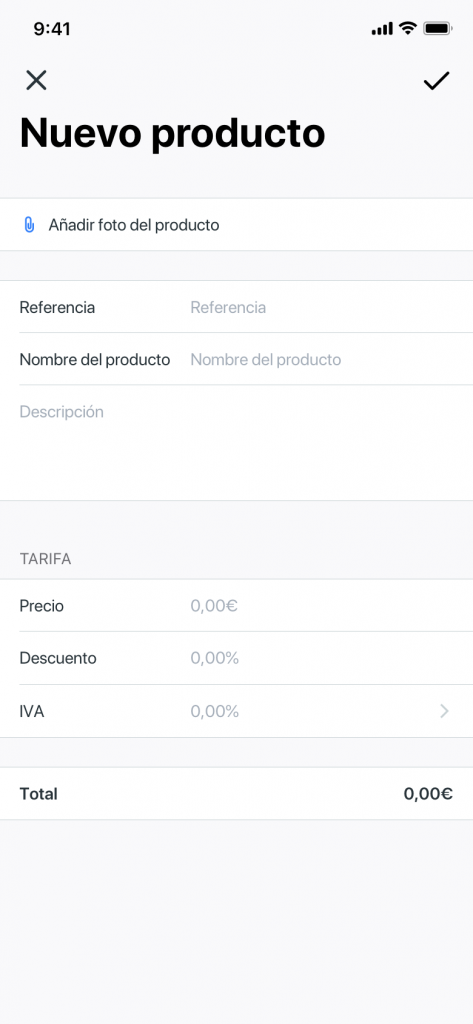
Al acceder al formulario de productos, a través de las vías que hemos explicado en los puntos anteriores, tendremos las siguientes opciones:
Campo 1. Botón Aspa (X): al pulsar tendrá que aparecer pop-up “¿Seguro que quieres salir del producto que estas creando?” y con los botones “Aceptar” y “Cancelar“.
Pulsar en Aceptar, supondrá que no se guardará ningún dato introducido por el usuario, saldremos del formulario del producto y volveremos al listado. Pulsar en Cancelar, supondrá que continuaremos dentro del formulario creando el producto sin que se haya hecho ninguna modificación.
Campo 2. Botón “tick de verificación (✔️)”: si están todos los datos obligatorios rellenos, al pulsar se guardará el producto y aparecerá mensaje de feedback “El producto se ha creado correctamente“, volveremos al listado de productos y servicios.
Datos que deberás cumplimentar manualmente:
Campo 3. Imagen. Se podrá adjuntar una imagen tanto desde la galería, como haciendo una imagen del producto mediante captura de foto. La imagen aparecerá en la cabecera del formulario
Campo 4. Referencia: campo no obligatorio. Podrán crearse productos sin referencia.
Campo 5. Nombre del producto. Es un campo obligatorio sin el cual no podrá guardarse el producto. Es un campo de texto en el que se podrán incluir datos alfanuméricos hasta un máximo de 50 caracteres. Si se intenta guardar el producto sin haber introducido el nombre del producto, se te mostrará un mensaje de error debajo del campo “nombre de producto” que indica que es “obligatorio”
Campo 6. Descripción. Es un campo obligatorio sin el cual no podrá guardarse el producto. Es un campo de texto en el que se podrán incluir datos alfanuméricos hasta un máximo de 350 caracteres. Si se intenta guardar el producto sin haber introducido la descripción del producto, se te mostrará un mensaje de error debajo del campo “descripción de producto” que indica que es “obligatorio”
Campo 7. Precio: campo obligatorio. Podrán incluirse cifras de hasta 10 dígitos mas 2 decimales Si se intenta guardar el producto sin haber introducido el precio del producto, se te mostrará un mensaje de error debajo del campo “precio” que indique que es “obligatorio”
Campo 8. Descuento. campo numérico donde se podrá introducir el % de descuento que se incluirá en la línea.
Campo 9. IVA. Este campo será un desplegable, que siempre podrá ser cambiado por uno de los IVAS vigentes que se muestran en el
listado, en el desplegable se mostrarán tanto los IVAS simples, como los IVAS con RE. Es un campo obligatorio. Si se intenta guardar el producto sin haber introducido el IVA del producto, se mostrará un mensaje de error debajo del campo “IVA” que indique que es “obligatorio”
Campo 10. Total: campo numérico que mostrará el importe total de los datos introducidos para crear el presupuesto. 
Formulario de servicios:
Al acceder al formulario de servicios, a través de las vías que hemos explicado en los puntos anteriores, tendremos las siguientes opciones:
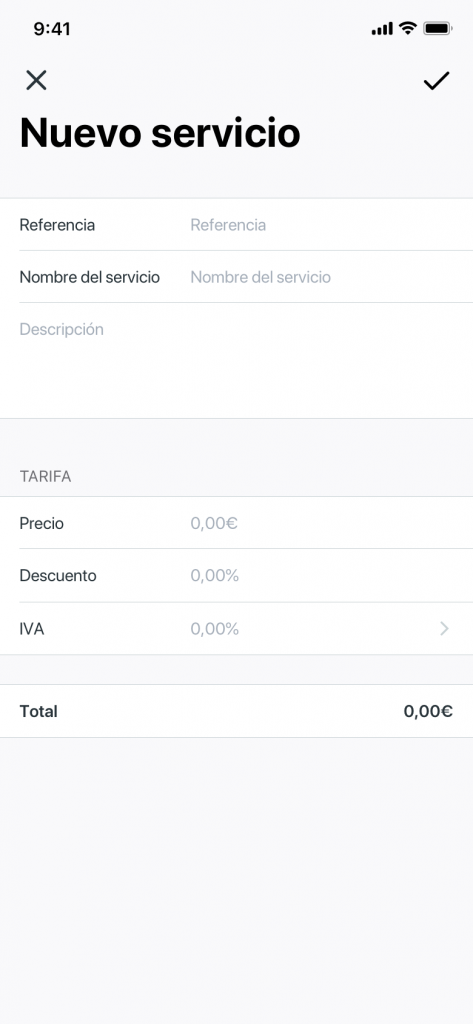
Campo 1. Botón Aspa (X): al pulsar tendrá que aparecer pop-up “¿Seguro que quieres salir del servicio que estas creando?” y con los botones “Aceptar” y “Cancelar“.
Pulsar en Aceptar, supondrá que no se guardará ningún dato introducido por el usuario, saldremos del formulario del servicio y volveremos al listado. Pulsar en Cancelar, supondrá que continuaremos dentro del formulario creando el servicio sin que se haya hecho ninguna modificación.
Campo 2. Botón “tick de verificación (✔️)”: si están todos los datos obligatorios rellenos, al pulsar se guardará el servicio y aparecerá mensaje de feedback “El servicio se ha creado correctamente“, volveremos al listado de productos y servicios.
Datos que deberás cumplimentar manualmente:
Campo 3. Referencia: campo no obligatorio. Podrán crearse productos sin referencia.
Campo 4. Nombre del servicio. Es un campo obligatorio sin el cual no podrá guardarse el servicio. Es un campo de texto en el que se podrán incluir datos alfanumericos hasta un máximo de 50 caracteres. Si intentas guardar el producto sin haber introducido el nombre del servicio, se te mostrará un mensaje de error debajo del campo “nombre de servicio” que indique que es “obligatorio”
Campo 5. Descripción. Es un campo obligatorio sin el cual no podrá guardarse el servicio. Es un campo de texto en el que se podrán incluir datos alfanuméricos hasta un máximo de 350 caracteres. Si intentas guardar el servicio sin haber introducido la descripción del servicio, se te mostrará un mensaje de error debajo del campo “descripción del servicio” que indica que es “obligatorio”
Campo 6. Precio: campo obligatorio. Podrás incluir cifras de hasta 10 dígitos mas 2 decimales. Si intentas guardar el servicio sin haber introducido el precio del servicio, se mostrará un mensaje de error debajo del campo “precio” que indique que es “obligatorio”
Campo 7. Descuento. campo numérico donde se podrá introducir el % de descuento que se incluirá en la línea.
Campo 8. IVA. Este campo será un desplegable, que siempre podrá ser cambiado por uno de los IVAS vigentes que se muestran en el listado, en el desplegable se mostrarán tanto los IVAS simples, como los IVAS con RE. Es un campo obligatorio. Si intentas guardar el servicio sin haber introducido el IVA del servicio, se te mostrará un mensaje de error debajo del campo “IVA” que indica que es “obligatorio”
Campo 9. Total: campo numérico que mostrará el importe total de los datos introducidos para crear el presupuesto.
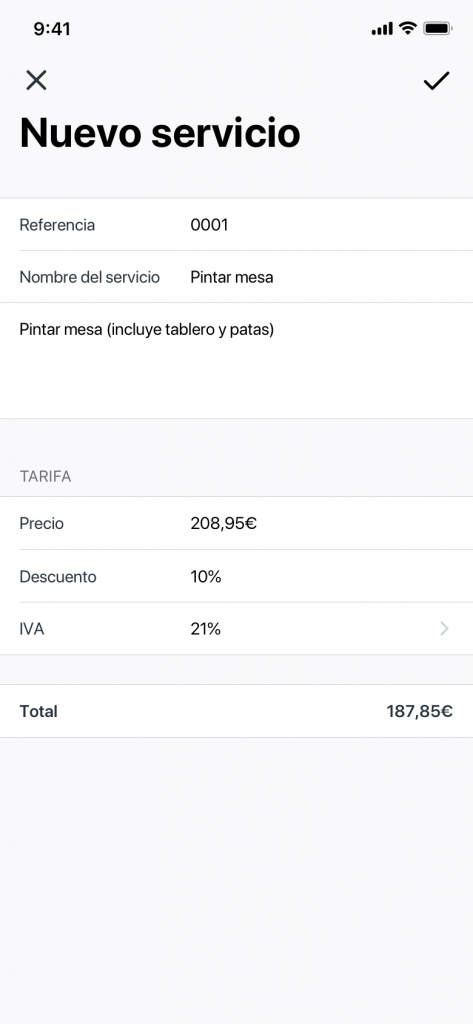
Una vez hayas creando los diferentes productos y servicios en catálogo aparecerán de la siguiente manera:
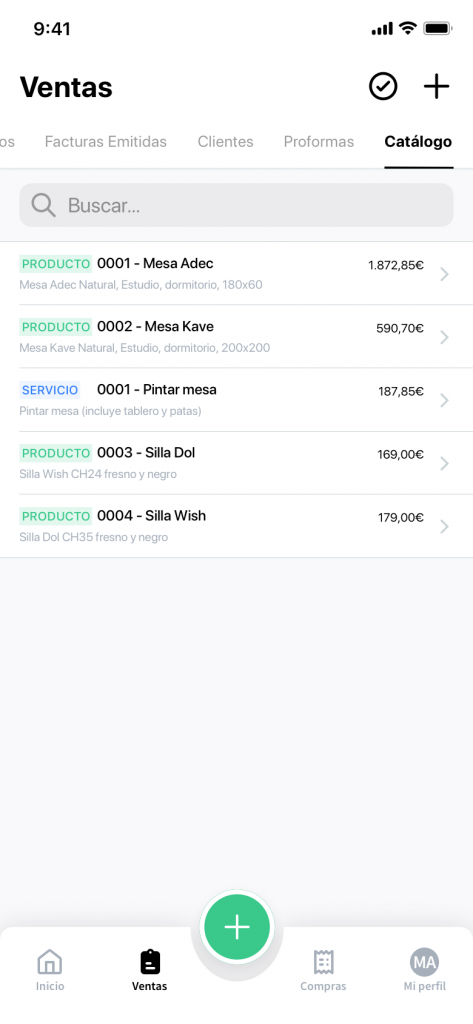
Las acciones que podrás realizar en este listado de productos y servicios serán los siguientes:
Campo 1: Botón Cancelar: al pulsar sobre él no habrán cambios, no se seleccionará ningún producto o servicio y volveremos al listado de la pantalla inicial, sin las opciones de las diferentes acciones.
Campo 2: Duplicar. Al pulsar sobre esta opción se duplicarán todos los productos y servicios que haya seleccionados en el listado. Se
creará un nuevo producto y servicio idéntico, salvo por el campo “Referencia” que se mostrará vacío al realizar esa duplicidad. Al pulsar
en duplicar aparecerá el banner de confirmación “Se ha duplicado el producto seleccionado”
Campo 3. Botón Eliminar en color rojo, se habilitará cuando se seleccione uno o varios documentos del listado de manera individual o
masiva cuando se pulse el botón Seleccionar todo.
Cuando se seleccione un solo producto o servicio, al pulsar en Eliminar, saldrá pop up “¿Seguro que deseas eliminar este Producto
o Servicio?” con los botones “Eliminar” y “Cancelar“.
Al pulsar “Eliminar” se confirmará la eliminación y se mostrará el mensaje de feedback “El Producto/ Servicio se ha eliminado
correctamente“
Si se pulsa en “Cancelar” volvemos al listado de productos o servicios, con el o los mismos documentos seleccionados.
Cuando se seleccionen varios documentos, al pulsar en Eliminar, saldrá pop up “¿Seguro que deseas eliminar X Producto o
Servicio?” con los botones “Eliminar” y “Cancelar“.
Al pulsar Eliminar sale mensaje de feedback “Los Producto o Servicio se han eliminado correctamente“.
Si se pulsar “Cancelar” volvemos al listado de presupuestos, con el o los mismos documentos seleccionados.
Dentro del tab de Catálogo, se seguirá mostrando el campo de búsqueda con el ícono de una lupa, que se mostrará habilitado siempre y
cuando haya documentos en el listado, el cual buscará sobre los datos que se muestran en el listado (Referencia, Descripción, tipo
(producto o servicio), precio). Dentro del campo de búsqueda, al introducir ciertos datos, mostraremos un aspa dentro del campo dando así
opción al usuario a que cierre el campo de búsqueda y elimine lo introducido
Recuerda que puedes ver esta misma explicación en formato audiovisual cuantas veces registrándote en Anfix Academy a través de el siguiente enlace.
https://academiaanfix.thinkific.com/courses/primeros-pasos-con-anfix

