¿Cómo crear una factura proforma? 
Con anfix podrás crear facturas proforma para tus clientes – facturas de carácter informativo que recogerán todos los datos del bien o servicio. Además, podrás enviarlas y transformarlas en factura de forma rápida.
Para crear una factura proforma tan sólo tendrás que seguir estos pasos, desde el apartado de VENTAS → FACTURAS PROFORMA:
- Pulsa en «NUEVA».
- Completa con los datos necesarios para dar de alta la factura proforma, que se encuentra dividido en los siguientes apartados:
- Información del cliente para el que se crea la factura:
- Introduciendo el nombre del cliente, el sistema buscará la información del mismo entre los creados en anfix y completará toda la información de forma automática.
- Si no tienes el cliente dado de alta, podrás hacerlo desde la misma página de factura proforma, pulsando en «+Añadir información». Esto te dará acceso directo al formulario de alta de nuevos clientes, donde deberás introducir toda la información solicitada. Pulsando en «GUARDAR Y SALIR» se da de alta el cliente, y verás que la información se carga automáticamente en la factura. También lo puedes grabar desde la misma factura proforma activando la opción de «GUARDAR CLIENTE«. Si quieres saber cómo dar de alta un cliente paso a paso, pulsa aquí.
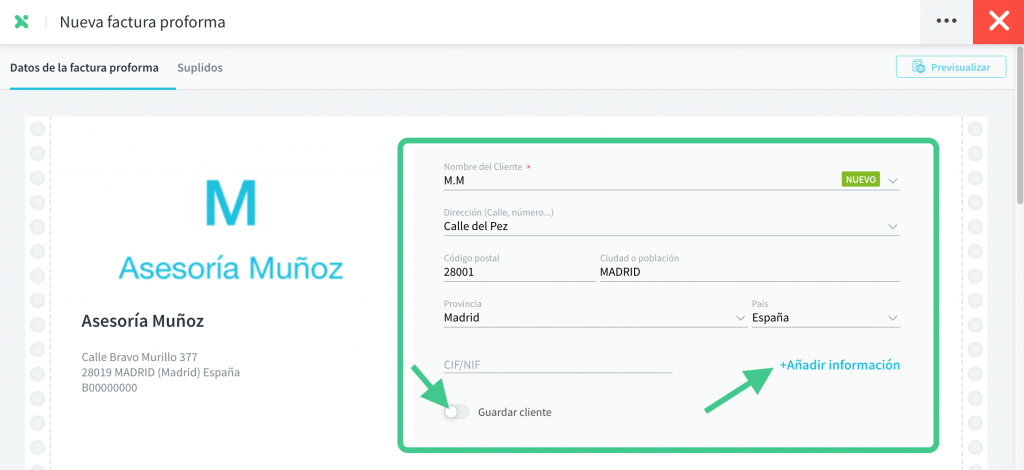
- Aparecerá la serie de la factura proforma. Puedes incluir tantas series como necesites y dentro de cada factura seleccionar la serie que corresponda. Para ver cómo, pulsa aquí.
- Además podrás introducir el número de factura proforma – anfix te propondrá el siguiente a la última generada.
- «Fecha» de generación de la factura proforma. El programa propondrá la del día en que se crea la factura proforma en anfix.
- En campo «Estado» de la proforma anfix propondrá el estado de pendiente, pero podrás modificarlo según se encuentre enviado o facturado.
- El campo «Vencimiento» se cargará automáticamente en función de la forma de pago indicada para el cliente, pero podrá ser modificado introduciendo una nueva fecha de vencimiento.

- En la parte central, podrás indicar la descripción del producto o servicio a incluir en la factura proforma, la cantidad, precio y descuento..
- En la parte de abajo, podrás ver la información desglosada, así como introducir descuentos (general y por pronto pago) y retenciones. Pulsando en “Ocultar detalles” se mostrarán sólo los totales.
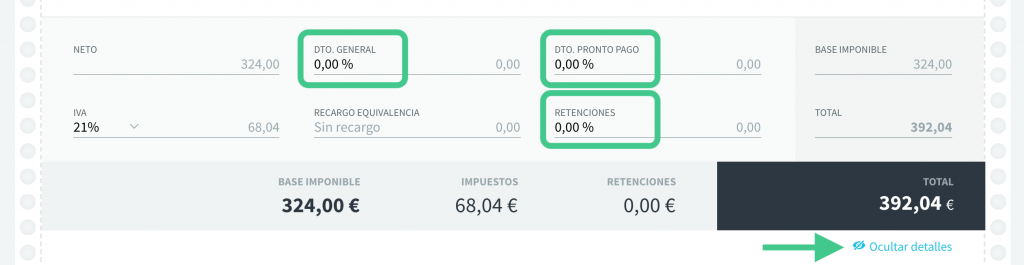
- En la parte inferior, en «observaciones» podrás indicar comentarios que quedarán adjuntos a la factura proforma.

- Pulsando sobre los tres puntos de la parte superior, podrás indicar si deseas que la factura proforma tenga los impuestos incluidos.

- Dispondrás de un botón para previsualizar la factura proforma que estás generando antes de guardarla o enviarla al cliente. La apariencia de la factura proforma podrás personalizarla desde CONFIGURACIÓN → Apariencia. Pulsa aquí para ver cómo.

- Información del cliente para el que se crea la factura:
- Para finalizar, pulsa en:
– «GUARDAR Y ENVIAR FACTURA PROFORMA» a tu cliente, introduciendo su dirección de e-mail (se incluirá directamente si ya ha sido guardada previamente en la ficha del cliente).
– «GUARDAR Y SALIR» para tener la factura disponible en tu apartado de facturas proforma. Podrás modificarla y enviarla al cliente cuando desees.
Cuando las facturas proforma hayan sido creadas estarán disponibles en la pestaña de FACTURAS PROFORMA, donde podrás, duplicarlas, enviarlas o convertirlas en factura de una forma rápida y sencilla.
Además, puedes incluir el logo en tus facturas proforma tal como ves en las imágenes de muestra. Sólo tendrás que arrastrar la imagen al apartado que aparece en el formulario, o cargarla desde tu ordenador. Así se quedará guardado en la configuración de la empresa.

