¿Cómo contabilizar una factura? 
Si creas tus facturas desde VENTAS, y desde COMPRAS, estas generarán un asiento contable de manera automática, que podrás revisar desde CONTABILIDAD → DIARIO.
También podrás crear las facturas desde el apartado de CONTABILIDAD. Tienes varias opciones:
- Crear la factura desde CONTABILIDAD → FACTURAS EN CONTABILIDAD
- Subir las facturas desde un fichero excel
- Crear la factura desde CONTABILIDAD → INTRODUCCIÓN DE ASIENTOS
CREAR LA FACTURA DESDE CONTABILIDAD → FACTURAS EN CONTABILIDAD.
En este apartado encontraremos listadas todas las facturas que se hayan contabilizado – tanto las emitidas como las recibidas.
Para crear una nueva factura, pulsaremos sobre «Nueva factura emitida» o «Nueva factura recibida» según corresponda:
Al hacerlo, se abrirá el mismo formulario de facturas que tenemos desde VENTAS, o desde COMPRAS.
SUBIR LAS FACTURAS DESDE UN FICHERO EXCEL
En el apartado de CONTABILIDAD → FACTURAS EN CONTABILIDAD, encontraremos el botón de «Importar facturas»:
Se abrirá una ventana en la que podrás:
1. Descargar la plantilla, que contiene las instrucciones de uso en la primera hoja, y las columnas a rellenar en la otra hoja. Pulsa aquí para ver los detalles de este fichero.
2. Una vez completo el fichero, seleccionarlo para su importación. 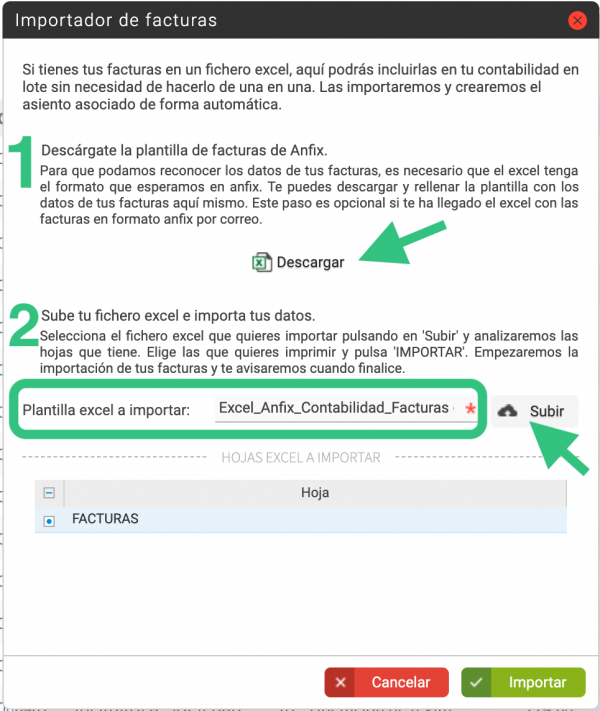
3. Comprueba que la hoja del fichero a importar es la seleccionada.
4. Pulsa en ![]()
Los datos del excel se volcarán en anfix. Se generarán las facturas, que podrás ver en los apartados de COMPRAS y VENTAS, también en CONTABILIDAD → FACTURAS EN CONTABILIDAD.
CREAR EL ASIENTO DESDE CONTABILIDAD → INTRODUCCIÓN DE ASIENTOS
Para empezar, indica los datos contables, de la parte superior de la pantalla:
- Fecha contable de la factura: si pulsas sobre el icono del calendario desde él la podrás seleccionar. Esta fecha es la que se tiene en cuenta para incluir la factura en un período fiscal u otro, en los modelos de impuestos.
- Tipo de asiento: del desplegable, selecciona «factura emitida« o «factura recibida», según corresponda.
- Concepto: se actualizará automáticamente con el nombre del cliente/proveedor y el número de la factura.
- Documento: aquí indicaremos el número de la factura.
- Cuenta: Seleccionaremos la del cliente o proveedor. Podremos buscarla por su descripción o por el número de cuenta. (Aquí tienes más información sobre cómo crear un cliente y un proveedor).
- A continuación indicaremos el importe total de la factura. Al desplazarnos al siguiente campo, los importes de base imponible e IVA se calcularán automáticamente.
El tipo de IVA que se aplica en las facturas se copiará de lo indicado en la ficha del cliente.
A continuación, podremos comprobar y completar la información de la parte de abajo de la factura, que es la que se reflejará en los modelos de impuestos: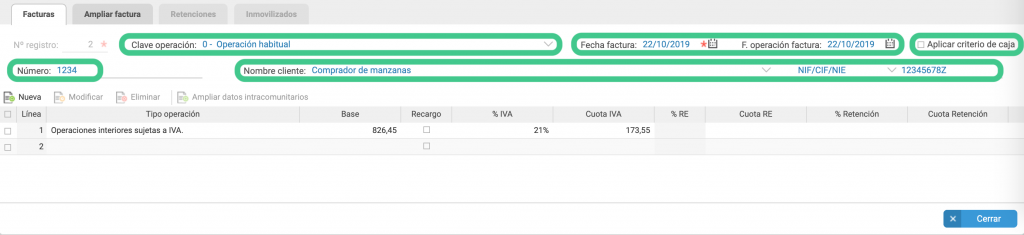
- Clave operación: Aquí veremos la clave de operación para el modelo 340, o, si la empresa se acoge al SII, la clave para este. Se rellenará con los datos que hayamos indicado en la ficha del cliente.
- Fecha factura y fecha de operación: Se copiarán de la fecha contable.
- Aplicar criterio de caja: Aparecerá marcado si la empresa que emite la factura está acogida al criterio de caja (esto se indica en la configuración de datos contables).
- Número de factura: se copiará del que hayamos indicado en la columna de «Documento».
- Nombre y NIF del cliente (o proveedor) que hayamos seleccionado anteriormente.
Por debajo, aparecen los datos del IVA, recargo de equivalencia y retenciones. Se completarán de acuerdo a los valores que tenga indicada la ficha del cliente: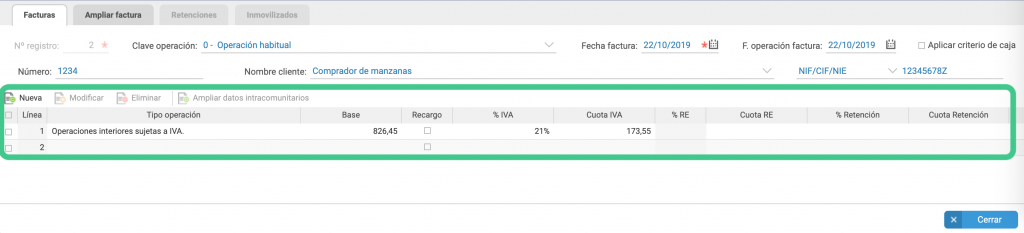
- El Tipo de operación: se utilizará en los modelos 303 y 390.
Podremos indicar varios tipos de IVA, añadiendo líneas. Pulsando en «Recalcular asiento«, anfix cuadrará la factura: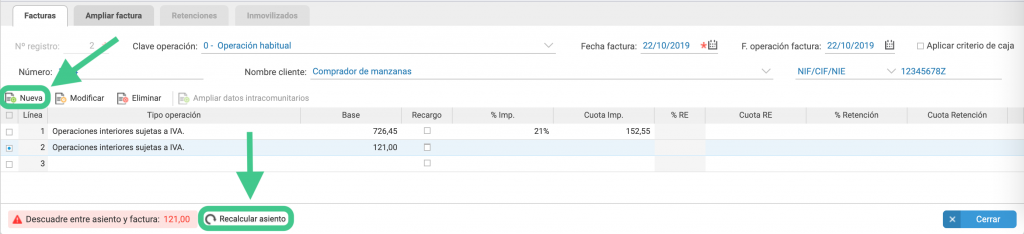
En la pestaña de «Ampliar factura» veremos la siguiente información: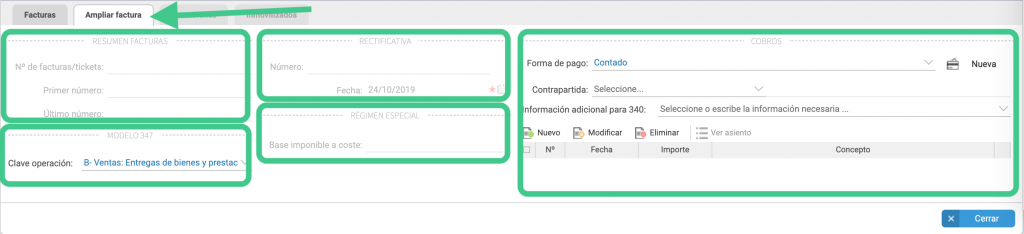
- RESUMEN FACTURAS: Si creamos la factura desde VENTAS, de tipo «Resumen de facturas», veremos aquí la información del número de facturas.
- MODELO 347: Aquí veremos la clave que hayamos indicado en la ficha del cliente o proveedor.
- RECTIFICATIVA: Si la factura es de tipo rectificativa, aquí podremos indicar el número y fecha de la factura rectificada.
- RÉGIMEN ESPECIAL
- COBROS/PAGOS: Aquí tendremos información sobre los cobros y pagos vinculados con la factura, y podremos registrar uno nuevo.
Cuando esté todo completo, pulsaremos en ![]() .
.
Podremos revisar el asiento desde CONTABILIDAD → DIARIO. Además la factura aparecerá en el listado de VENTAS → FACTURAS EMITIDAS, o bien en el de COMPRAS → FACTURAS RECIBIDAS, según corresponda.

