Cómo generar los libros contables 
Para generar los libros contables, accede al apartado de IMPUESTOS Y OBLIGACIONES → LIBROS CONTABLES, y pulsa en NUEVO.
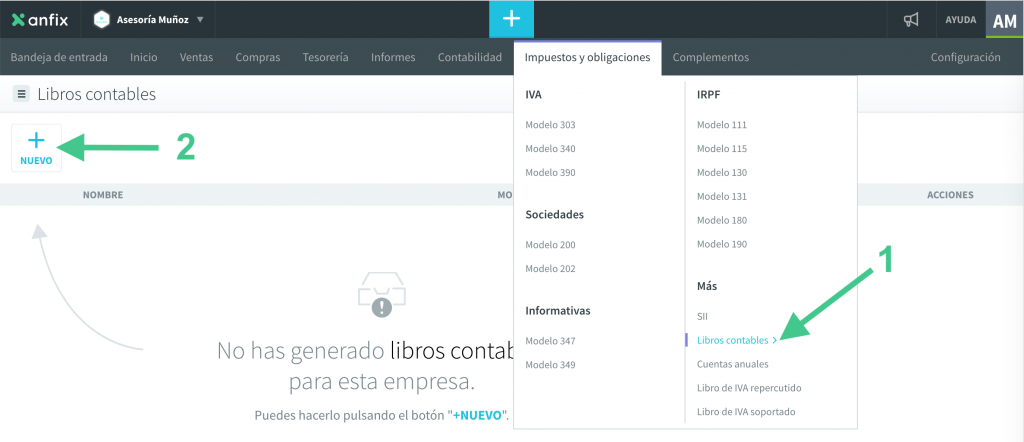
Se abrirá una ventana en la que podrás generar los siguientes documentos:
Al final de esta página de ayuda, se muestra cómo publicar los libros contables y cómo generar un fichero para el registro.
Para generar el diario, seleccionaremos los parámetros que correspondan en la parte derecha y pulsaremos en «Generar«.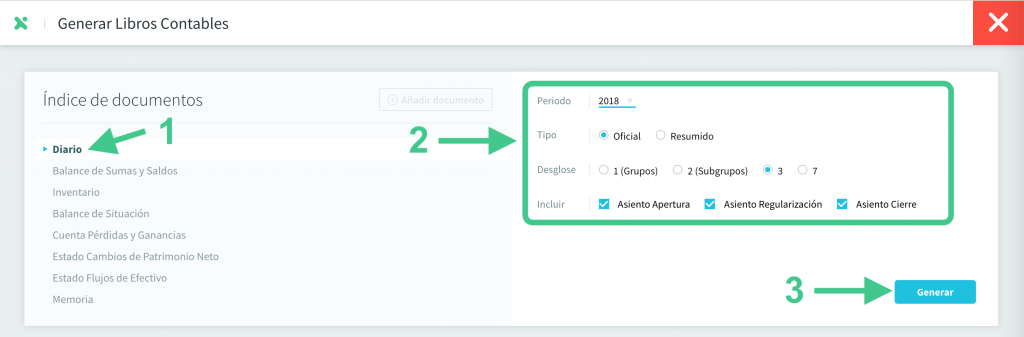
En la parte de abajo veremos el diario generado, y pulsando en «PREVISUALIZAR» se mostrará en pantalla cómo quedará este documento, en formato para imprimir.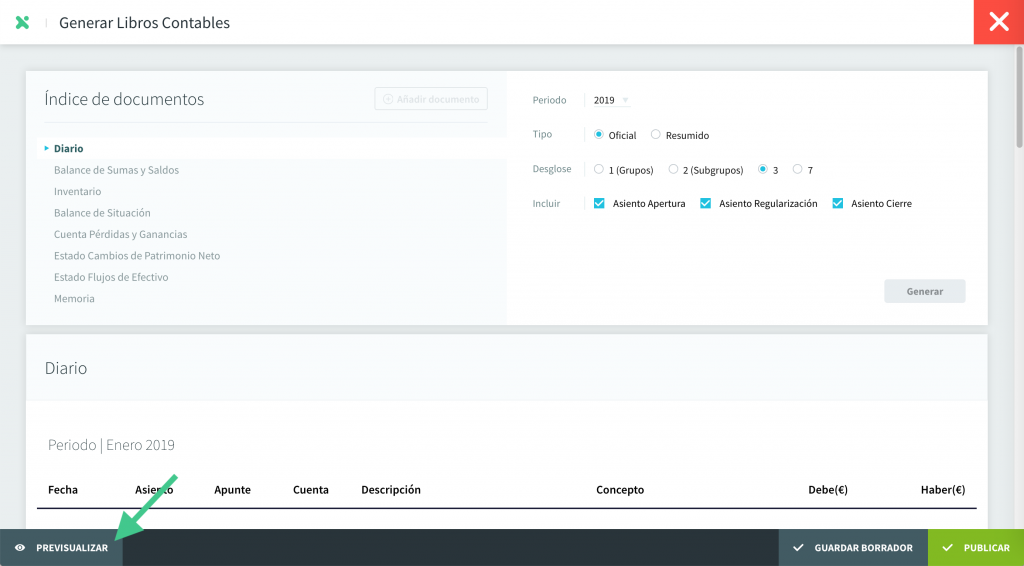
Desde la previsualización podremos imprimir o descargar el documento.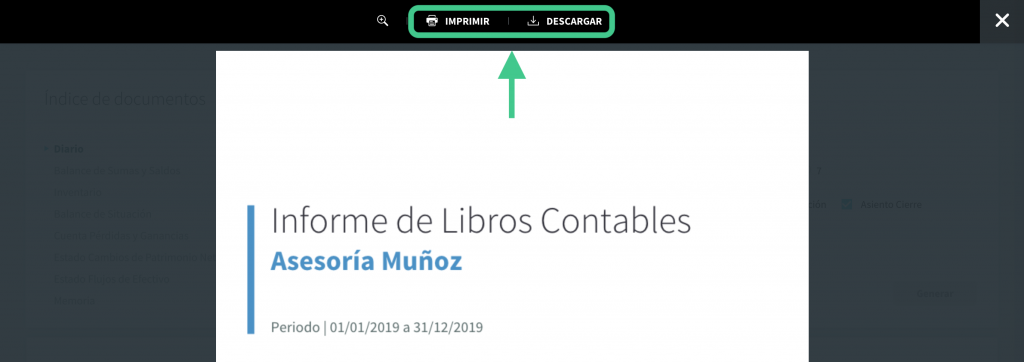
Si pulsamos en «GUARDAR BORRADOR» se guardarán los libros contables y veremos el informe en el listado de IMPUESTOS Y OBLIGACIONES → LIBROS CONTABLES.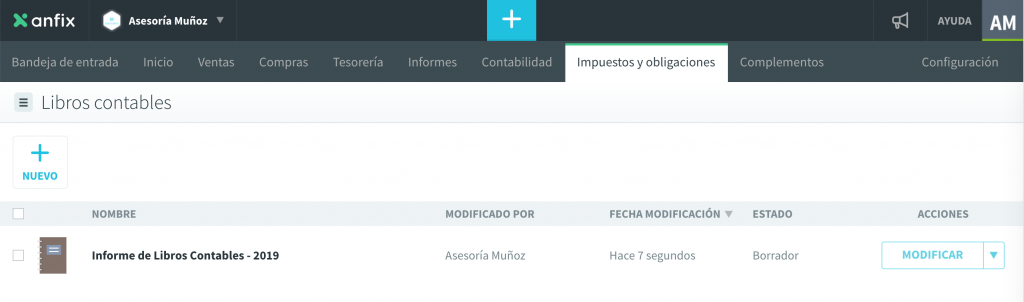
Para generar el balance de sumas y saldos, seleccionaremos los parámetros que correspondan en la parte derecha y pulsaremos en «Generar«.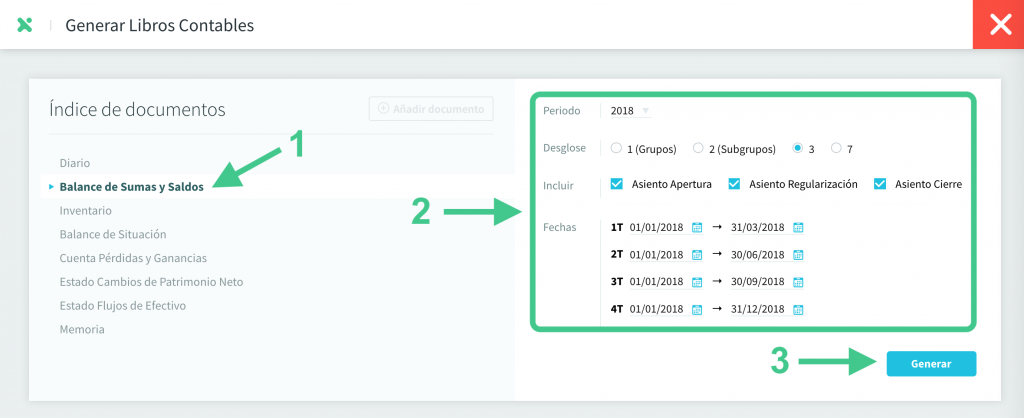 Para este documento podremos definir las fechas de cada trimestre.
Para este documento podremos definir las fechas de cada trimestre.
Una vez generado, veremos el balance de sumas y saldos en la parte de abajo, y pulsando en «PREVISUALIZAR» se mostrará en pantalla cómo quedará este documento, en formato para imprimir.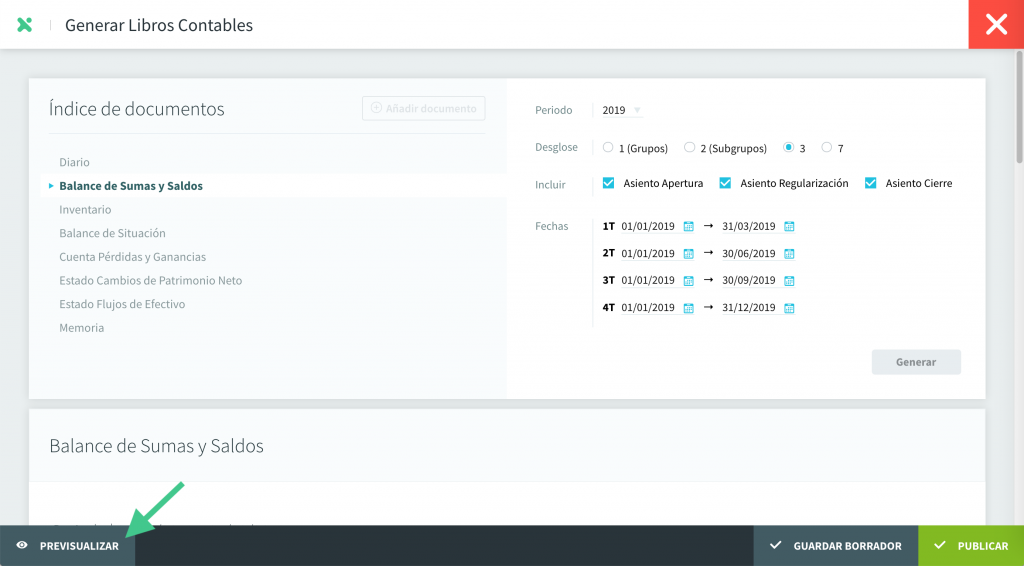
Como veíamos para el diario, igualmente aquí, desde la previsualización, podremos imprimir o descargar el documento.
Para generar el libro de inventarios, seleccionaremos los parámetros que correspondan en la parte derecha y pulsaremos en «Generar«.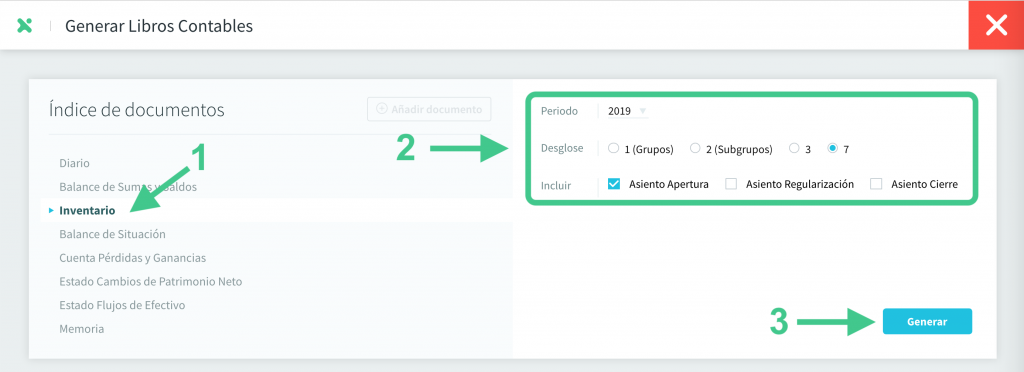
Una vez generado, veremos el libro de inventarios en la parte de abajo, y pulsando en «PREVISUALIZAR» se mostrará en pantalla cómo quedará este documento, en formato para imprimir.
Para generar el balance de situación, seleccionaremos el ejercicio y el modelo en la parte derecha y pulsaremos en «Generar«.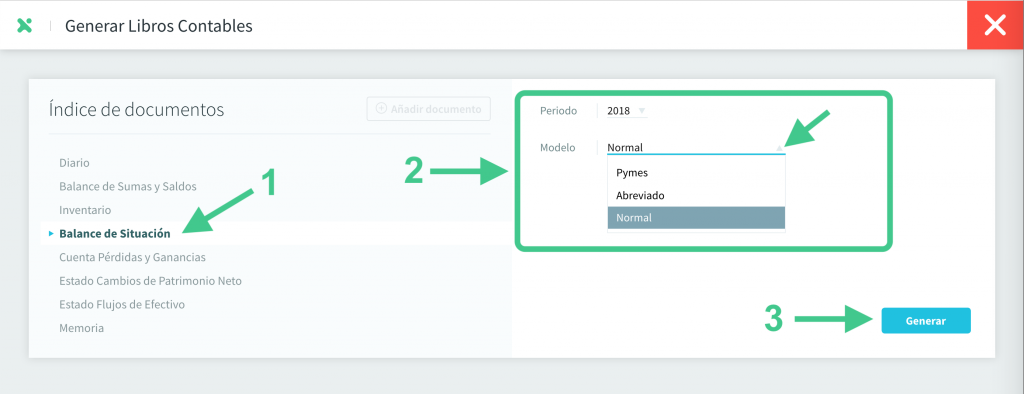
Al pulsar en generar se creará el balance de situación, la cuenta de pérdidas y ganancias, el estado de cambios de patrimonio neto y el estado de flujos de efectivo.
Podremos ver el balance de situación generado en la parte inferior de la pantalla.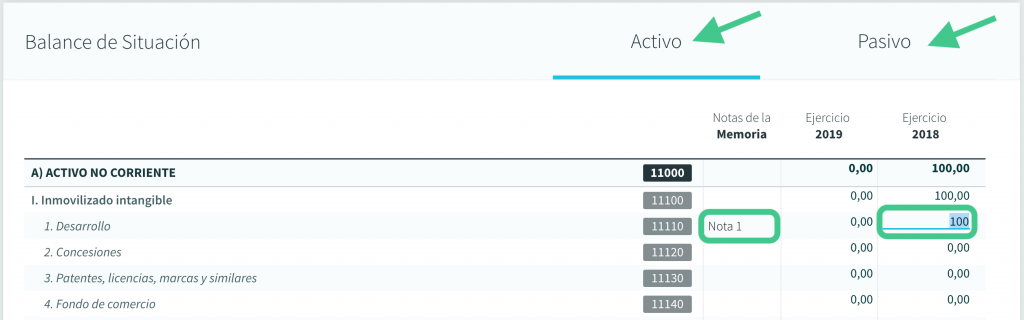 Los datos se disponen en dos apartados, a los que accederemos pulsando sobre «Activo» o bien sobre «Pasivo«. Los importes del balance de situación se toman de los valores registrados en la contabilidad de anfix, aunque se pueden modificar aquí. Las líneas que recogen sumatorios, tendrán en cuenta los importes introducidos a mano. Además, podremos hacer referencia a notas de la memoria, introduciendo textos en la columna «Notas de la Memoria».
Los datos se disponen en dos apartados, a los que accederemos pulsando sobre «Activo» o bien sobre «Pasivo«. Los importes del balance de situación se toman de los valores registrados en la contabilidad de anfix, aunque se pueden modificar aquí. Las líneas que recogen sumatorios, tendrán en cuenta los importes introducidos a mano. Además, podremos hacer referencia a notas de la memoria, introduciendo textos en la columna «Notas de la Memoria».
Al generar el Balance de situación, se generará también la cuenta de Pérdidas y Ganancias, que también toma los importes de los valores registrados en la contabilidad de anfix e igualmente son modificables en el informe. Las líneas que recogen sumatorios, tendrán en cuenta los importes introducidos a mano. Además, podremos hacer referencia a notas de la memoria, introduciendo textos en la columna «Notas de la Memoria».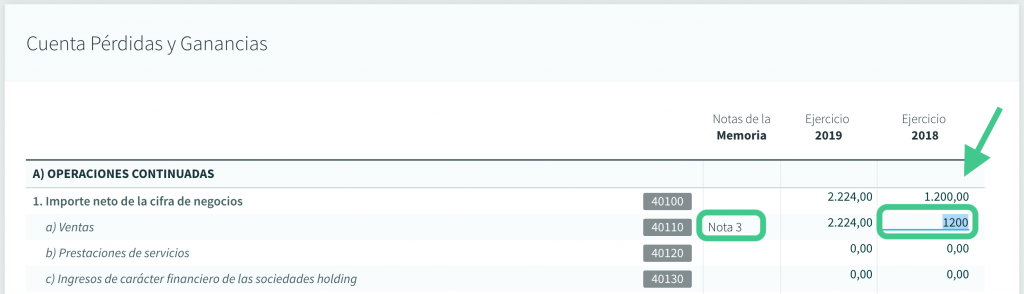
ESTADO DE CAMBIOS DE PATRIMONIO NETO
Al generar el Balance de situación, se generará también el estado de cambios de patrimonio neto (ECPN).
Si la empresa utiliza el Plan General Contable para PYMEs (dato que puedes comprobar en CONFIGURACIÓN → GESTIÓN DE EJERCICIOS), entonces tendrá habilitados los grupos contables 8 y 9 de los que se extraerán los datos para completar la primera parte del ECPN (A. Gastos e Ingresos).
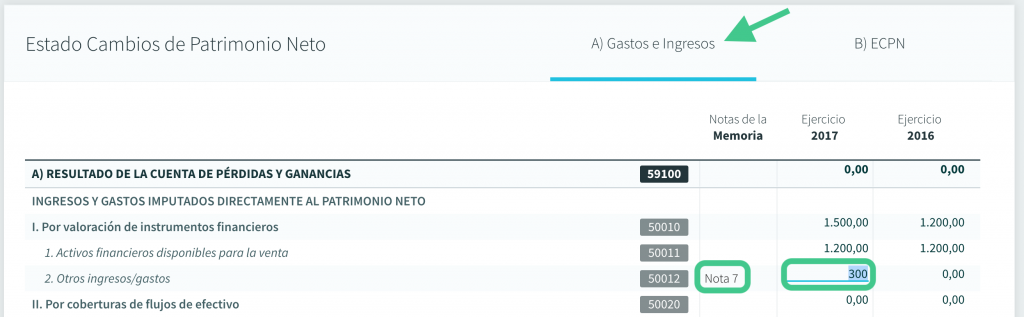
Todos los importes de este informe se pueden modificar de manera manual. Las líneas que recogen sumatorios tendrán en cuenta los importes introducidos a mano. Además, podremos hacer referencia a notas de la memoria, introduciendo textos en la columna «Notas de la Memoria».
Algunas de las casillas de la segunda parte (B. ECPN) se completarán con datos de cuentas del balance. Pulsando sobre la flecha azul de la derecha, se desplegarán todas las columnas de este informe.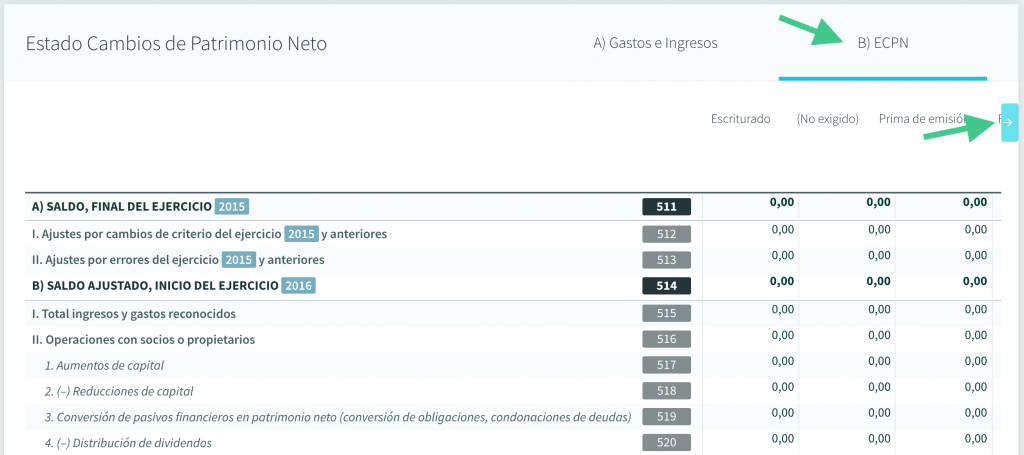
Al generar el Balance de situación, se generará también el estado de flujos de efectivo. Algunas de sus casillas se completarán con los valores registrados en la contabilidad de anfix e igualmente son modificables en el informe. Las líneas que recogen sumatorios, tendrán en cuenta los importes introducidos a mano. Además, podremos hacer referencia a notas de la memoria, introduciendo textos en la columna «Notas de la Memoria».
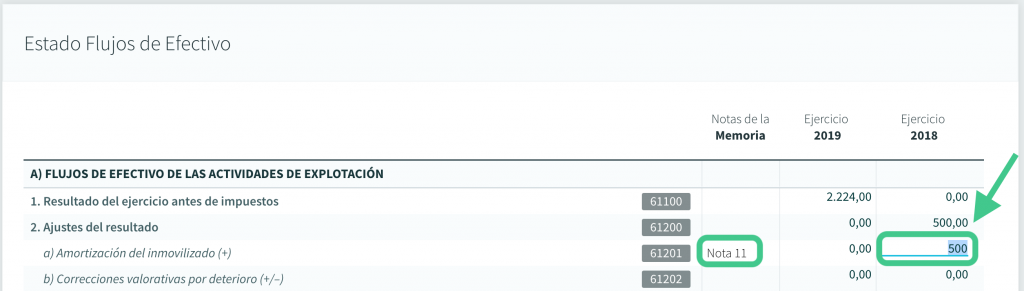
Al generar el Balance de situación, se generará también la memoria. Igualmente podrás generarla, diréctamente, eligiendo en los parámetros en la parte derecha de la pantalla y pulsando en «GENERAR». Podrás elegir entre las plantillas disponibles:
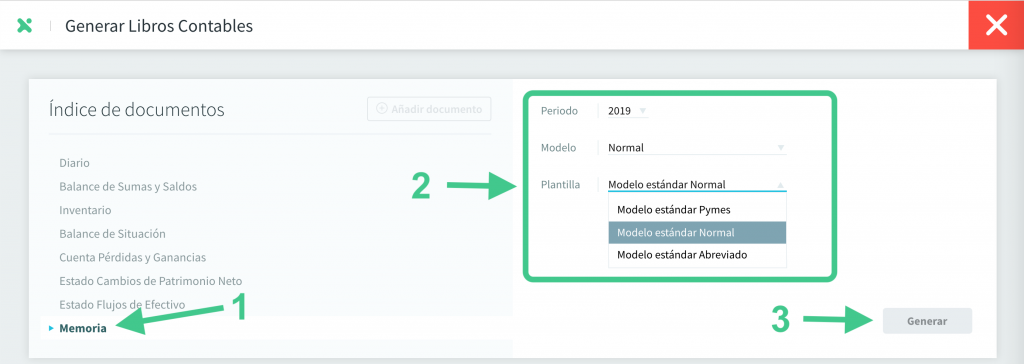
Al generar la memoria, aparecerá en la parte de abajo un botón para editar la plantilla de la memoria, y otro para previsualizar el documento:
Pulsando en «Previsualizar» accederemos al documento generado de la memoria, en formato imprimible. Veremos que la memoria aparece rellena con los distintos datos de que dispone anfix, bien datos de la definición de la empresa (indicados en CONFIGURACIÓN) o bien datos contables. 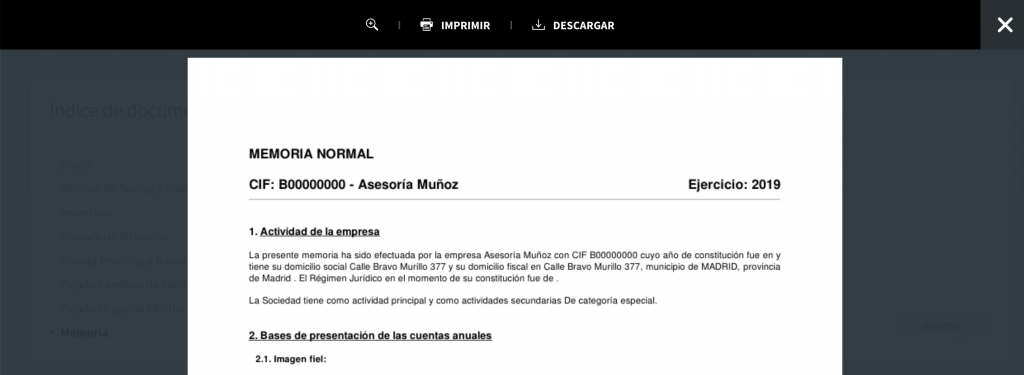
Si cerramos la previsualización y pulsamos en «EDITAR» podremos modificar el contenido de la plantilla. Se abrirá un editor de textos.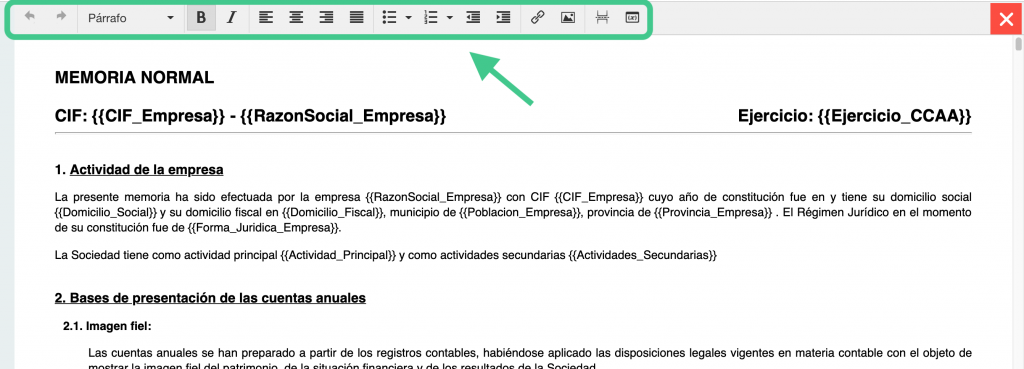
En la parte superior encontraremos los siguientes botones:
 Deshacer: deshace la última acción.
Deshacer: deshace la última acción. Rehacer: recupera la última acción deshecha.
Rehacer: recupera la última acción deshecha. Negrita.
Negrita. Cursiva.
Cursiva. Alinea el párrafo a la izquierda.
Alinea el párrafo a la izquierda. Centra el párrafo.
Centra el párrafo. Alinea el párrafo a la derecha.
Alinea el párrafo a la derecha. Justifica el párrafo.
Justifica el párrafo. Separa párrafos con viñetas.
Separa párrafos con viñetas. Crea una lista numerada.
Crea una lista numerada. Disminuye la sangría.
Disminuye la sangría. Aumenta la sangría.
Aumenta la sangría. Inserta un salto de página.
Inserta un salto de página. Inserta un campo variable.
Inserta un campo variable.
Veamos este último. Al pulsar en el icono de insertar un campo variable, se abrirá una ventana como esta: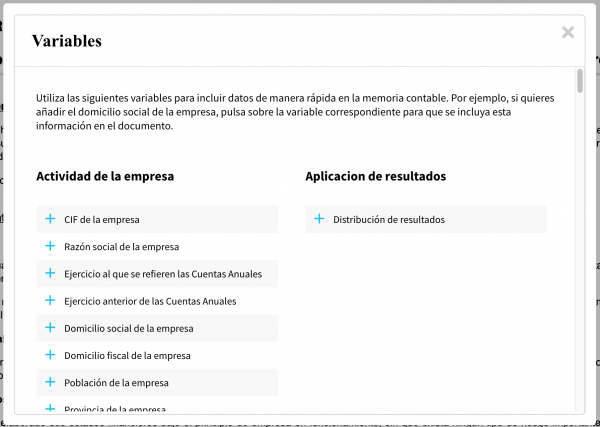 Utilizando la barra de desplazamiento lateral, podremos avanzar en la página, y ver todas las variables posibles. Al pulsar sobre una variable, se insertará en la plantilla de la memoria.
Utilizando la barra de desplazamiento lateral, podremos avanzar en la página, y ver todas las variables posibles. Al pulsar sobre una variable, se insertará en la plantilla de la memoria.
Los campos, como por ejemplo el «CIF de la empresa» aparecerán en la plantilla indicados con 2 corchetes: {{CIF_Empresa}}.
Esto indica que el contenido del campo se rellenará con los datos de que disponga anfix.
Otros campos, como por ejemplo la «Distribución de resultados» volcarán en la plantilla un cuadro con algunos datos de contabilidad, que podrá modificarse de manera manual.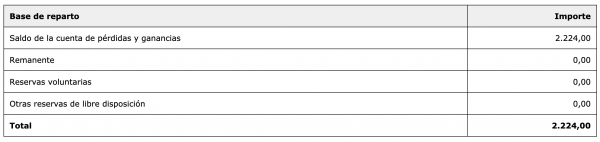
Cuando tengamos completa la plantilla, pulsaremos en «GUARDAR NUEVA PLANTILLA».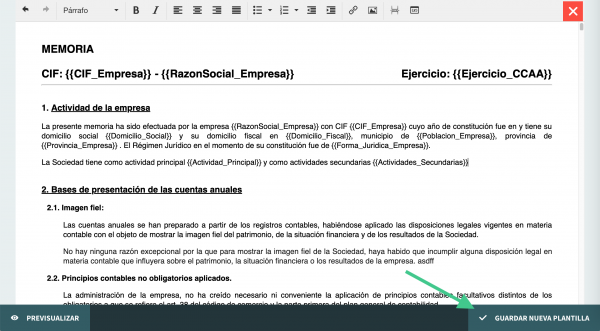
Indicaremos un nombre para esta plantilla, y pulsaremos en «GUARDAR»: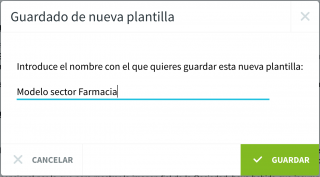
Una vez guardada, aparecerá disponible en el listado: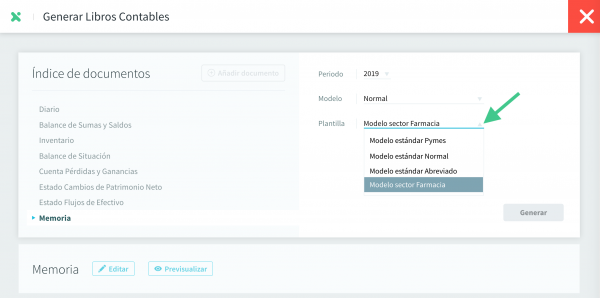
Una vez tengamos completos los Libros contables, podemos publicarlos.
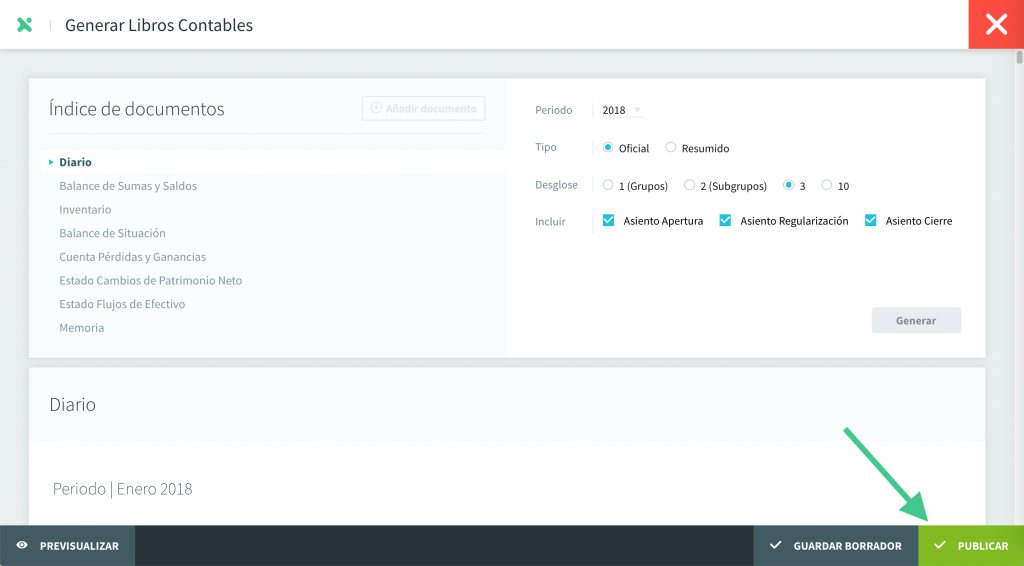
Indicaremos la fecha de publicación. Además podemos descargarnos un fichero para el registro mercantil (un documento zip que contiene un pdf de cada uno de los documentos de libros contables), y también enviar el informe por e-mail (se enviará un pdf que contiene todos los documentos).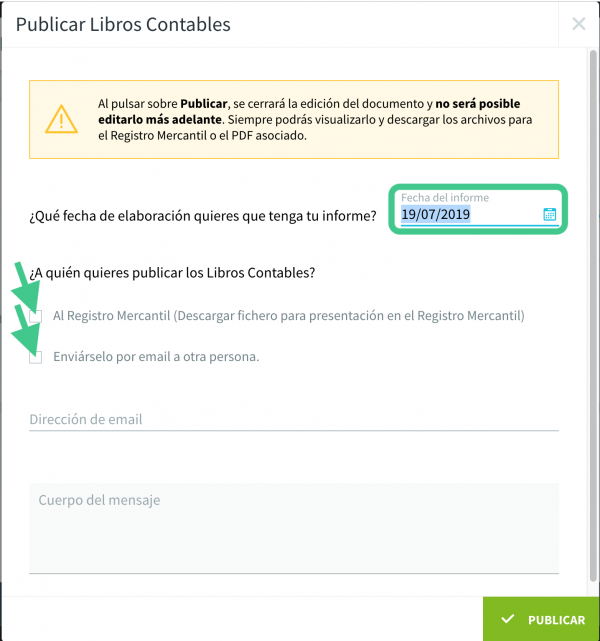
Pulsando en «PUBLICAR» se grabará la fecha y el informe quedará en estado de «Listo para presentar». Lo veremos volviendo al listado de IMPUESTOS Y OBLIGACIONES → LIBROS CONTABLES.
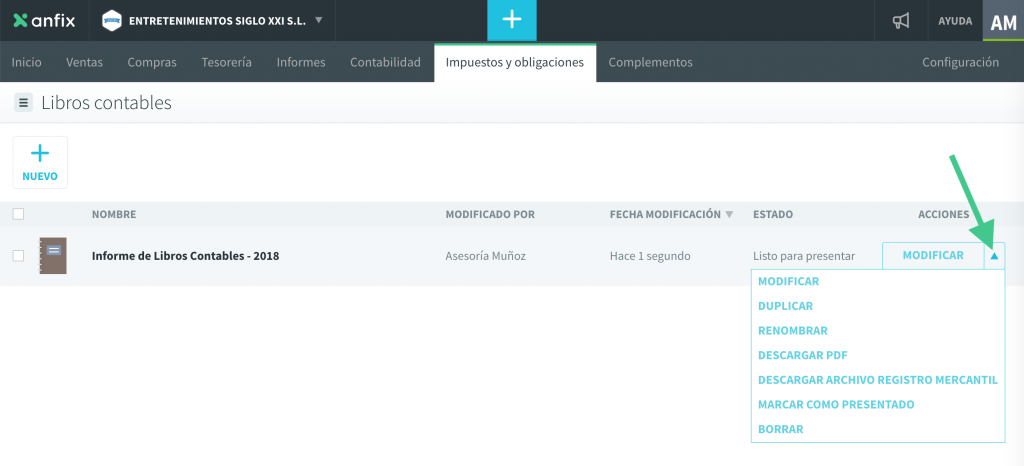
Desde ahí, podremos modificar, duplicar o renombrar el informe. Pulsando en «DESCARGAR PDF» se descargará un documento pdf que contendrá todos los libros del informe. Pulsando en «DESCARGAR ARCHIVO REGISTRO MERCANTIL» se descargará un documento zip que contiene un pdf de cada uno de los documentos de los libros contables. También podremos marcar el informe como presentado (lo que modificará el texto de la columna «ESTADO») o bien borrarlo.

