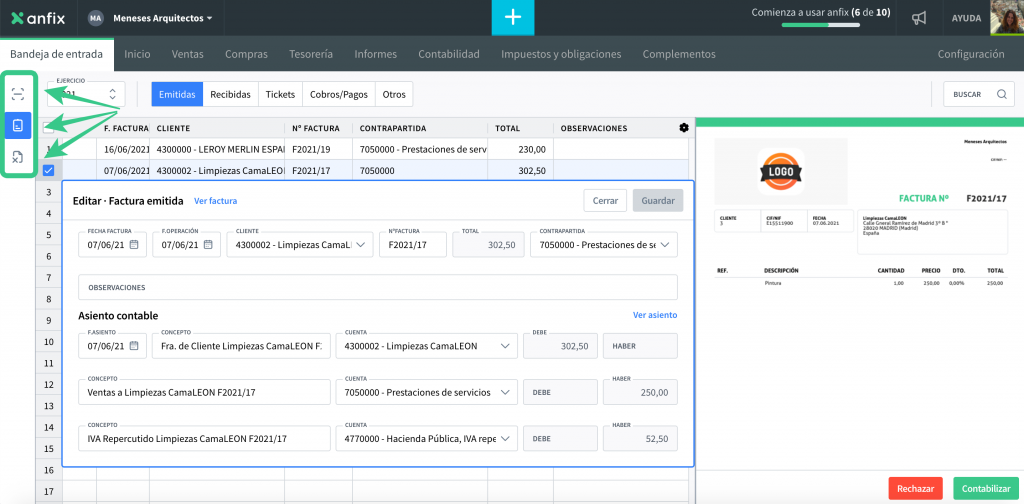Bandeja de entrada 
Si eres un asesor, Y quieres darle permisos bandeja de entrada se habilitará para aquellas empresas en las que supervises las operaciones de tu cliente, antes de que pasen a contabilidad. Para ello, habrás dado permisos a tu cliente colaborativo desde CONFIGURACIÓN → Permisos, y en la sección de «¿Quieres que los documentos introducidos por tu cliente se contabilicen automáticamente?» habrás indicado «No»:
Lo primero que verás en tu bandeja de entrada serán 3 iconos en columna los cuales te darán acceso a tres tipos de documentos:
- Pendientes de Extraer
- Pendientes de Revisar
- Rechazados
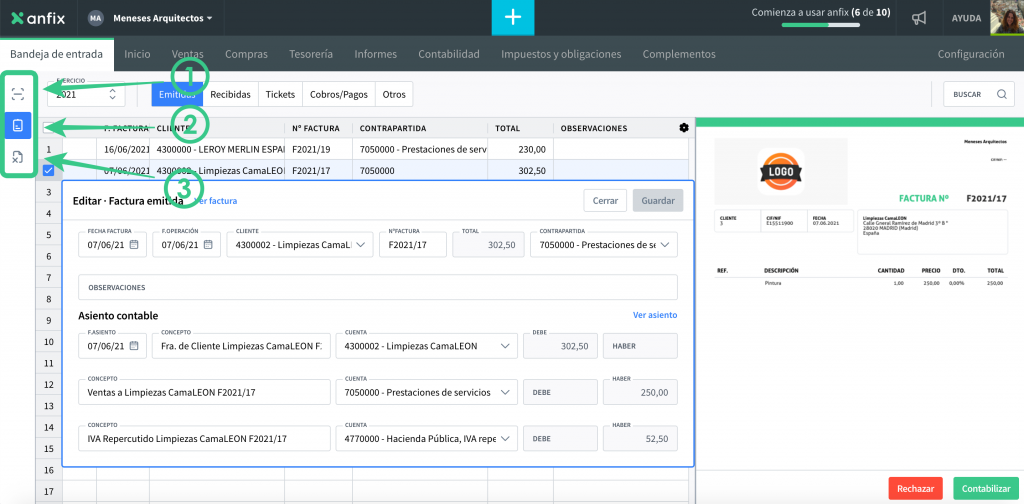
1 Documentos «Pendientes de Extraer»:
En este apartado encontraremos los documentos enviados a traducir por nuestros clientes a través de CleverScan que aún no han finalizado dicho proceso.
Desde aquí podremos revisar el documento en cuestión seleccionándolo. De esta manera se abrirá la previsualización en el margen derecho de la pantalla y así podremos comprobar de qué documento se trata.
También desde aquí podrás subir documentos a traducir a CleverScan.
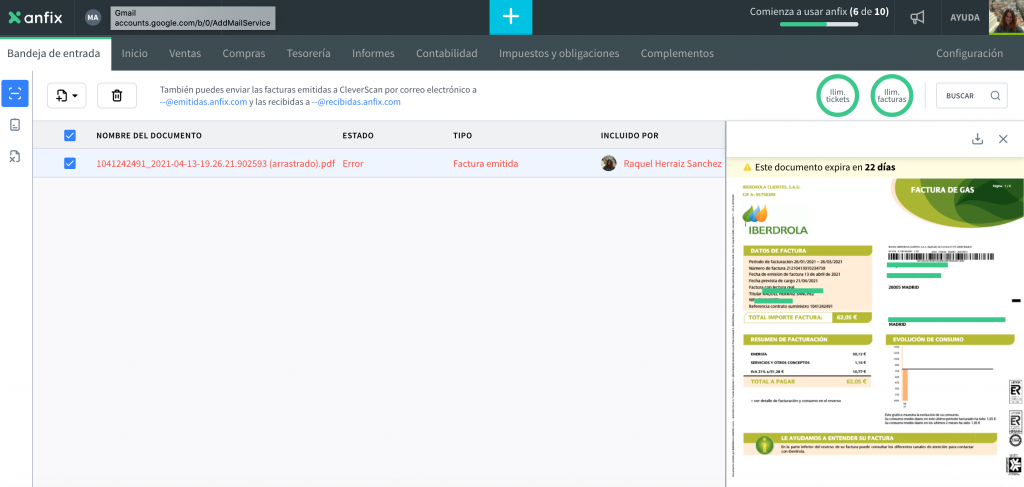
Para ello deberás enviar deberás primero diferenciar entre si son facturas emitidas o recibidas. Una vez hayas hecho este primer paso deberás seleccionar el modo de mandar estos documentos a CleverScan.
- Puedes hacerlo a través de las dos direcciones de correo electrónico que te facilitamos CIFempresa@emitidas.anfix.com o CIFempresa@recibidas.anfix.com.
- IMPORTANTE: En función de a la dirección de email que las mandes cuando CleverScan traduzca el documento lo enviará al apartado de VENTAS o COMPRAS y generará la contabilidad en consecuencia. Por eso es importante que revises muy bien previamente qué tipo de documentos envías a cada una de estas direcciones
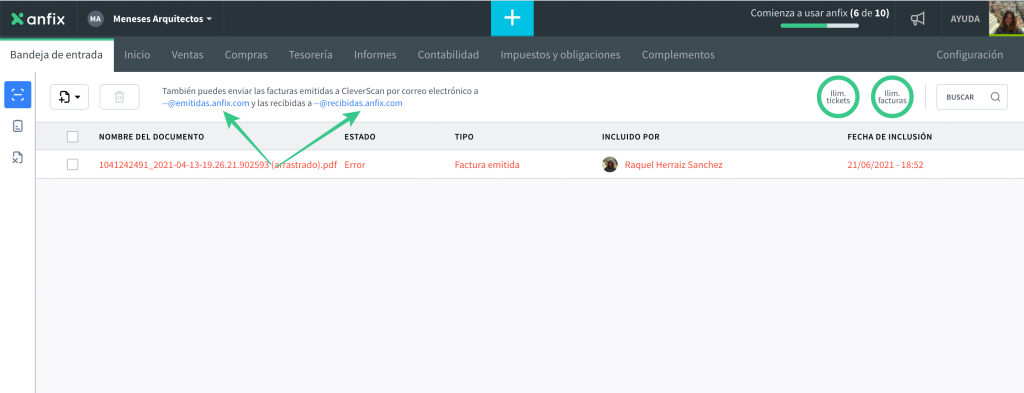
- Puedes hacerlo también desplegando la pestaña de «Añadir» (1). Tras pulsar sobre ella se abrirá un desplegable (2) donde deberás indicar el tipo de documento que vas a subir a CleverScan ya sea factura emitida recibida o ticket.

- Tras seleccionar el tipo de documento que vas a subir se abrirá una nueva ventana donde deberás indicar si vas a subir una única factura o varias.
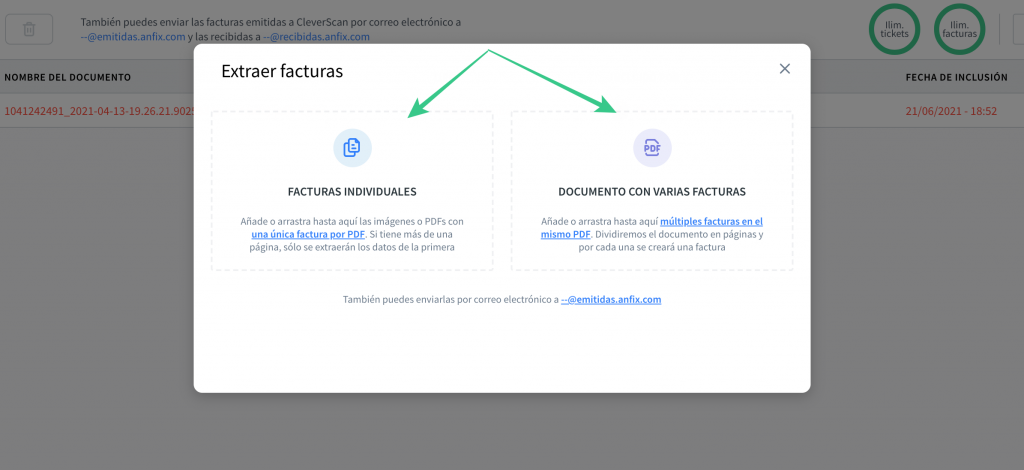
-
- Recuerda que en caso de que subas una única factura CleverScan traducirá los datos de la primera página por lo que todos los datos de facturación y necesarios para realizar el asiento contable deben de aparecer en esta página. Si por el contrario vas a subir un archivo con varios documentos CleverScan considerará cada hoja de ese documento como una factura diferente.
- Una vez hayas seleccionado si vas a subir un documento o varios te aparecerá una nueva página en la que podrás ver el nombre de la factura (1) y los créditos que vas a usar para traducirlo junto con los que te quedan (2). Cuando revises que todo está correctamente deberás pulsar sobre extraer (3) y CleverScan iniciará el proceso de traducción del documento y permanecerá en la bandeja de pendientes de extraer hasta la finalización del proceso.
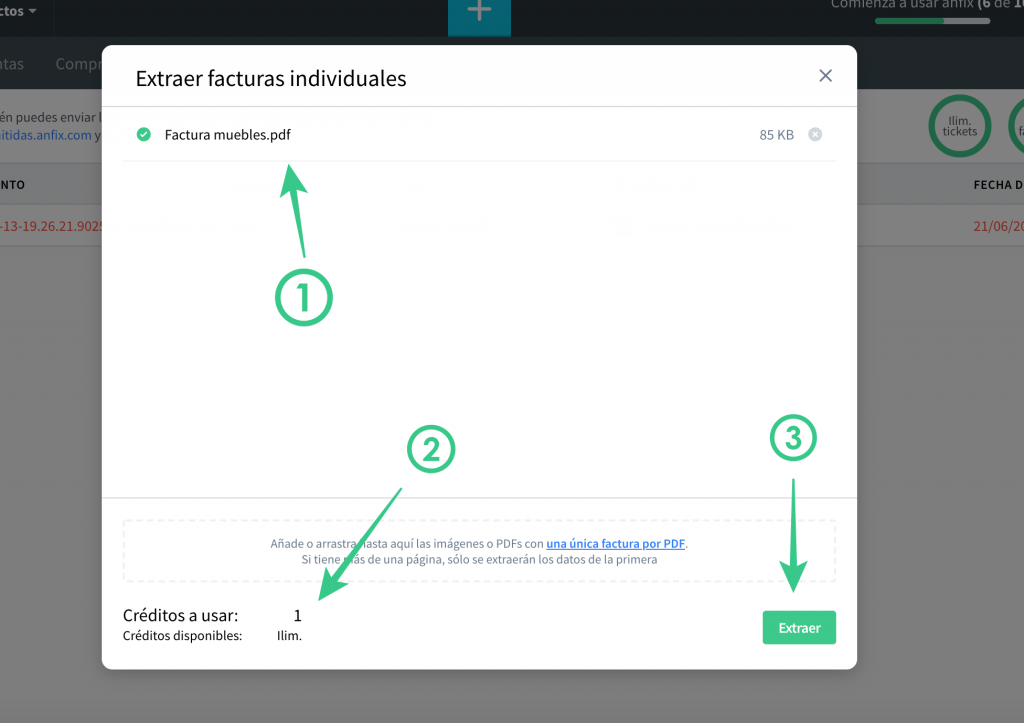
- Cuando el proceso de traducción haya finalizado el documento desaparecerá de la bandeja de pendientes de extraer y nos aparecerá una notificación en la bandeja de entrada indicándonos que tenemos un nuevo documento que debemos revisar.

- Tras pulsar sobre «bandeja de entrada» Anfix te irá indicando a través de diferentes señales visuales cuál es el nuevo documento que tenemos pendiente de revisar para, de esta manera, poder realizar su correcta revisión y posterior contabilización.

2 documentos «Pendientes de revisar»:
En la parte superior de la bandeja de entrada, encontrarás en primer lugar el «ejercicio» sobre el que estaremos trabajando y los tipos de documentos pendientes de revisar por nuestra parte.
Estos documentos se dividen en 5 grupos: «Emitidas» (1), «Recibidas» (2), «Tickets» (3), «Cobros/Pagos» (4) y «Otros» (5)
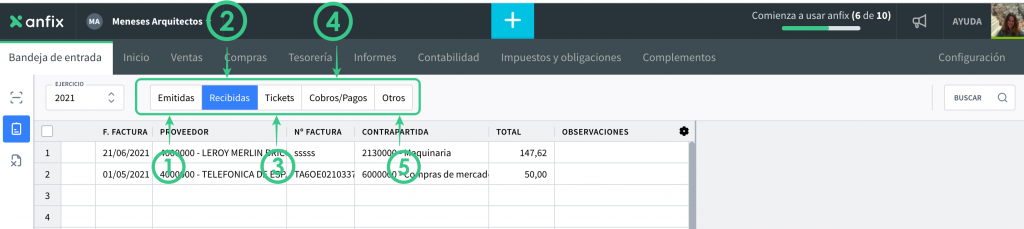
Entrando en cualquiera de estas tres áreas y seleccionando el documento podremos previsualizarlo para saber de qué documento se trata.
TIPOS DE DOCUMENTOS PENDIENTE DE REVISAR
En la parte superior de nuestra bandeja de entrada veremos el listado de áreas en las que se agrupan los documentos que requieren nuestra revisión antes de pasar a contabilidad.
Facturas emitidas:
- Cuando el cliente emita una factura desde VENTAS, o bien la cree al conciliar un movimiento bancario de cobro desde «Conciliaciones pendientes» con la opción de «Factura», nos aparecerá aquí el documento para su revisión.
- Cuando el cliente modifique una factura desde VENTAS, también nos aparecerá aquí el documento.
- Igualmente, si realiza estas operaciones a través de la APP del móvil, también veremos aquí los documentos.
Facturas recibidas:
- Cuando el cliente registre una factura desde COMPRAS, de manera automática (utilizando CleverScan) o bien de manera manual, veremos aquí el documento.
- Si genera la factura al conciliar un movimiento bancario de pago desde «Conciliaciones pendientes» con la opción de «Factura», nos aparecerá aquí el documento para su revisión.
- Cuando el cliente modifique una factura desde COMPRAS, también nos aparecerá aquí el documento.
- Igualmente, si realiza estas operaciones a través de la APP del móvil, veremos aquí los documentos.
- Además, si nosotros, los asesores, enviamos documentos para su traducción a través de CleverScan, veremos aquí los documentos traducidos para su revisión.
Tickets:
- Cuando el cliente registre un ticket desde la web o desde la APP del móvil, nos aparecerá aquí para revisarlo.
- Si lo modifica, también nos aparecerá aquí.
- Igualmente, si el cliente o nosotros, los asesores, enviamos un ticket para su traducción a través de CleverScan, los veremos aquí una vez traducidos para su revisión.
Cobros:
- Cuando el cliente registre un cobro desde una factura de VENTAS, desde la web o la APP, lo veremos aquí reflejado.
- Y si lo registra desde tesorería, también.
Pagos:
- Cuando el cliente registre un pago desde una factura de COMPRAS, desde la web o la APP, lo veremos aquí reflejado.
- Y si lo registra desde tesorería, también.
Otros:
- Si el cliente registrara un suplido, aparecería con este icono.
- También si genera el asiento de un modelo de impuestos.
- Y, si activamos la amortización automática, igualmente veremos el asiento propuesto aquí. (Atención: esto sólo ocurrirá si tenemos ya activa la bandeja de entrada, al tener un cliente colaborativo sin permiso a contabilidad, o bien al utilizar CleverScan – de lo contrario la amortización la veríamos directamente reflejada en contabilidad).
ACCIONES QUE PODEMOS HACER CON LOS DOCUMENTOS PENDIENTES DE REVISAR
A continuación veremos las diferentes acciones que podemos hacer con los documentos que aparecen en la «BANDEJA DE ENTRADA» y que aún están pendientes de revisar
- Aceptar el documento para que se refleje en contabilidad.
- Rechazar el documento.
- Añadir comentarios.
- Modificación del documento.
Aceptar el documento, para que se refleje en contabilidad:
- Seleccionando el documento, y pulsando en «CONTABILIZAR», el documento se contabiliza y desaparece de la bandeja de entrada:
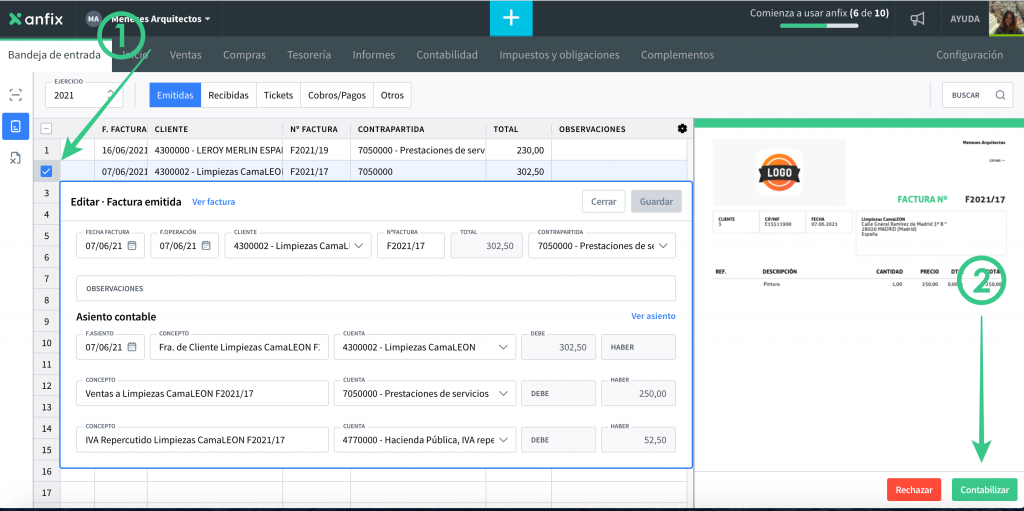
Rechazar el documento:
- Seleccionando el documento y pulsando en «RECHAZAR», el documento NO se contabiliza. A partir de este momento aparecerá en la pestaña de «RECHAZADOS».
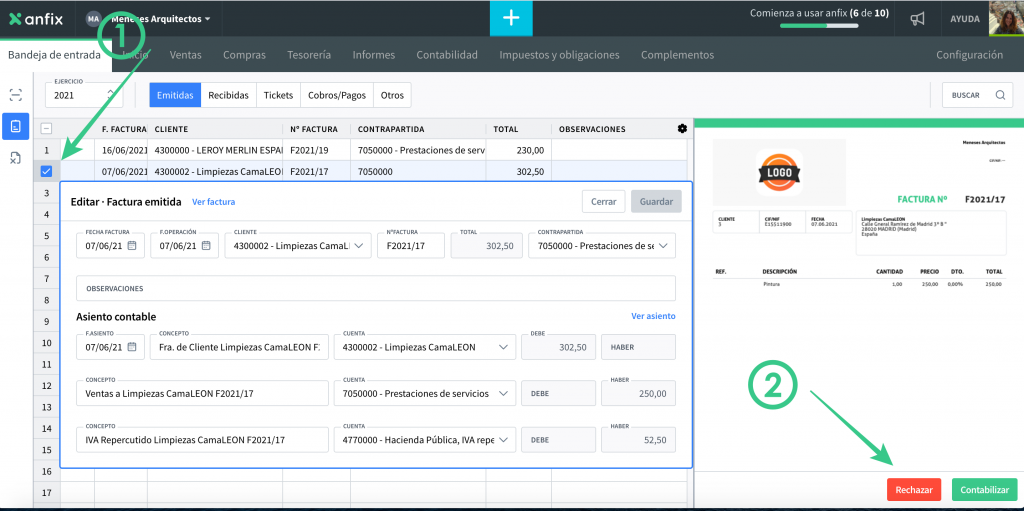
Añadir comentarios:
- En la parte central de la previsualización del documento veremos el apartado de «Observaciones» en el que podemos dejar reflejadas notas vinculadas a dicho documento.
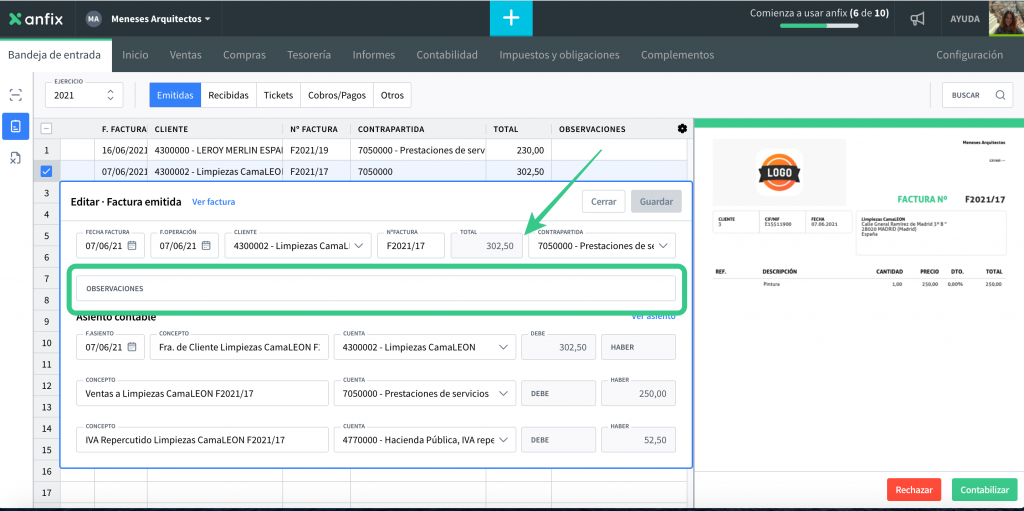
-
- Si aceptamos el documento, podremos ver el comentario desde el asiento contable, y también en el informe del Libro Mayor, eligiendo la columna de «Observaciones» en la rueda dentada. En el caso de las facturas, se verán en la línea del proveedor o cliente. En los cobros/pagos, se verán en todas las líneas del asiento contable.
- Si rechazamos el documento, el comentario se incluirá en el e-mail que enviemos al cliente desde la pestaña de RECHAZADOS.
Modificación del documento:
- Podremos modificar los documentos directamente desde la previsualización de los mismos. Para ello simplemente tendremos que pulsar sobre el documento que queremos modificar y se desplegará en la misma página tanto las fechas de factura, de operación, el cliente… como los datos de asiento contable. Una vez estén estos datos desplegados podremos modificarlos y tras seleccionar contabilizar se generará el asiento contable en firme y el documento desaparecerá de la bandeja de entrada.
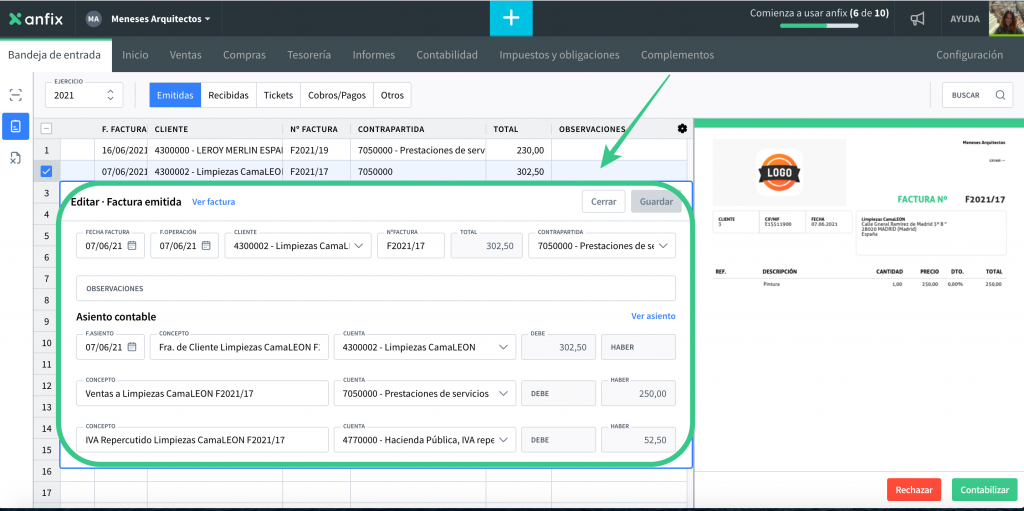
- Desde aquí, podremos ajustar el registro contable de la factura:
- Modificando la fecha, el predefinido o el tipo de factura, en la parte superior:
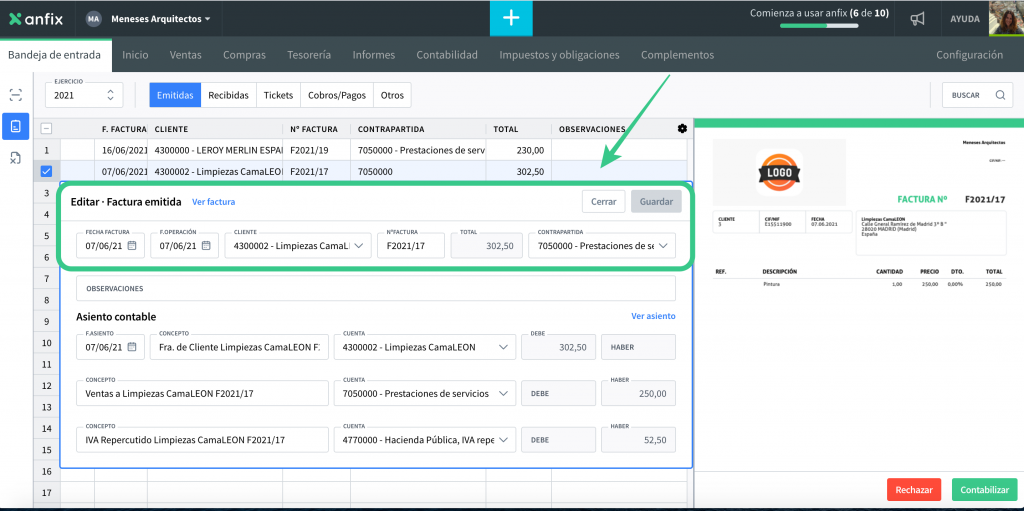
-
- Modificando las líneas del asiento contable en la parte inferior (o añadiendo líneas) – ten en cuenta que esto sólo modificará el asiento contable, y no la factura de compras/ventas:
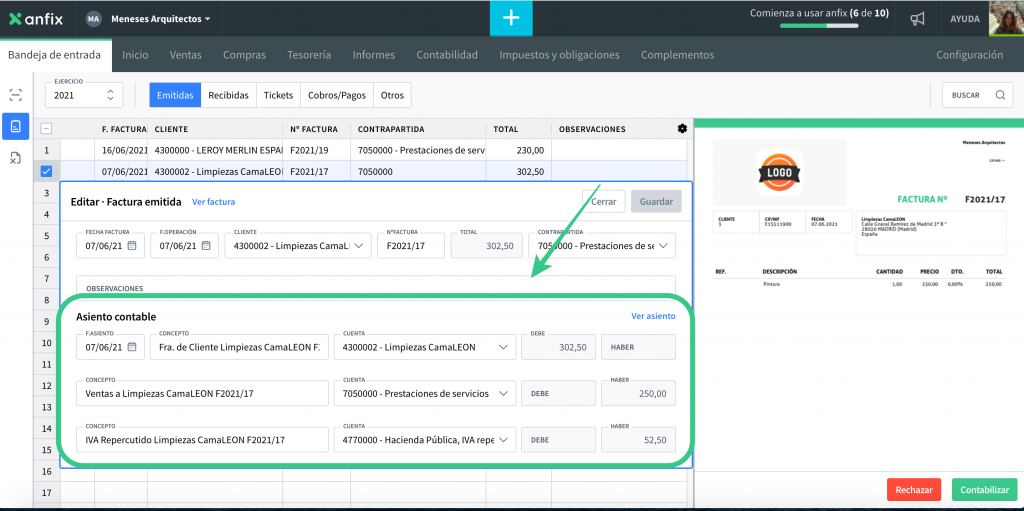
-
- También podremos crear una nueva cuenta contable de gasto o ingreso. Para ello deberás abrir el desplegable de la cuenta contable (1) y a continuación pulsar sobre «añadir otra cuenta contable» (2)

-
- ATENCIÓN: Si quieres dar de alta a un nuevo proveedor o cliente, lo podrás hacer directamente desde el desplegable de clientes o proveedores de la factura correspondiente. Deberás seleccionar el desplegable de la casilla Cliente o proveedor (1) ya sea una factura Emitida o Recibida y pulsar sobre «añadir uno nuevo»(2)
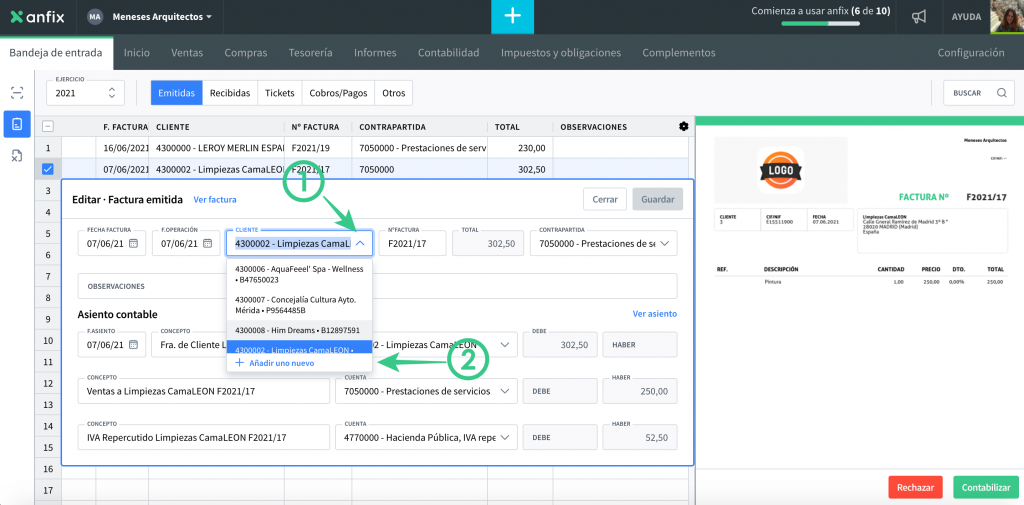
-
- Una vez hayas realizado este paso se abrirá una nueva ventana donde deberás incluir lo datos de este nuevo cliente o proveedor. Tras rellenar todos los datos deberás guardar para que se genere este nuevo cliente y se apliquen los cambios al documento.
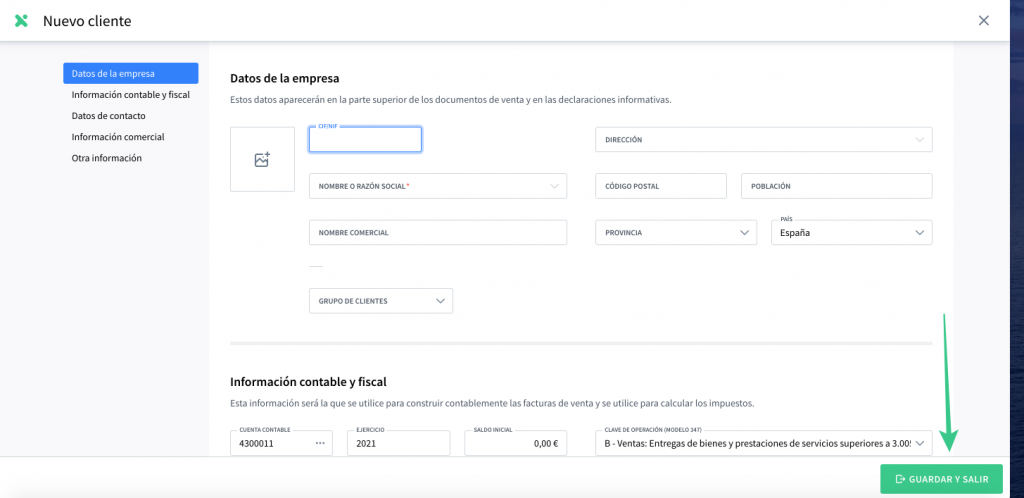
- Y, si lo que necesitamos es modificar el proveedor o cliente asignado por uno que ya existe, lo haremos también accediendo al desplegable de «cliente» o «proveedor» de nuestro documento respectivamente.
En la parte superior izquierda podrás ver
3 Documentos «Rechazados»
A continuación veremos las diferentes acciones que podemos hacer el la pestaña de «RECHAZADOS»:
Enviar e-mail:
- Para enviar un e-mail de documentos rechazados a nuestro cliente, seleccionamos los documentos y pulsamos en «Enviar e-mail»:
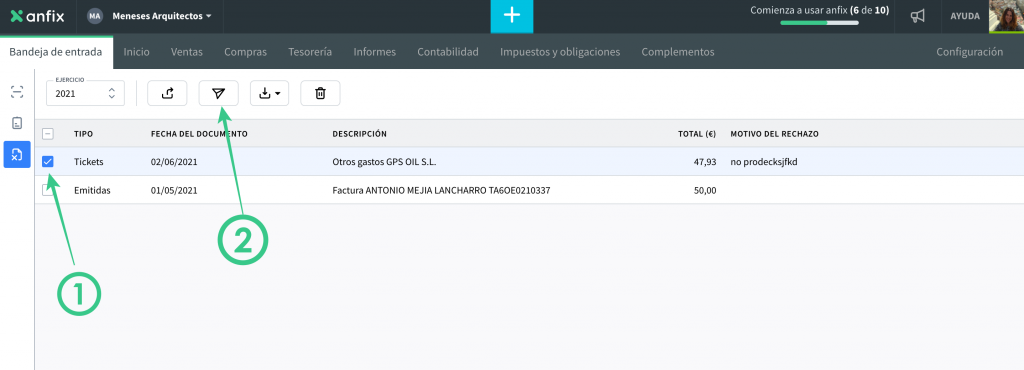
- Se abrirá una ventana en la que se cargará en e-mail del cliente, y un asunto y cuerpo del correo pre-definidos que podremos modificar:

- En el correo, se adjuntará un documento PDF que contendrá el detalle de los documentos rechazados, junto con los comentarios que hayamos indicado desde la pestaña de «PENDIENTE DE REVISAR».
- Este PDF aparecerá en la pestaña de INFORMES → Publicados.
No rechazar:
- Si seleccionamos el documento (1) y pulsamos en «Mover a pendientes de revisar«, aparecerá de nuevo en la bandeja de «PENDIENTE DE REVISAR«.
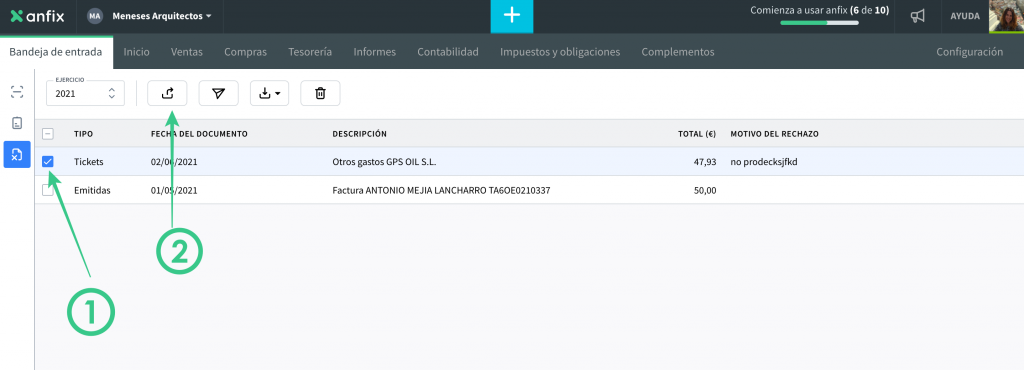
Borrar:
- Seleccionando el documento (1) y pulsando en «BORRAR«(2), desaparecerá de la pestaña de «RECHAZADOS».
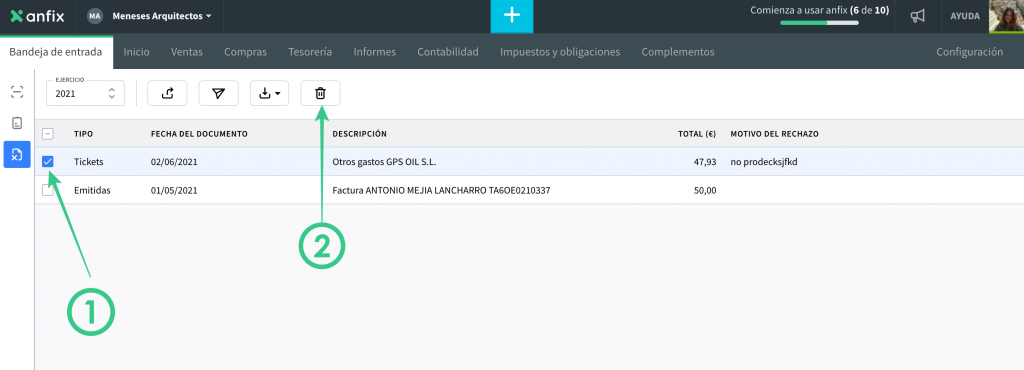
- ATENCIÓN: El documento seguirá existiendo, aparecerá en el apartado en el que se haya creado (VENTAS, COMPRAS, TESORERÍA…) hasta que sea borrado desde ese punto.
PREGUNTAS FRECUENTES
- ¿Porqué me aparece en la bandeja de entrada un documento ya contabilizado?:
- Si tu cliente modifica un documento que ya has aprobado y contabilizado, aparecerá de nuevo en la bandeja de entrada. Verás que tiene una etiqueta de «CONTABILIZADO». Al aprobarlo, se actualizará el asiento contable con la modificación.
- ¿Porqué me aparece en la bandeja de entrada un documento ya rechazado?:
- Si tu cliente modifica un documento que has rechazado, aparecerá de nuevo en la bandeja de entrada. Verás que tiene una etiqueta de «RECHAZADO». Podrás decidir si lo apruebas o lo rechazas.
- ¿Podrá mi cliente conectado eliminar un documento que yo he aceptado para contabilidad?:
- No. Si has aceptado un documento para que se contabilice, tu cliente no podrá eliminarlo – tendrá que contactar contigo para que tú lo hagas. Sí podría modificarlo, en cuyo caso te volvería a aparecer en la bandeja de entrada.